
「データの入力規則」を利用すると、セルに入力できる日付の範囲を指定できます。また、入力できる最大文字数を設定することも可能です。状況に応じて制限を設定することで、想定外のデータの入力を防ぐことができます。また、郵便番号のように必ず「半角英数」モードで入力する場合や逆に「ひらがな」モード自動的に切り替えるなど設定することができます。それぞれの設定方法をご紹介します。
目次(ページコンテンツ)
データの入力規則で入力できる内容を制限したい
ここでは、入力できる日付の範囲を指定する方法と、入力できる文字数の制限を指定する方法をご紹介します。
入力できる日付を制限する
●入力範囲を指定から「データの入力規則」をクリック。
- 日付を入力する範囲をドラッグする。
- リボンメニューバーの「データ」をクリック。
- 「データの入力規則」の「▼」ボタンをクリック。
- 「データの入力規則」をクリック。
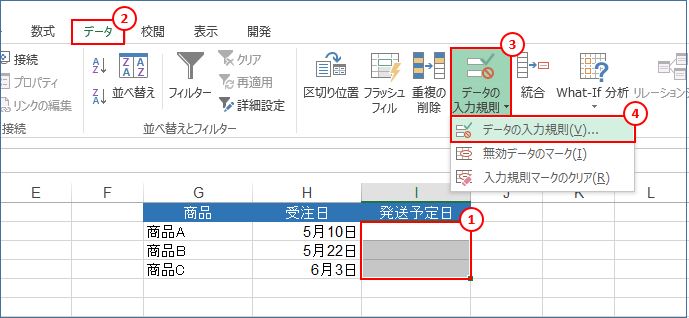
●「データの入力規則」ダイアログボックスが開きます。
- 「設定」タブをクリック。
- 「入力値の種類」の「▼」ボタンを押して表示のメニューから「日付」を選択。
- 「データ」の「▼」ボタンを押して「次の値の間」を選択。
- 「次の日付から」に受注日セル「H2」をクリックまたは「=H2」と入力。
- 「次の日付まで」に、ここでは「7日まで」とし「=H2+7」と入力。
- 「OK」ボタンを押す。

●設定を越えた日付を入力しようとしても入力不可となる。
- セル①の「I3」に指定した7日を過ぎたた「5/30」と入力。
- 「Enter」キーを押すと、エラーメッセージが表示される。
- 7日以内の日付に訂正して入力しなければならない、つまり、入力できる日付けの範囲がこれで設定されたことになります。
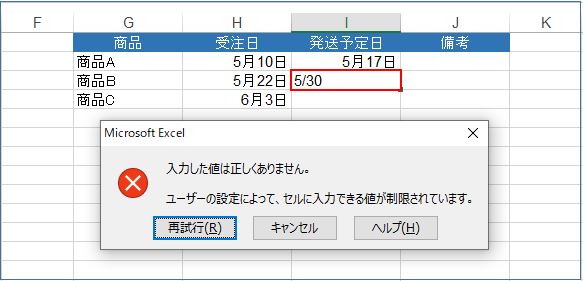
入力できる文字数を制限する
●入力範囲を指定から「データの入力規則」をクリック。
- 日付を入力する範囲をドラッグする。
- リボンメニューバーの「データ」をクリック。
- 「データの入力規則」の「▼」ボタンをクリック。
- 「データの入力規則」をクリック。
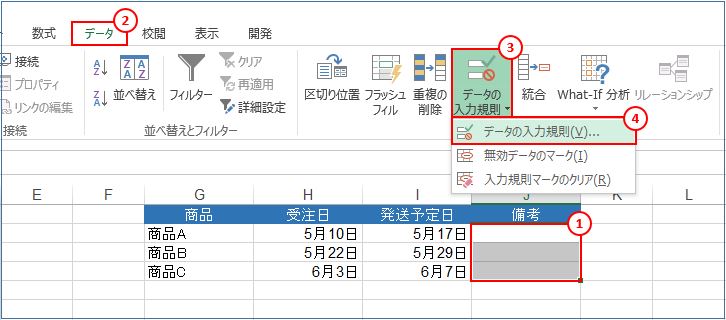
●「データの入力規則」ダイアログボックスが開く。
- 「設定」タブをクリック。
- 「入力値の種類」の「▼」ボタンを押して表示のメニューから「文字列(長さ指定)」を選択。
- 「データ」の「▼」ボタンを押して「次の値の間」を選択。
- 「最小値」に「0」と入力。
- 「最大値」に、ここでは「10」と入力。
- 「OK」ボタンを押す。(文字列が10以内に設定)
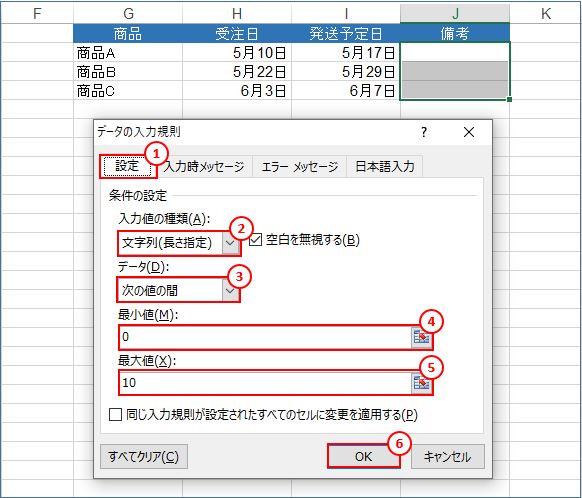
●設定を越えた文字列を入力しようとしても入力不可となる。
- セル「J2」やセル「J3」は文字列が「10」以内で入力可能。
- セル「J4」の文字数は10以上のため「Enter」キーを押してもエラーメッセージが表示され入力ができない。
- 文字列を「10」以内に訂正して入力しなければなりません。
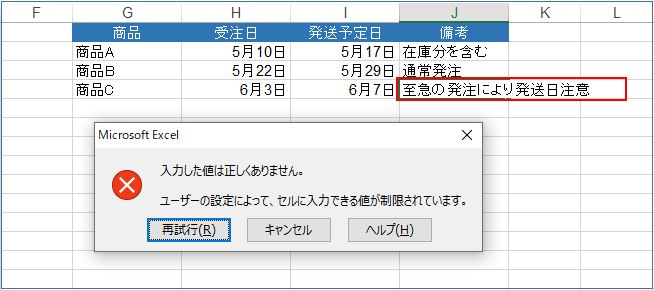
データの入力規則で入力する文字種を制限する
氏名を入力する列には「ひらがな」モードに、郵便番号を入力する列には「半角英数」モードに文字種を制限することで、自動的に入力モードを切り替えるように設定することができます。
氏名列をひらがなモードに制限する
●この設定で自動的に「ひらがな」モードに切り替わります。
- 氏名を入力する列をドラッグして範囲指定する。
- リボンメニューの「データ」タブをクリック。
- 「データの入力規則」をクリック。
- 「データの入力規則」ダイアログボックスが開き「日本語入力」タブをクリック。
- 「日本語入力」の「▼」ボタンを押して「ひらがな」を選択。
- 「OK」ボタンを押す。
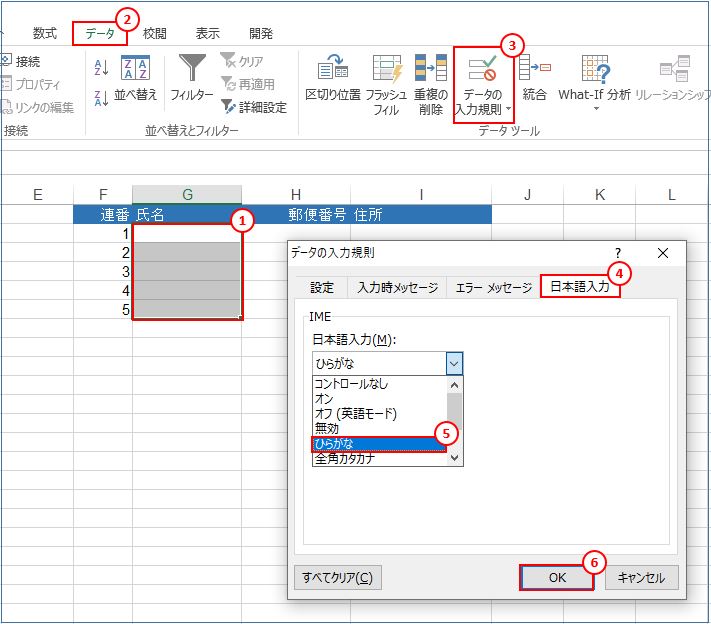
郵便番号列を半角英数の文字種に制限する
●この設定で自動的に「半角英数文字」モードに切り替わります。
- 郵便番号を入力する列をドラッグして範囲指定する。
- リボンメニューの「データ」タブをクリック。
- 「データの入力規則」をクリック。
- 「データの入力規則」ダイアログボックスが開き「日本語入力」タブをクリック。
- 「日本語入力」の「▼」ボタンを押して「半角英数字」を選択。
- 「OK」ボタンを押す。
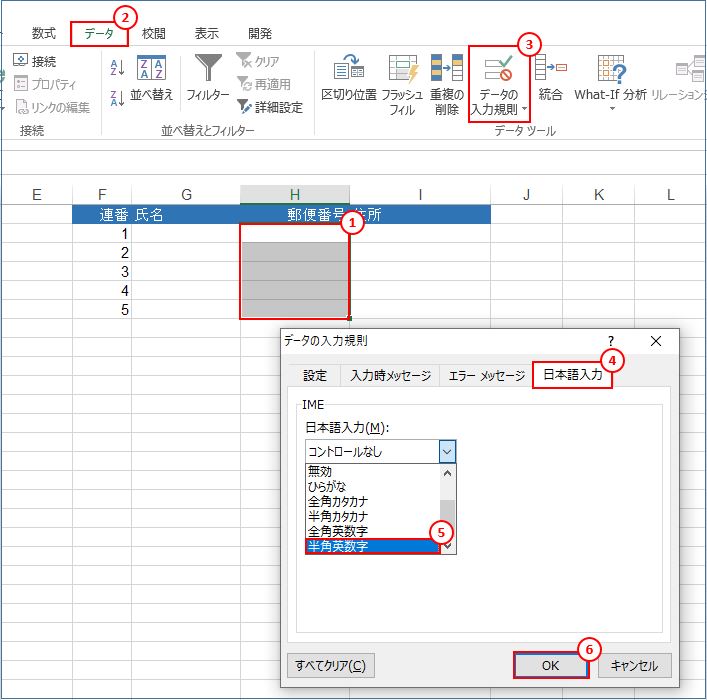
- 氏名列にセルを移動すると、日本語IMEバーは自動的に「あ」の表示。
- 設定した「ひらがな」モードに設定される。
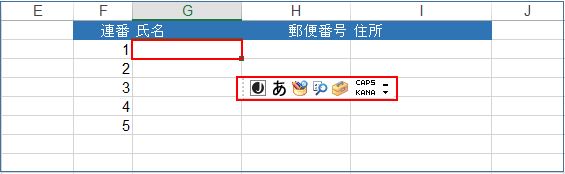
- 郵便番号列にセルを移動すると、日本語IMEバーは自動的に「A」の表示。
- 設定した「半角英数字」モードに設定される。
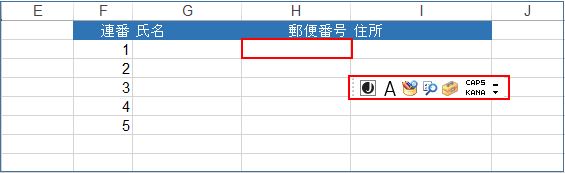
私の感想
下記の記事では、実際に顧客リストを用意して「データの入力規則」を使った手順を紹介しています。今回の「ひらがな」モードと「半角英数文字」モードを切り替える作業と同じくにはなりますが、より実務に近いケースでご紹介しています。
本記事の補完説明になればと思います。
http://marus.info/excel-input-rules-marusblog/
今回のまとめ
●「データの入力規則」を利用すると入力内容を制限することができます。
本記事では、入力できる日付けの範囲を指定する方法と、入力できる文字数の制限を指定する方法をご紹介しました。
設定はいずれも、リボンメニューの「データ」>>「入力規則」の操作手順で「データの入力規則」ダイアログボックを開き「設定」タブでそれぞれの設定方法を指定します。
状況に応じて入力内容を制限することで、想定外のデータの入力を防ぐことができます。
●「データの入力規則」を利用すると入力する文字種を制限することができます。
郵便番号のように必ず「半角英数」モードで入力する場合や逆に「ひらがな」モード自動的に切り替えるなど設定することができます。
それぞれの設定方法は、同じく「データの入力規則」ダイアログボックスを開き、こちらは「日本語入力」タブから「ひらがな」モード、「半角英数文字」モードを選択して設定となります。
各列ごとの入力モードをそれぞれ設定することで、自動的にモードの切り替えることができ、いちいち入力モードを切り替える必要のないことからスムーズな入力が効率的に行えるのでとても便利で役に立ちます。
いちいち文字種を切り替える必要がなくなる文字種の制限設定は、知らないと損と断言します。
いかがでしたでしょうか?
最後まで読んでくださりありがとうございます。人気ブログランキングに参加中。こちらクリックして頂けましたらうれしく思います。
↓↓↓
![]()
Microsoft Officeランキング

