
エクセルのファイルを回覧したり共有したりする際、特定のセルだけは入力ができ、それ以外のセルは入力ができないようにしたい。誤ってデータや数式を書き換えられてしまったり、削除されたりする恐れを回避するために設定したいものです。また、設定した書式そのものを解除されてしまうといったこともないようにパスワードを設定してシートを保護する方法などご紹介します。
特定のセル以外は入力禁止に設定する
入力が可能なセルを範囲指定し「セルのロック」を解除します。「シートの保護」機能を使って設定した書式を変更することができないよう設定します。
セルのロックを解除する
- 入力が可能なセルを範囲指定します。
- リボンメニューの「ホーム」タブをクリック。
- セルグループの「書式」をクリック。
- 「セルのロック」をクリックしてロックを解除する。(解除するとマークの色が反転する)
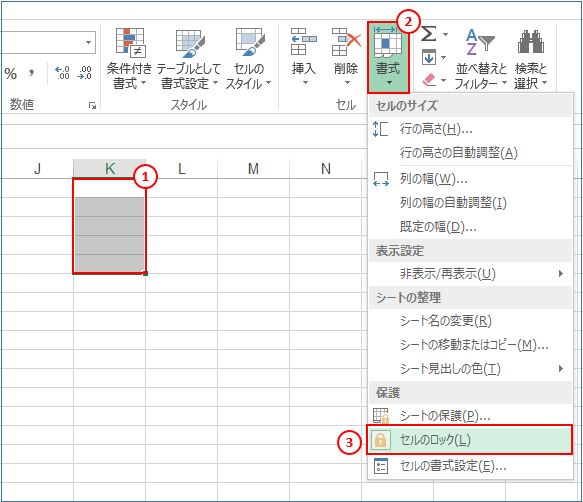
シートの保護とパスワード設定
- リボンメニューの「校閲」タブをクリック。
- 「変更」グループの「シートの保護」をクリック。
- 「シートの保護」ダイアログボックスが開く。
- 「シートの保護を解除するためのパスワード」欄にパスワードを入力。
- 「OK」ボタンを押す。

6.「パスワードの確認」ダイアログが開きます。
7.「パスワードをもう一度入力してください」に再度パスワードを入力する。
8.「OK」ボタンを押す。これで設定完了。
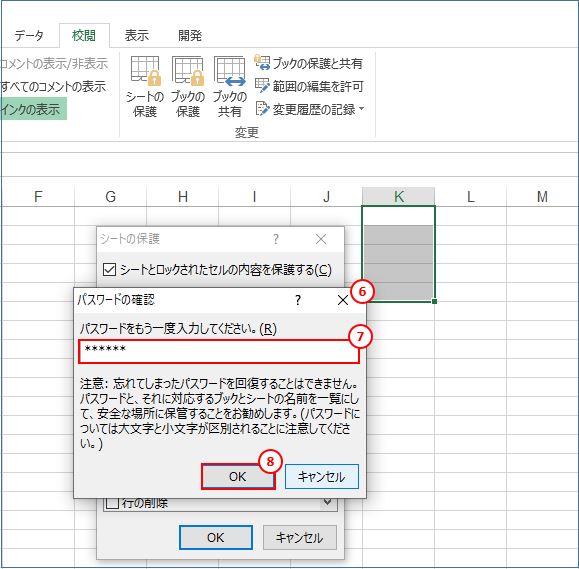
設定内容を確認する
「セルのロック」を解除したセル範囲(ここではK1:K5)では、通常通りデータを入力することができます。範囲を外れると「保護されています」とエラーメッセージが表示され入力することができなくなります。

ところで、シートの保護の解除は「シートの保護の解除」ボタンを押すだけです。つまり、簡単に設定を解除することができてしまいます。
そのために、パスワードがなくては解除できないようにパスワード設定が必要になります。
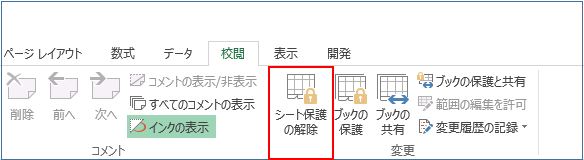
私の感想
本記事では指定したセルのみ入力することができ、それ以外は入力禁止にする設定をご紹介しました。少しにている設定ですが、エクセルシートを移動や削除ができないようにしたり、エクセルブックそのものを保護してパスワードなくてはファイルが開かない設定もできます。
設定方法は下記の記事で紹介していますのでご参考されたし。
(marusblog関連記事)
http://marus.info/2203-excel-book-protection-marusblog/
今回のまとめ
エクセルのファイルを回覧したり共有したりする際、特定のセルだけは入力ができ、それ以外のセルは入力ができないようにしたい。誤ってデータや数式を書き換えられてしまったり、削除されたりする恐れを回避するために設定したいものです。
そこで今回は、「セルのロック」を解除し入力可能なセルと入力禁止のセルを設定する方法と、パスワードを設定した「シートの保護」の設定方法をご紹介しました。
関連記事と合わせて、データやシート、ブックを守る方法をマスターすることをおススメします。
いかがでしたでしょうか?
最後まで読んでくださりありがとうございます。人気ブログランキングに参加中。こちらクリックして頂けましたらうれしく思います。
↓↓↓
![]()
Microsoft Officeランキング

