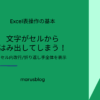今回のテーマはエクセルの表を「しましま」に見やすくする方法について。作成した表の1行おきに色を変えて見やすくする方法です。まさか、手作業で1行ずつ塗ったりしていませんか?これでは時間もかかり面倒です。「書式のコピー」を使って手軽に「しましま」にする方法や「条件付き書式」、さらに、とっておきの裏ワザをご紹介します。
目次(ページコンテンツ)
「しましま」にするここが問題!
エクセルの表、1行おきに色を変えたい。
表が見やすくなる
●1行おきに色を変えると見やすくなります。
|
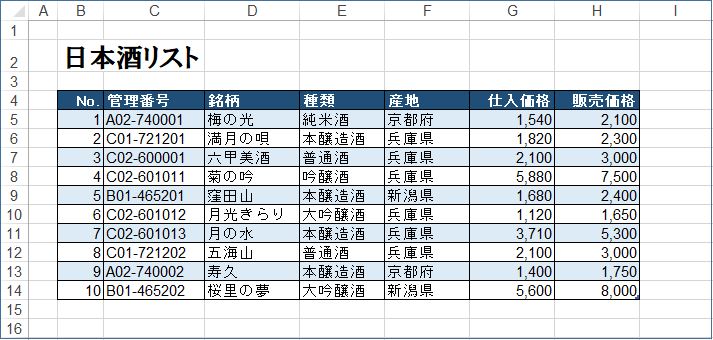
まさか1行おきに「塗りつぶし」!?
●1行おきに「塗りつぶし」は面倒です。
|

●下記のようにショートカットキーなどを使うとそれなりに便利です。
|
それにしても、表のサイズが大きくなると作業は面倒で大変です。
簡単に表を「しましま」にする2つの方法
簡単な方法としては「書式のみコピー」機能を使う方法です。
「書式のコピー/貼り付け」ボタンを使う
1.書式のみをコピー。
|

2.ドラッグして範囲指定するだけ。
|
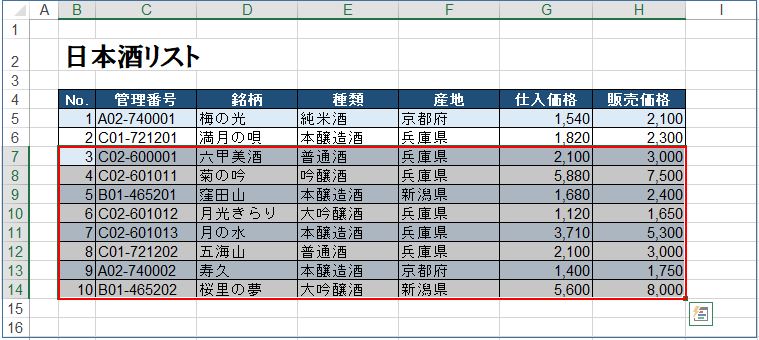
「オートフィル」機能を使う
●「オートフィル」機能とは。
セルに入力されている式や値を参考に、自動的に連続した値などをコピーする機能です。
|
① 1行目もしくは2行目に色を塗り両方の行を範囲選択します。(ここでは1行目に色をつけてます) |

●「書式のみコピー」を選択する。
| ③ 「オートフィルオプション」をクリック。 ② 「書式のみコピー」を選択する。 |
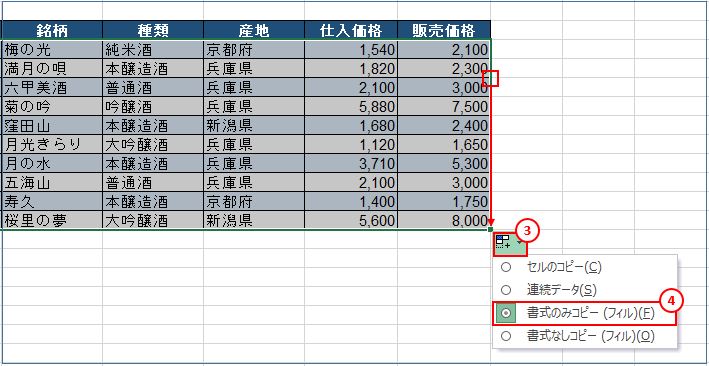
●1行おきに色塗りができました。

「テーブル」機能を利用してもっと簡単便利に
1行おきに色を変えてきれいに見せたいときに、「テーブル」機能を使うとより簡単です。あらかじめスタイルが用意されているので選ぶだけで、表に色をつけたり罫線を引いたりすることができます。
また、「オートフィルタ―」機能も一緒に使えるので、データの絞り込みなど便利です。
「テーブル」機能を利用する
1. 表を選択する。
| ① 表をドラッグして範囲指定します。 |
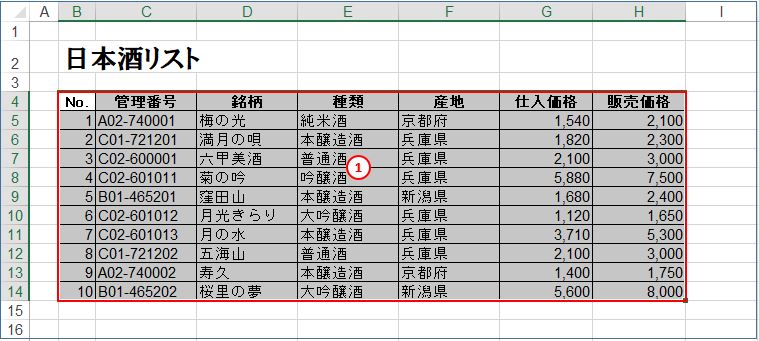
2.「テーブル」機能ボタンを押す。
| ② 「ホーム」タブから「テーブルとして書式設定」ボタンをクリック。 ③ ここでは「テーブルスタイル(中間)2」をクリック。 |
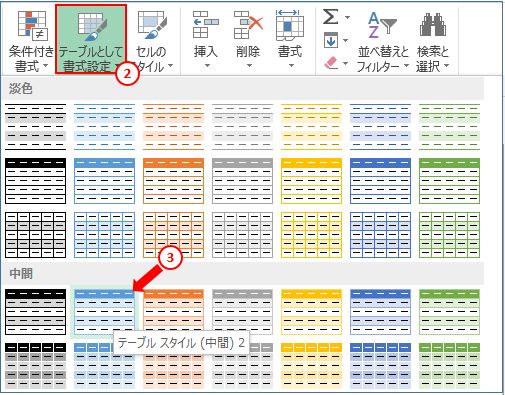
3.「テーブルとして書式設定」ダイアログボックスが開く。
| ③「テーブルとして書式設定」ダイアログボックスが開き、範囲が自動的に指定されます。 ④「先頭行をテーブルの見出しとして使用する」のチェックを入れます。 ⑤「OK」ボタンを押す。 |

●1行おきに色塗りのスタイルになりました。
|

テーブルのスタイルを変更する
●「テーブルツール」-「デザイン」タブで操作する。
カーソルをテーブル(表)内に入れると、リボンメニューに「テーブルツール」が表示されます。
| ① 「テーブルツール」-「デザイン」をクリック。 ② 「テーブルスタイル」グループが用意されています。 ③ 「その他」の「▼」ボタンをクリック。 |
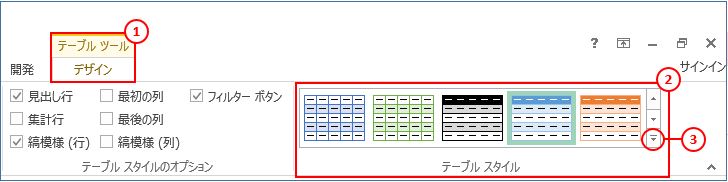
●変更するスタイルを選択する。
|
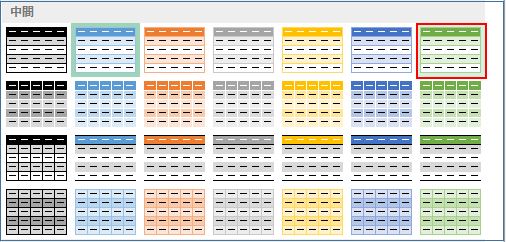
●スタイルが変わりました。
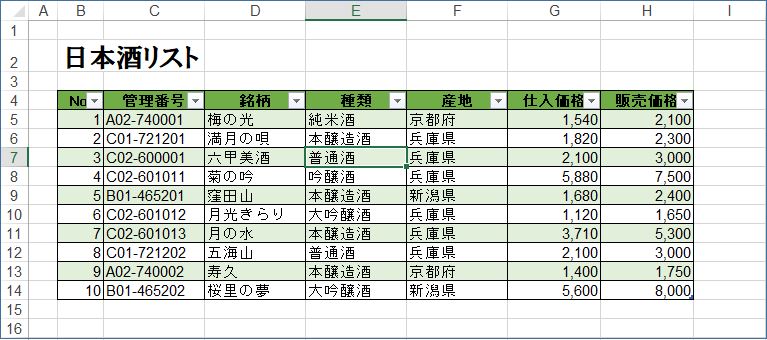
今回のまとめ
●というわけで、今回は以上です。
|
いかがでしたでしょうか?
少しでもご参考になればうれしく思います。