
今回のテーマは「Excel表示形式の基本」第1弾。金額に「¥」マークや「,」(カンマ)マークを付けると見やすくなり、また付ける必要も生じます。エクセルのセルに格納される値の種類は3種類。この大原則もしっかり理解しておく必要もあります。表示形式は入力した数値の化粧。金額に「¥」マークや「,」(カンマ)マークを付ける操作方法のご紹介。基本のおさらいとしてご紹介します。
目次(ページコンテンツ)
金額に「¥」や「,」を付けたい
エクセルのセルに入力した数値は、通常「標準」の設定になっています。
「標準」のままでは見にくく、それぞれ表示設定が必要になります。
表示形式が「標準」のままの表
下図の表を参照。
- 「月次」列に文字が、「売上予算」と「売上実績」列にはそれぞれ数値が入力されています。

- このままでは表が見ずらい状況です。
見やすい表にするために数値に「¥」や「,」を表示する必要があります。
「¥」「,」を付けて見やすくしたい
- 数値に桁区切りの「,」(カンマ)を付けると見やすくなります。
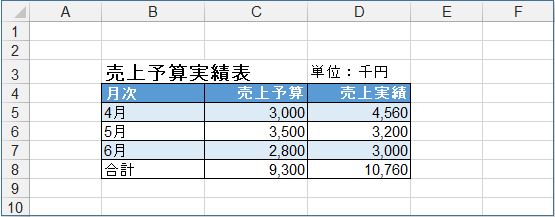
- 金額に「¥」を付けると理解しやすくなります。
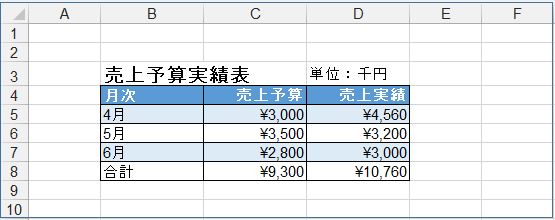
こんな感じですね。
金額に「¥」「,」を付ける方法
リボンメニューの「ホーム」タブにあるコマンドを使って設定する方法です。
数字に「,」(カンマ)を付ける
- 数値のセルをドラッグして範囲指定します。
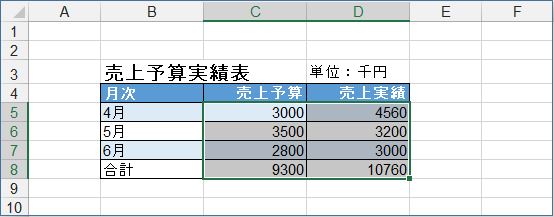
- リボンメニューの「ホーム」タブをクリック。
- 「数値」グループの「,」マークのボタンをクリック。

- 数字に桁区切りの「,」(カンマ)が付きました。
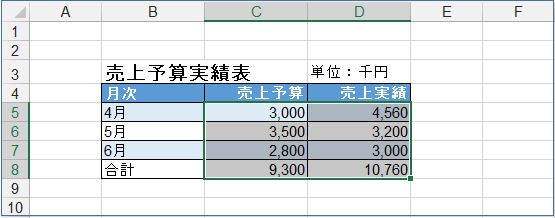
金額に「¥」と「,」を付ける
- 金額(数値)のセルをドラッグして範囲指定します。
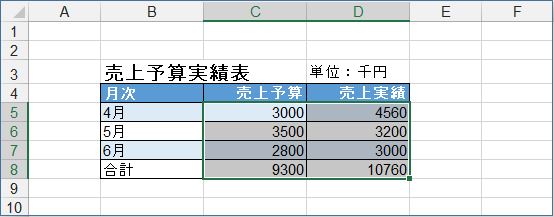
- リボンメニューの「ホーム」タブをクリック。
- 「数値」グループの「通過表示」マークのボタンをクリック。

- 金額に「¥」と「,」が付きます。
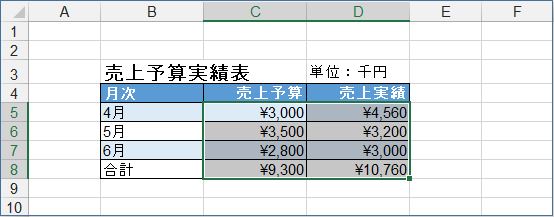
- 元の数値表示に戻す場合。
- リボンメニューの「ホーム」タブをクリック。
- 「数値」グループの「表示形式」の「▼」マークをクリック。
- メニューの中から「標準」を選択して元の数値にもどります。

マウスの右クリックで表示形式を設定する
- 範囲指定します。
- 範囲指定内でマウスの右クリックをします。
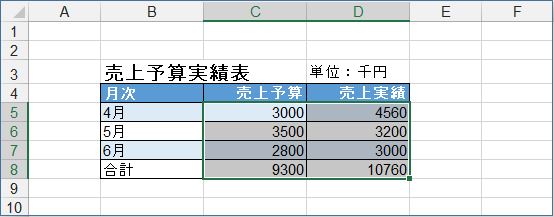
- メニューの中から「セルの書式設定」をクリック。
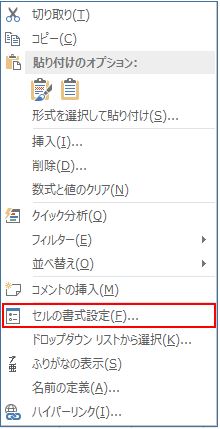
- 「セルの書式設定」ダイアログボックスが開きます。
- 「表示形式」タブをクリック。
- 「分類」から「数値」を選択。
- 桁区切り(,)を使用するにチェックをする。
- 「OK」ボタンを押して、数値に「,」が付きます。
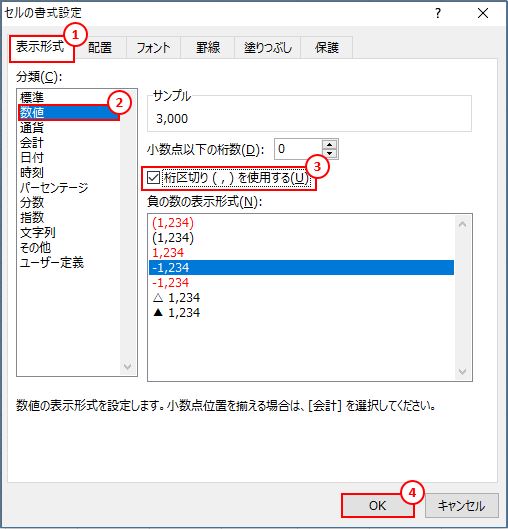
- 同じく「セルの書式設定」ダイアログボックスで「¥」と「,」を付けます。
- 「表示形式」タブを選択。
- 「分類」から「通貨」をクリック。
- 「負の数の表示形式」のサンプルから選択。
- 「サンプル」で表示形式を確認。
- 「OK」ボタンを押して、金額に「¥」と「,」が付きます。

セルに格納する値の種類
セルに格納する値の種類について、事前にしっかりと理解しておく必要があります。
セルに入力する値は3種類
セルに入力する数値や文字を「値」や「データ」と言います。
その値は3種類。
|
本記事は数値と文字列について解説しています。
|
見た目が数字や日付でも文字列ならば計算はできません。
文字は左、数値は右
セルに入力した文字と数値では配置が違います。
|
この規定の配置は、書式設定で設定を変えることができます。
セルに格納されている実際の値は、数式バーで確認する必要があります。
おなじ「¥3,000」でも数式バーでは、
|
エクセルはこうして「文字列型」と「数値型」のデータの種類を判断しています。
判断しながらデータを保持し表示するのです。
表示形式はセルの化粧みたいなものです本当の姿は化粧に隠れているのです。
数値に単位などを付ける「数値」グループ
「ホーム」タブにある「数値」グループ。
「¥」や「,」以外にも数値に単位などを付ける機能があります。

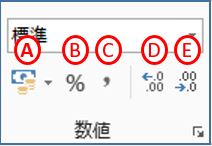
| Ⓐ.数式に「¥」の単位と桁区切り「,」を設定します。 Ⓑ.数式を「%」で表示します。 ©.数値に桁区切り「,」を設定します。 Ⓓ.小数点以下の数値を表示、クリックするたびに表示桁数が増えます。 Ⓔ.小数点以下の表示桁数を表示、クリックするたびに表示桁数が減ります。 |
「数値」グループの機能で各単位を簡単に付けることができます。
エクセルとワープロの違い
エクセルは表計算ソフト。
計算をするには数値でなくてはなりません。
初心者のころ。
セルにわざわざ「¥3,000」と数値に「¥」を付けて入力していたなんて笑えません。
これはワープロ。
教えられた「SUM関数」をいくら入力されても計算されない。
その瞬間、エクセルとは何かを理解しはじめるのです。
表示形式の基本、エクセルの基本はすべてここから始まるのです!
今回のまとめ
というわけで、今回は以上です。
今回のテーマは「Excel表示形式の基本」第1弾。
金額に「¥」マークや「,」(カンマ)マークを付ける方法のご紹介でした。
表示形式を付ける前提としてエクセルのセルに格納される値について理解が必要です。
エクセルの大原則!
|
これで、あなたはエクセルの達人の第一歩を踏み出すことでしょう。
いかがでしたでしょうか
最後まで読んでくださりありがとうございます。
本記事が少しでもヒントになればうれしく思います。

