
今回のテーマは「Excel表示形式の基本」第2弾。エクセルのセルに格納される値は3種類。文字、数値そして日付です。その日付、入力されているデータをそのままで、表示形式だけを変更することで日付の表示方法を変えることができます。例えば「8/28」と入力したデータを、「2022/08/28」や「令和4年8月28日」と表示を自由自在に操ることができます。日付の正体「シリアル値」や表示形式の変更方法についてなどご紹介します。
目次(ページコンテンツ)
日付けの正体
日付けを入力しようとするとなぜか数字になってしまった、なんて経験はないでしょうか!?
実は、それが日付の正体なのです。
日付けはすべてシリアル値
下図のエクセル表、セルに日付が入力されています。
西暦、そして和暦など日付の形式が違います。
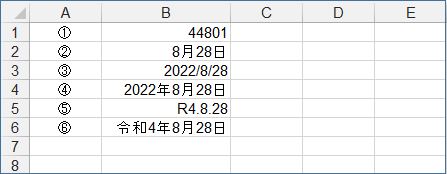
①には数字が入力されています。
これが日付の正体です。
|
シリアル値(連番)とは、1900年1月1日を「1」として管理しています。
「令和4年8月28日」は、「1900年1月1日」から数えて「44801」番目というわけです。
シリアル値の表示形式を変えて西暦や和暦の形式に化粧して変えているだけなのです。
表示形式とは
表示形式とは、
|
つまり、シリアル値を日付の表示形式を変える方法を理解する必要があります。
シリアル値「44801」を「2022/08/28」や「令和4年8月28日」などに変更してみましょう。
日付けの表示方法を変更する
具体的に、シリアル値をさまざまな日付の表示形式に変更してみましょう。
日付けを西暦で表示する
●セル「A1」のシリアル値「44801」を「8/28」に表示形式を変えてみましょう。
- セル「A1」を選択し右クリック。
- 表示されるメニューから「セルの書式設定」をクリック。
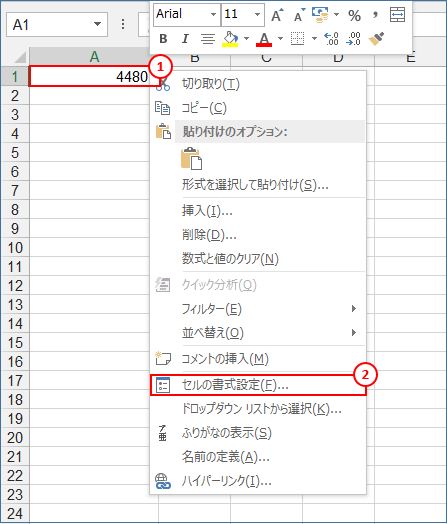
●セルの書式設定ダイアログボックスが開きます。
- 「表示形式」タブをクリック。
- 「分類」の中から「日付」を選択。
- 「種類」の中から「2012/3/14」を選択。(「*2012/3/14」でも選択可)
- 「サンプル」で表示形式を確認。
- 「OK」ボタンを押します。
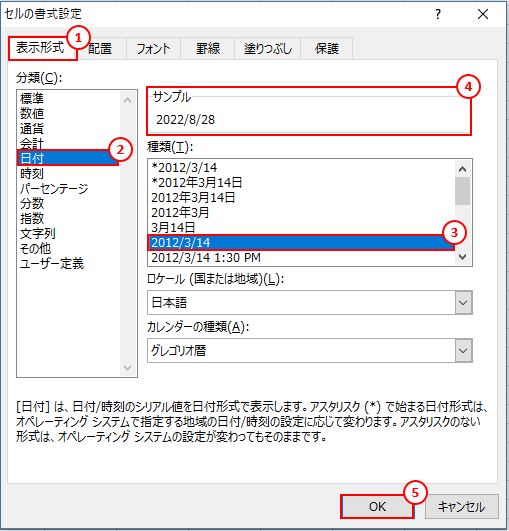
●指定した通り日付の表示形式が変わりました。
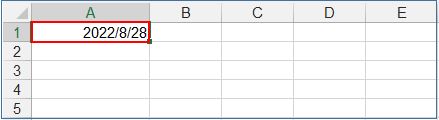
日付けを和暦で表示する
●カレンダーの種類を「和暦」に変更します。
日付けを変更するセルを右クリック、メニューから「セルの書式設定」をクリック。
「セルの書式設定」ダイアログボックスが開きます。
- 「表示形式」タブをクリック。
- 「分類」から「日付」を選択。
- 「カレンダーの種類」の「▼」マークを押して「和暦」を選択。
- 「種類」から「平成24年3月14日」のサンプルをクリック。
- 「サンプル」で表示形式を確認。
- 「OK」ボタンを押します。
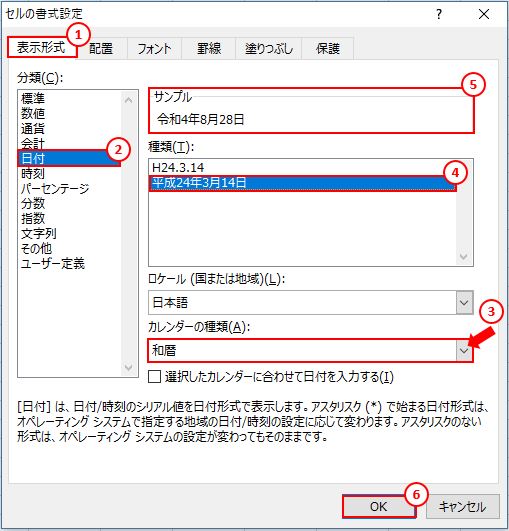
●指定した通り日付の表示形式が変わりました。
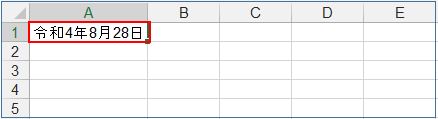
「ホーム」タブで表示形式を変更する
●「短い日付形式」か「長い日付形式」で日付形式を選択する方法。
- リボンの「ホーム」タブの「数値」グループにある「表示形式」の「▼」マークをクリック。
- 短い日付形式「2022/8/28」を選択して指定します。
- 長い日付形式「2022年8月28日」を選択して指定します。
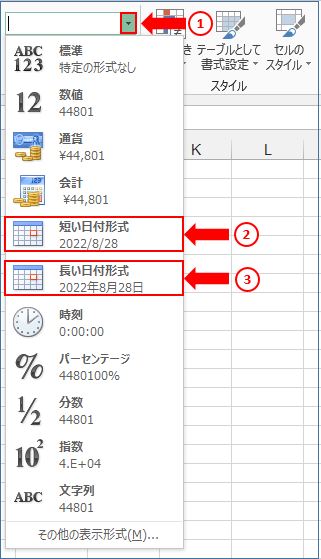
「短い日付形式」か「長い日付形式」かいずれかの選択の場合。
「日付表示形式」のダイアログボックスを開かずとも形式を選択することができるので便利です。
ユーザー定義で日付けの表示形式自由自在
ユーザー定義の表示形式の設定方法をご紹介します。
西暦の月と日を2桁に揃えたい
●現在、設定されている内容を確認しましょう。
下図のように日付けの月や日が1桁で表示されたり2桁であったりして少々見ずらい印象があります。
そこで、月や日を2桁に揃えたい。
- 日付けが入力されているセルをマウスのドラッグで範囲選択。
- 右クリック。
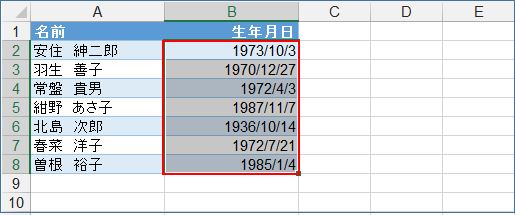
- 開いたメニューの中から「セルの書式設定」をクリック。
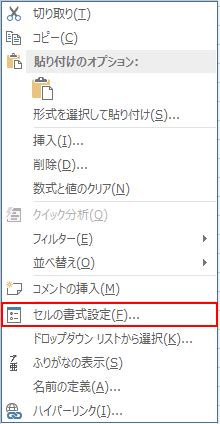
- 表示された「セルの書式設定」ダイアログボックス。
- 「表示設定」タブの「日付」を選択。
- 「種類」で「*2012/3/14」が選択されているのが確認できます。
- 「サンプル」の表示形式のように、現在範囲選択のセルにはこの表示形式が設定されています。
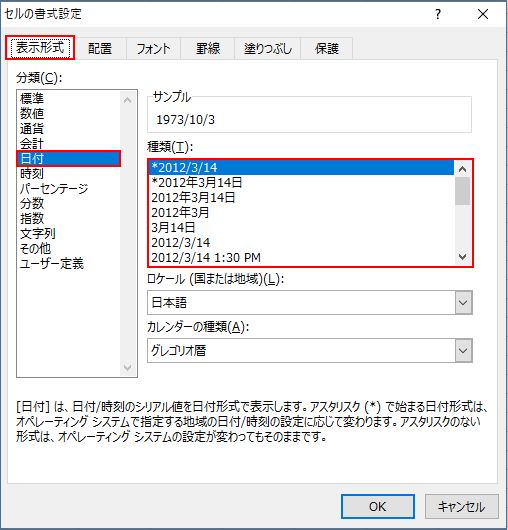
エクセルでは「2012/3/14」も「2012/03/14」も同じと判断します。
つまり、
|
それは、日付け表示形式を自由自在に操ることができるようになるのです。
月も日も必ず2桁表示に設定する
●「セルの書式設定」ダイアログボックスを開きます。
- 「表示形式」タブを選択。
- 「分類」を「ユーザー定義」にします。
- 「種類」にある記号には「yyyy/m/d」とあります。
- これを「yyyy/mm/dd」と、半角「m」と「d」を1つずつ付け足します。

つまり、
|
- これで西暦は4桁、月と日は2桁の設定となります。
- すべての生年月日が下図のように揃うことができました。

日付けの月と日を2桁に揃えると、とても見やすくなります。
日付けのユーザー定義の表示形式のパターン
日付けのユーザー定義には下記のようにいくつかのパターンが用意されています。
入力データが同じでも、表示形式を指定すれば、それぞれの表示結果で表示することができます。
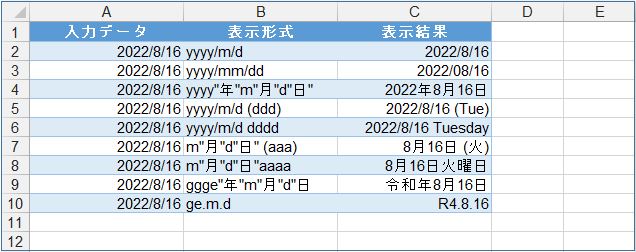
日付けデータをいろいろな表示形式に化粧してあげる感じですね。
エクセルの日付け表示形式を自由自在に操るために
エクセルに入力する値は、数値、日付、文字列の3つです。
そのうち、ときに厄介なのは日付です。
セルの書式設定で日付の表示形式を簡単に変えることができます。
ところが自由自在に表示形式を操るわけではありません。
それは、
|
本記事では日付形式の基本をご紹介しました。
これであなたは、エクセルの日付形式を自由に操ることができます。
あなたはエクセルの日付を操る魔術師となるのです。
今回のまとめ
というわけで、今回は以上です。
今回のテーマは「Excel表示形式の基本」第2弾。
日付けの入力されているデータをそのままで、日付の表示方法を変えることができます。
その方法のご紹介でした。
ポイントは、
|
1900年1月1日を「1」として管理しています。
|
それはまさに、シリアル値を化粧するかのように。
セルの書式設定ダイアログボックスで表示形式を簡単に変えることができるのでした。
さらに、日付のユーザー定義の表示形式パターンが用意されていること。
|
エクセルのセルに格納される値は3種類。文字、数値そして日付。
これであなたは、その日付を自由自在に操る魔術師となりました。
あなたはもうエクセルの日付魔術師からは戻れないのです。
いかがでしたでしょうか。
最後まで読んでくださりありがとうございます。
本記事が少しでもヒントになればうれしく思います。

