
今回のテーマはワードの改行。改行はワードで文章を作成する際に必ず行う操作のひとつです。なにげなく使っていますが、ときに思いどおりにいかずイライラしてしまうなんてことありませんか。実は改行には2種類あるのをご存知でしょうか。これを知らずして改行をマスターすることはできません。その改行の2種類とは、改行マークの解説などご紹介します。改行のイライラはこれで解消できます。
目次(ページコンテンツ)
Word改行のイライラ
改行した文章を箇条書きに設定したときなど、思うように配置できずイライラする場面があります。
あるべき箇条書きにならない
下図のように箇条書きでまとめたい。
これが完成図。↓↓↓

文章を書き改行する。
範囲指定をして「ホーム」タブの「段落」グループにある「箇条書き」ボタンを押せばいい。
ところが。
こちらのようにすべての行に箇条書きマークが設定されてしまう。↓↓↓

さて、なぜでしょう。
完成図のように配置をするにはどうしたらいいのでしょうかイライラします!
ワードの改行は2種類ある
実は、ワードの改行には2種類あります。
|
「通常改行」は、改行することで新たな段落を作成します。(下図の青丸の記号)
一方、「段落内改行」は、新たな段落を作成せず段落内で文字を折り返しとなります。(下図の赤丸の記号)
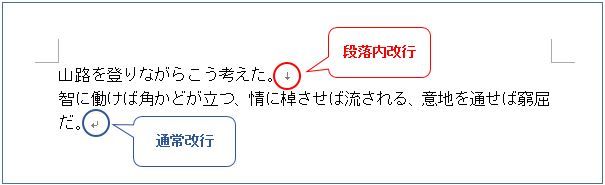
「通常改行」と「段落内改行」の違いは、記号の違いで分かるのです。
上記箇条書きの完成図のようにするためには、2つの改行のし方を理解する必要があります。
「通常改行」と「段落内改行」のやり方
2種類の改行について解説します。
通常改行のやり方
通常の改行を行います。
- 改行したい箇所にカーソルを置きます。
- 「Enter」キーを押します。

- 改行になりました。
- 通常改行の記号が表示されています。
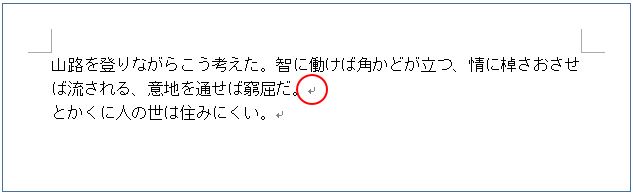
段落内改行のやり方
次は「段落内改行」(文字の折り返し)を行います。
- 改行する箇所にカーソルを置きます。
- 「Shift」キー + 「Enter」キーを押します。

- 「段落内改行」になりました。
- 「段落内改行」の記号で確認できます。

箇条書きで「通常改行」と「段落改行」の違いがよくわかる
上記の「通常改行」と「段落内改行」の結果、記号を確認しない限りその違いがよくわかりません。
そこで、段落記号を付けると違いがよくわかります。
- 通常改行した行だけに段落記号が付きます。
- 段落内改行をした行には段落記号は付きません。

ワードの改行には2種類あること、おわかりいただけたでしょうか。
これでWord改行のイライラはおさらばです。
改行を消す方法
ここでは、改行を消す方法をご紹介します。
|
Deleteキーで消す方法
消したい改行記号の位置にカーソルを置きます。
- 「Delete」キーを押します。

- 改行が消え文字列「とかくに・・・」の文字列が移動しました。

Backspaceキーで消す方法
消したい改行記号の後ろにカーソルを置きます。
- 「Backspace」キーを押します。

- 改行が消え文字列「とかくに・・・」の文字列が移動しました。

置換でまとめて削除する
赤丸の「通常改行」をまとめて削除します。
- 青丸の「段落内改行」は今回残します。

- リボンの「ホーム」タブから「編集」グループの「置換」をクリック。
- または、「Ctrl」キー + 「H」キーを押します。

- 「検索と置換」ダイアログボックスが表示されます。
- 「オプション」ボタンを押します。
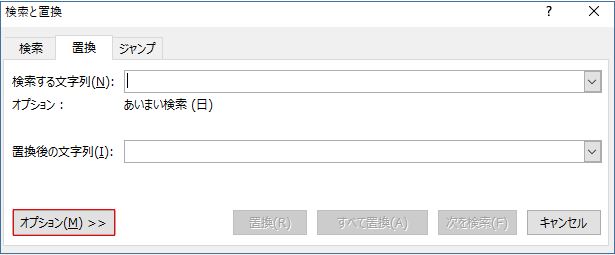
①「置換」タブをクリック。
②「あいまい検索」のチェックを外します。
③「特殊文字」ボタンを押します。
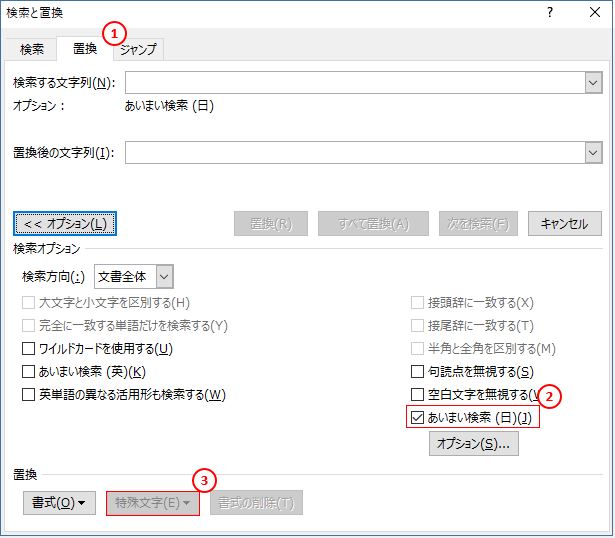
- 「通常改行」を削除する場合は赤枠の「段落記号」を、「段落内改行」を削除したい場合は青色枠の「任意指定の行区切り」を選択します。
- 今回は「段落改行」を削除しますので、「段落記号」を選択します。
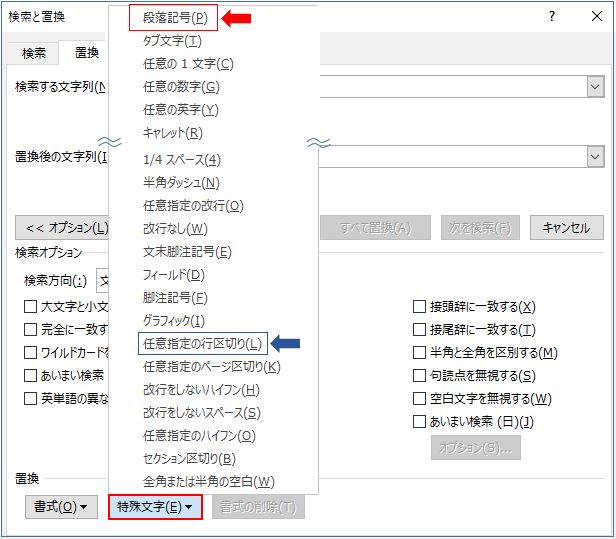
- 「すべて置換」ボタンを押します。
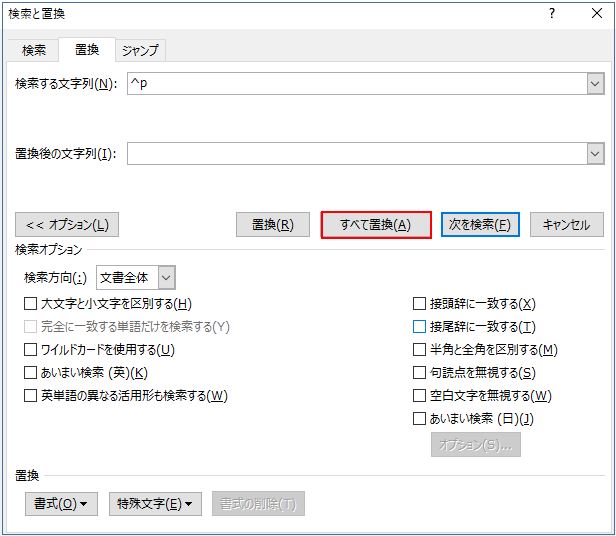
- 青丸の「段落内改行」は残し、「通常改行」が削除されました。

今回のまとめ
というわけで、今回は以上です。
ワード改行のイライラは2種類の改行があることが要因でした。
2種類の改行とは、
|
「通常改行」は、改行することで新たな段落を作成します。(Enterキーを使う)
一方、「段落内改行」は、新たな段落を作成せず段落内で文字を折り返しとなります。(Shiftキー+Enterキーを使う)
改行を消す方法、「Backspace」キーと「Delete」キーの使い方の理解も必要です。。
今回はワードの改行について、その基本の考え方や操作方法を取り上げてみました。
いかがでしたでしょうか?
最後まで読んでくださりありがとうございます。
本記事が少しでも問題解決のヒントになればうれしく思います。

