
今回のテーマは「Excel表示形式の基本」第3弾。金額に「円」、個数に「個」のような単位を付けて表示したい。ところが、セル内の数値に単位を入力して付け足すと計算に利用できなくなります。この場合、「ユーザー定義」で設定をすると、単位を付けくわえても計算ができるようにすることができます。エクセルの計算にも利用できる、セル内単位のつけ方についてご紹介します。
目次(ページコンテンツ)
セル内数値に単位をつけると計算に使えない問題
セル内の数値に直接単位をつけると問題発生します。
単位をつけると文字列になってしまう
下図のセルD2には価格×個数「=B2*C2」の計算式が入力されています。
商品Aの価格「255」に「円」を直接入力すると計算結果がエラー表示となり計算できなくなります。
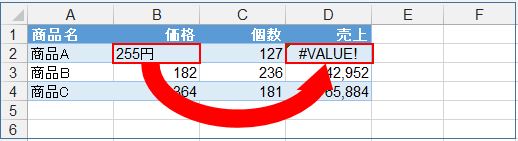
原因は、
|
数値に直接、「円」をつけてしまうと数値が文字となってしまうので計算ができないわけです。
入力セルは数値のままで単位だけをつけたい表示させたくなります。
単位をつけても計算ができます
下図の表では、価格に「円」個数に「個」が表示されています。
売上は問題なく計算されています。
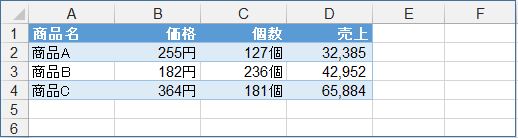
単位をつけても計算できるのは、
|
単位をつけても数値が文字列にならず計算もできる設定方法を確認しましょう。
単位を表示させる
ユーザー定義の表示形式で単位を加えることができます。
設定方法をご紹介します。
数値はそのままで「円」単位をつける
表示形式で単位をつけるセルをドラッグしてセル範囲を選択します。
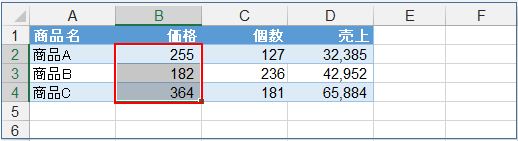
範囲内で右クリック。
表示されたメニューの中から、「セルの書式設定」をクリック。
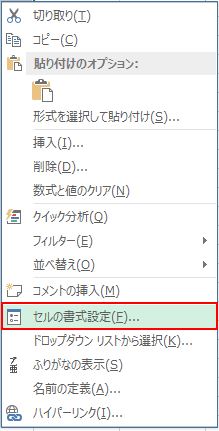
「セルの書式設定」ダイアログボックスが表示されます。
①.「表示形式」タブをクリック。
②.「分類」から「ユーザー定義」をクリック。
③.「種類」の中から「G/標準」に「”円”」を加え「G/標準”円”」と入力。
④.「サンプル」に「255円」と表示されているのを確認。
⑤.「OK」ボタンを押します。
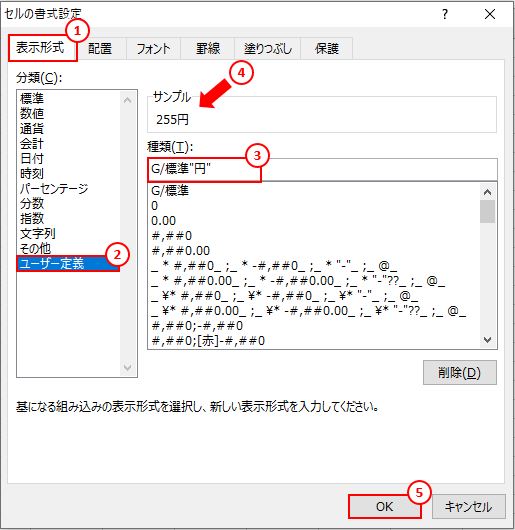
表示形式を設定したセルに単位の「円」が表示されました。
数値はそのままなので計算も利用できます。

ユーザー定義の表示形式で数値はそのままで単位を加えることができました。
数値はそのままで「個」単位をつける
「個」の単位を数値に付ける場合も同じ。
該当セルを範囲指定、右クリックのメニューから「セルの書式設定」をクリック。
「セルの書式設定」ダイアログボックスで同様に操作。
|
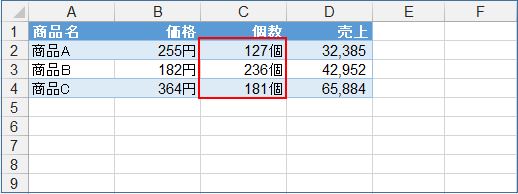
「円」同様に計算にも影響することなく、「個」の単位をつけて表示することができます。
ダブルクォーテーションマークでさまざまな単位がつけられる
ひとつの方法でいろいろな単位をつけることができます。
ひとつの方法とは、
|
表示形式で数値に単位をつける際は、上記の手順のように「ユーザー定義」で設定します。
「種類」欄で文字を「””」(ダブルクォーテーションマーク)で囲んで入力します。
よく使われる設定をご紹介します。
| ユーザー定義の例 | 入力データ | セルの表示 |
| G/標準”人” | 70 | 70人 |
| G/標準”グラム” | 30 | 30グラム |
| G/標準”km” | 50 | 50km |
| “満”G/標準”歳” | 15 | 満15歳 |
単位をつけることでより見やすい表に仕上げることができます。
読者の行動
作成した表が大きくなると、各列が何の項目か見直さないと分からなくなることがあります。
表データに慣れていない人には、より分かりづらくなるようです。
そこでデータに単位を付けることでより分かりやすくしたい。
つまりあなたは本記事で、
|
列に並ぶ数値に単位が表示されていると、読み取る側はより分かりやすくなります。
いちいち、列項目のタイトルを確認する必要もないので読み取る側は楽になるはずです。
エクセルでデータを作成する際求められるのは、データの緻密さでなく読み手の分かりやすさです。
今回のまとめ
というわけで、今回は以上です。
今回ご紹介の操作方法はセルの数値に単位をつけるでした。
ポイントは、
|
求められているのは、より読み手により分かりやすいデータに仕上げること。
単位を表示するのもその手法のひとつというわけでした。
いかがでしたでしょうか。
最後まで読んでくださりありがとうございます。
本記事が少しでもヒントになればうれしく思います。

