
今回のテーマはExcel関数の入力について。関数をよく使うようになると、関数の入力方法もより効率の良い方法を利用したいもの。関数を使う頻度によって、入力方法もさまざま。ところで、関数名や構文を把握していないとなかなか入力がままならない。そんなときに便利な入力方法。関数をうろ覚えでも正確で早く入力する方法のご紹介です。
目次(ページコンテンツ)
関数直接入力の困りごと
関数は「セル」または「数式バー」に直接入力することができます。
各関数名や引数がうろ覚えだと直接入力に困ることがあります。
セルに直接入力する
合計値を求めるセルにSUM関数を入力してみましょう。
()内の引数は合計する範囲を「:」(コロン)を使って指定します。
ここではセル「C8」に、
|
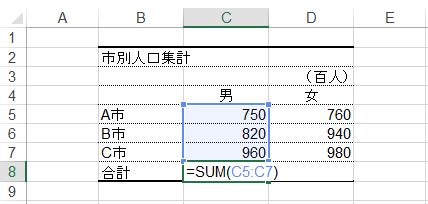
英数字の入力は半角で入力します。
「Enter」キーを押して、合計値の計算結果が表示されます。
数式バーに直接入力する
関数を入力するセルを選択します。
シートの上部にある「数式バー」にSUM関数を直接入力します。
ここでは、
|
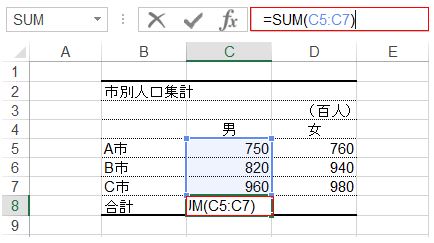
「Enter」キーを押します。
合計値の計算結果が表示されます。
うろ覚えでは直接入力はむずかしい!?
どんな関数もセルまたは数式バーに直接入力することができます。
簡単に入力ができるので便利です。
ところが、
|
SUM関数など、日ごろからよく使う関数はすぐ覚えられます。
そうでなければ、そもそも直接入力するのはハードルが高いと思ってしまいます。
関数をうろ覚えでも、
|
この問題は次の方法で解決できます。
オートコンプリート機能とTabキーを使って入力する
セルに関数を直接入力すると、関数のオートコンプリート機能(入力補助機能)が働きます。
この機能を使えば、関数名や引数がおぼろげでも効率よく関数を入力することができます。
関数入力のオートコンプリート機能
オートコンプリート機能とは、
|
ここでは、引き続きSUM関数を例に使います。
セルに直接「=」(イコール)を入力し、SUM関数の「SU…」と順次入力します。
半角英数でもかまいません。
すると、
|
「↓」キーを使って「SUM」を選択します。
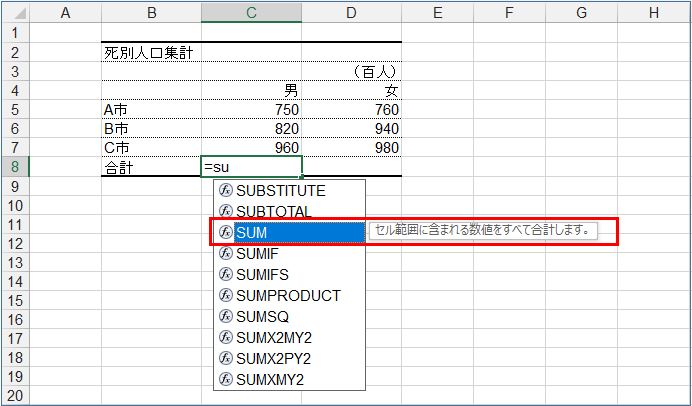
ここで便利な裏ワザを使います。↓↓↓
|
続いて、引数「(C5:C7」と入力します。(マウスでドラッグしても入力できます)
ただし、
|

「=SUM(C5:C」のかっこ閉じをしないまま、
|
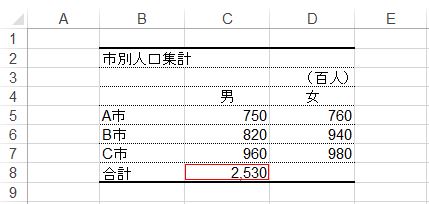
SUM関数が正しく入力され計算結果が表示されます。
関数名がうろ覚えでもすぐに見つかり、入力も効率的で便利です。
引数も悩まない
セルに関数が入力されると、関数の引数、構文が表示されます。
ここでは、「=SUM(数値1,数値2, …」といった感じ。
|
直接入力をはじめ、表示されたラインナップから選び、引数を入力して関数式を仕上げる。
一連の操作がスムーズにできます。
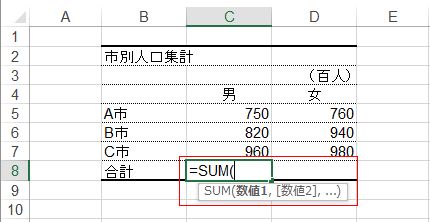
ダイアログボックスを使って入力する
関数にまだ不慣れで直接入力はちょっとと言う人は。
「関数の挿入」ダイアログボックスを使ってみましょう。
「関数の挿入」ダイアログボックスを使う
関数を挿入するセルを選択。
数式バー左にある「fx」(関数の挿入)ボタンをクリック。
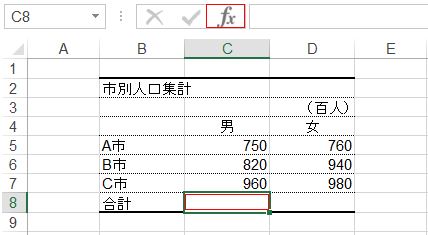
|
「関数の分類」の右にある三角マークをクリック。
メニューが表示されますので、「すべて表示」をクリック。
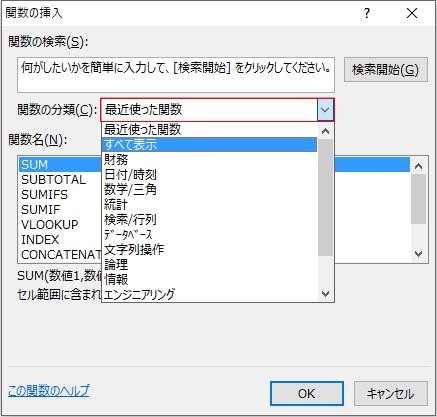
すべての関数がアルファベット順に表示されます。
ここでは「SUM」を選択し「OK」ボタンをクリック。
「SUM関数」が入力となります。
お目当ての関数を探すわずらわしさをジャンプで解決
「関数の挿入」ダイアログボックス。
すべての関数の中からお目当ての関数を探す手間が面倒です。
このとき、
|
さらに、効率よく探しだすことができます。
「OK」ボタンを押して関数名を確定します。
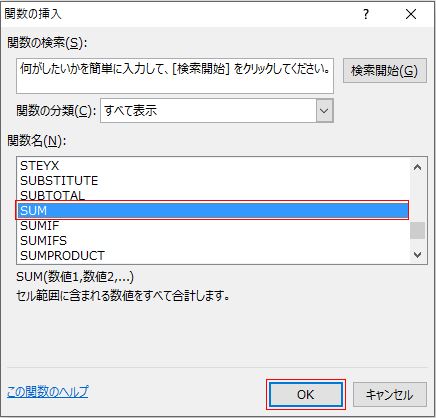
「関数の引数」ダイアログボックスが表示されます。
引数の範囲を指定します。
赤枠のマークをクリックします。
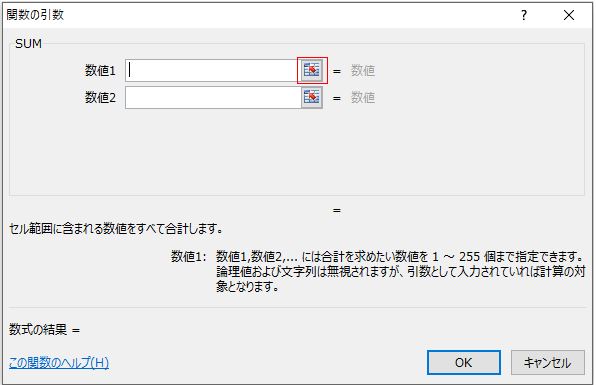
引数の範囲をマウスでドラッグ。
ここでは、「C5:C7」をドラッグ。
「関数の引数」ダイアログボックスに引数となる範囲が指定されます。
右にあるマークをクリックします。
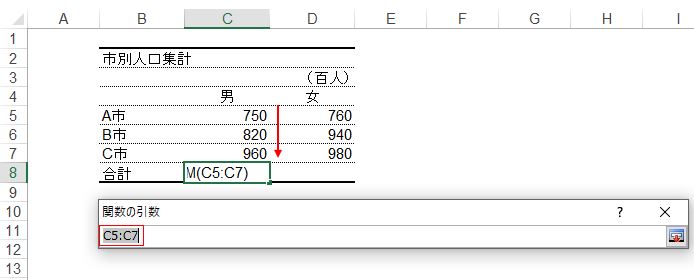
引数の範囲を改めて確認し、「OK」ボタンをクリックします。
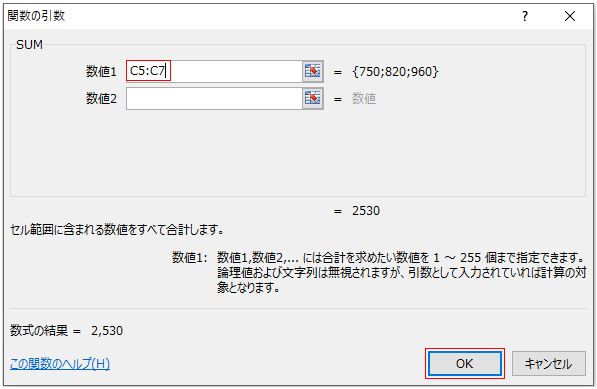
関数が正確に入力され合計値が表示されます。
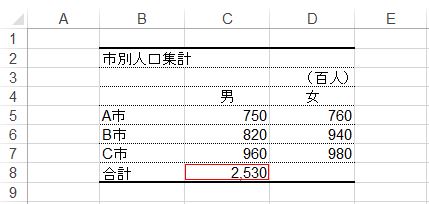
今回のまとめ
というわけで、今回は以上です。
今回のテーマはExcel関数の入力について。
関数名や引数うろ覚えでは、セルや数式バーに関数を直接入力するにはハードルが高い。
そんなときには、
|
うろ覚えな関数名や構文もこれなら確実に効率よく直接入力をすることができます。
また、直接入力がちょっと苦手な人には、「関数の挿入」ダイアログボックスの入力方法で。
|
といった、ちょっとした裏ワザのご紹介でした。
うろ覚えの関数も正確に早く入力するワザを知って、エクセル関数をもっと身近に。
いかがでしたでしょうか!?
最後まで読んでくださりありがとうございます。
少しでもヒントになればうれしく思います。

