
今回のテーマはIF関数。特に、IF関数で条件に一致したら「〇」や「×」を表示するをご紹介します。IF関数は、条件に一致したら何かの処理をするまたは何かを表示する、条件に一致しないときも何かの処理をするまたは何かを表示するというように、条件を指定して処理を決める関数です。関数の中でも利用する機会もとても多いメジャーな関数です。IF関数の構成はシンプルですが、論理式、真の場合、偽の場合など各引数がイマイチわからない。本記事では、そんなわからないを解決し「IF関数」の使い方を解説します。基本を理解して「IF関数」をマスターすることができます。
目次(ページコンテンツ)
IF関数がよくわからない
IF関数式の構成は、論理式が真の場合は、偽の場合はと、それぞれの処理を行います。
論理式、真の場合、偽の場合って、各引数の意味することからしてよくわからない。
IF関数を使った例
下図のようにIF関数を使って判定結果を表示させています。
ここでは平均点が65点以上なら「〇」、以下なら「×」を判定して表示します。

IF関数の構成がわかりにくい点
IF関数の構成はこちら。↓↓↓
|
「論理式」、「真の場合」、「偽の場合」、これら引数の意味がわかりづらい!?
|
次では、IF関数式の構成を解説していきます。
IF関数の構成と入力方法の基本
IF関数の構成と入力方法を解説します。
IF関数の構成
わかりづらいIF関数式の引数の意味はこちら↓↓↓
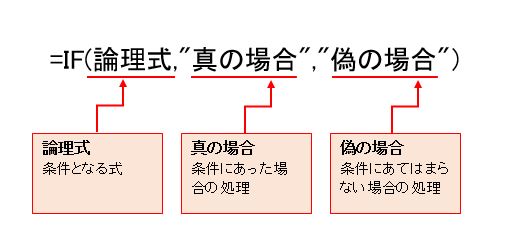 |
つまり、
|
エクセル関数入力の基本
エクセル関数入力は、
|
上記事例では、セル平均点(E5)が「65点」以上であれば「〇」、そうでなければ「×」を表示です。
実際の関数式は、
|
このIF関数式のポイントは、
|
条件が複数の場合は別の記事でご紹介します。
IF関数の入力方法
上記のIF関数式を入力します。
ここでは、直接入力する方法でご紹介。
IF関数式を入力するセルを選択。
「=」(イコール)に続き「IF(」と入力する。(入力時は半角)
|
関数名が入力されると関数式の構成が表示される。
引数が確認できる。
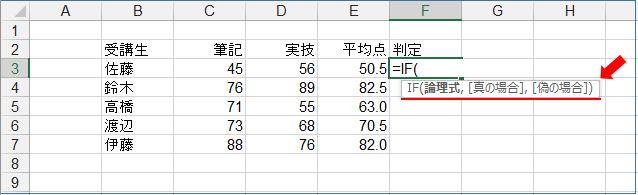
続いて、論理式(条件となる式)の「平均点が65点以上」を入力する。
|
「以上」は、演算子「>=」を使います。
「,」(カンマ)で区切ります。
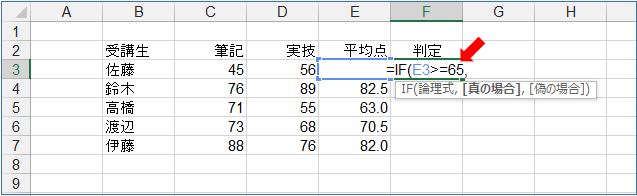
不等号を比較演算子と言います。
よく使われるの比較演算子。↓↓↓
|
次に、論理式(条件となる式)の「真の場合」(条件に合った場合の処理)を入力。
|
「〇」を「”」(ダブルクオーテーションマーク)で挟んで入力する。(「〇」は全角モードで「まる」を変換)
続いて「,」(カンマ)を入力する。
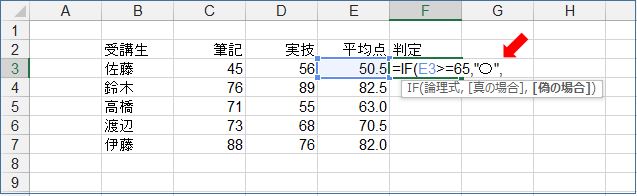
「”」(ダブルクオーテーションマーク)は、「Shift」キーを押しながら数字「2」キーを押す。
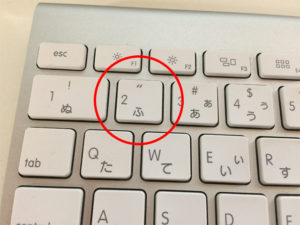
次に、論理式(条件となる式)の偽の場合(条件にあてはまらない処理)は「×」を入力する。
|
「×」を「”」(ダブルクオーテーションマーク)で挟んで入力します。(「×」は全角モードで「ばつ」を変換)
続いて「)」(カッコ閉じる)を入力する。
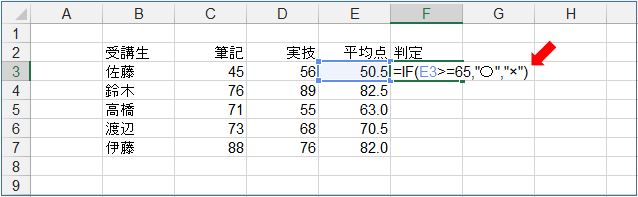
|
判定結果が表示される。
数式バーに入力したIF関数式が確認できる。
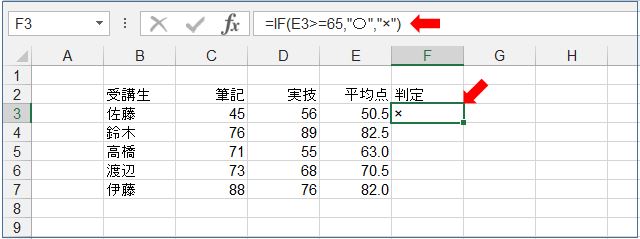
次に、入力したIF関数式をコピーします。
IF関数式のコピー
入力したIF関数式をコピーします。
|
「■」をダブルクリックでも同様にコピーできます。
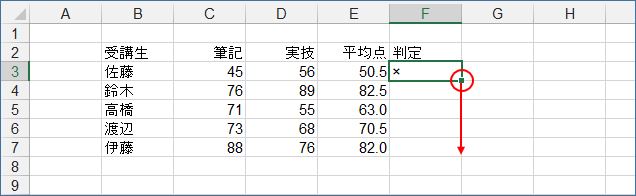
C2に入力されたIF関数の式がコピーされ、式の計算結果(判定)が表示されます。
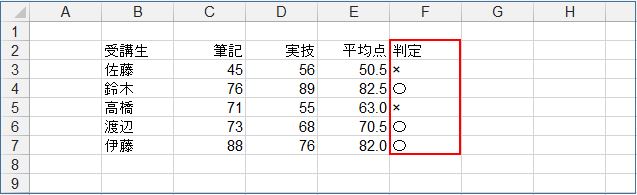
条件が偽の場合は空白にする
条件が偽の場合、「×」ではなく「空白」にする場合を解説します。
偽の場合は「×」でなく「空白」にする
上記のように平均点が65点以上条件。
下図のように、条件を満たす場合は「〇」、条件を満たさない場合は「空白」を表示する。
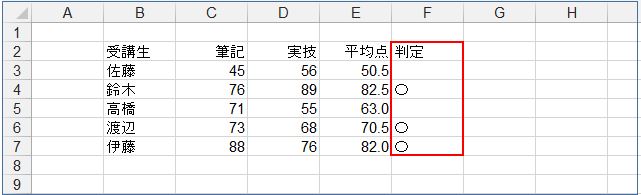
この場合も、
|
偽の場合は「×」でなく「空白」にする関数式
何も表示をさせないときは、「””」(ダブルクオーテーションマーク)を並べて入力します。
関数式はこちら。↓↓↓
|

エクセル関数を正確に早く入力する方法
エクセル関数の入力にはいくつかの方法があります。
数式バーの隣にあります「fx」マーク(関数の挿入)、「Σ」マークから入力する方法が一般的です。
本記事ではセルに直接入力する方法を使用して解説しました。
直接入力することで関数の理解を深められます。
関数入力の基本はこちら。↓↓↓
IF関数の構成の理解、入力の基本を理解してIF関数をマスターできるはずです。
今回のまとめ
というわけで、今回は以上です。
今回のテーマはIF関数。
ひとつの条件で「〇」や「×」を判定するIF関数の解説。
今回の条件は「平均点が65点以上」。
条件にあった場合は「〇」、条件にあわない場合は「×」を判定し表示するでした。
IF関数の構成、苦手な理由。
苦手克服は引数の意味の確認。
あわせてIF関数式の入力方法の解説でした。
いかがでしたでしょうか!?
最後まで読んでくださりありがとうございます。
少しでもヒントになればうれしく思います。

