
今回のテーマはエクセルの超便利なショートカットキーを使った裏技。行や列を一操作で範囲指定し、SUM関数までも一操作で入力、合計を計算する裏技のご紹介です。圧倒的に効率の良い操作を行えます。データが大きくなればなるほど、その威力は発揮されます。ショートカットキーを使った、知っておくべき裏技のご紹介です。
目次(ページコンテンツ)
一操作で合計値を求めたい
合計値を求める際「=SUM関数」を使います。
データの表が大きくなると、範囲指定やコピーなどの手間、なんとかしたい。
複数行の合計
通常、合計は「=SUM( )」と入力します。
引数はデータ入力セルを一つひとつクリックしたり、範囲指定して求めます。
|
さらに、入力した計算式をドラッグしてコピーする必要があります。
データが大きくなると手間がかかります。
そこで、
|
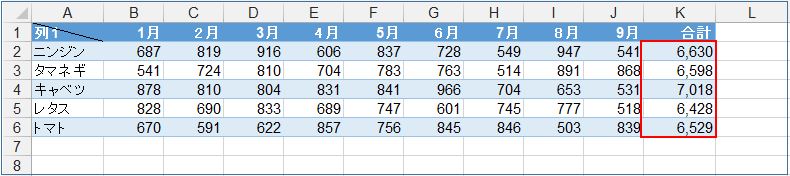
複数列の合計
複数列の合計も同様。
「=SUM( )」と入力してコピーする。
列が増えると手間がかかります。
|
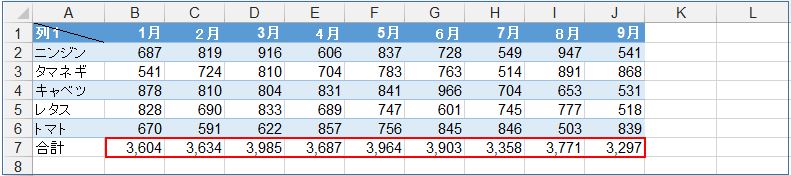
複数行と複数列の合計
行合計、列合計の両方がある場合は、SUM関数の入力、コピペはさらに手間がかかります。
ここでも、
|

上記の合計を、一操作で求める方法があります。
一操作で範囲指定・合計を求める方法
複数行、複数列、複数の行と列を一操作で求める方法のご紹介です。
一操作で行の合計を求める
行の合計をショートカットキーの一操作を使って求めることができます。
合計を表示するセルを選択する。
|
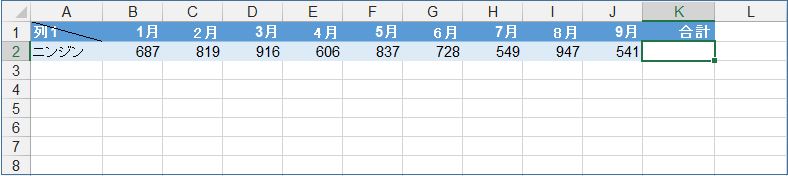
一瞬でSUM関数が入力されます。
|
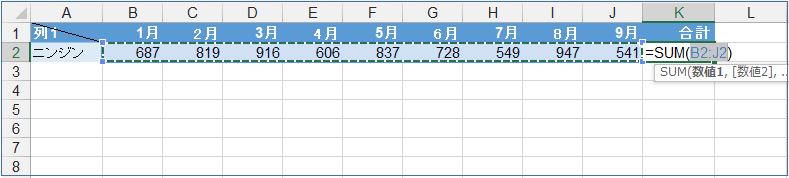
「Enter」キーを押して、合計が計算され表示されます。
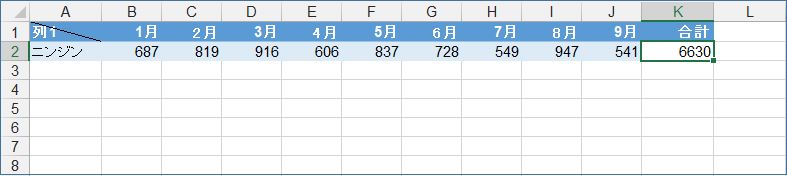
一操作で複数行の合計を求める
範囲指定後、複数行の合計をショートカットキーの一操作を使って求めることができます。
表の全体を範囲指定します。
表内にセルを置き、次のショートカットキーを使います。
|
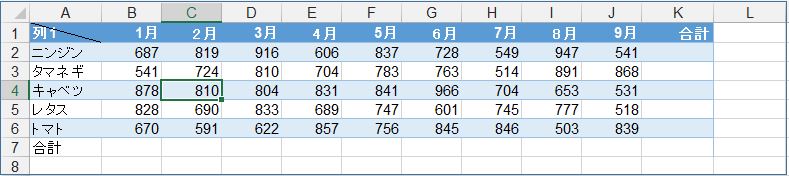
表全体が範囲指定されます。
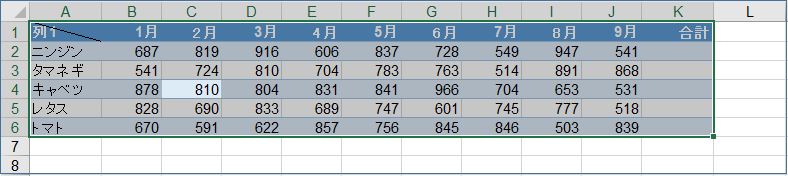
次のショートカットキーを使います。
|
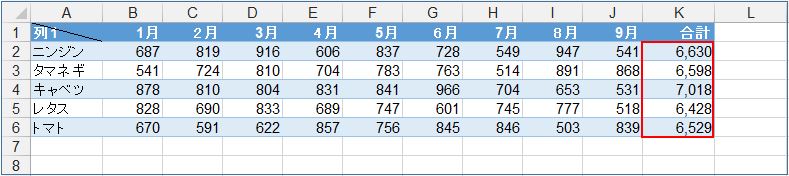
ショートカットキーの一操作で複数行の合計を計算、表示することができました。
一操作で列の合計を求める
列の合計もショートカットキーの一操作を使って求めることができます。
合計を表示するセルを選択する。
|

一瞬でSUM関数が入力されます。
|
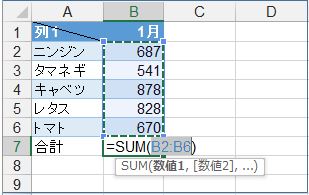
「Enter」キーを押して、合計が計算され表示されます。
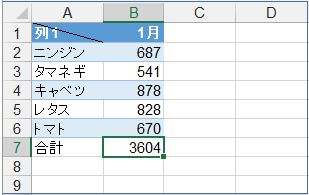
一操作で複数列の合計を求める
範囲指定後、複数行の合計をショートカットキーの一操作を使って求めることができます。
表内にセルを置き、次のショートカットキーを使います。
|
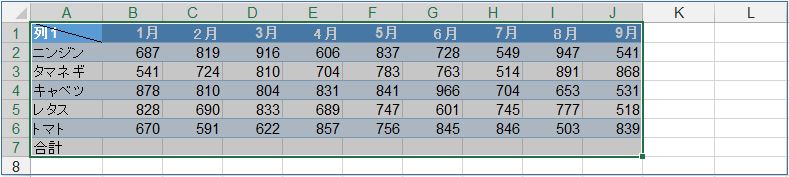
表全体が範囲指定されました。
次のショートカットキーを使います。
|
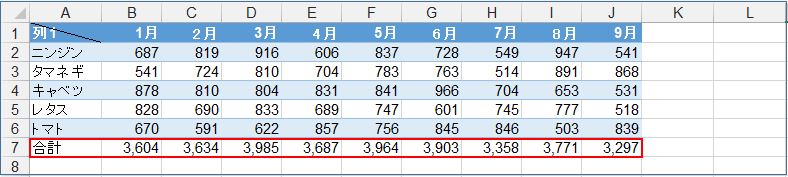
ショートカットキーの一操作で複数列の合計を計算、表示されました。
一操作で複数列と複数行の合計を求める
範囲指定後、複数列と複数行の合計をショートカットキーの一操作を使って求めることができます。
表の全体を範囲指定します。
表内の任意のセルを選択している状態。
|
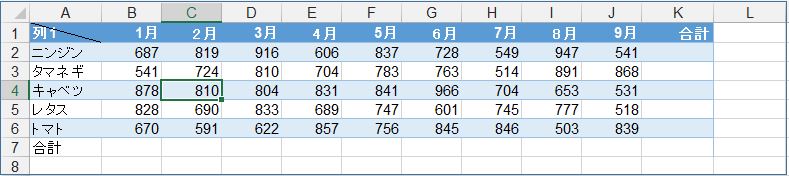
表全体が範囲指定になります。
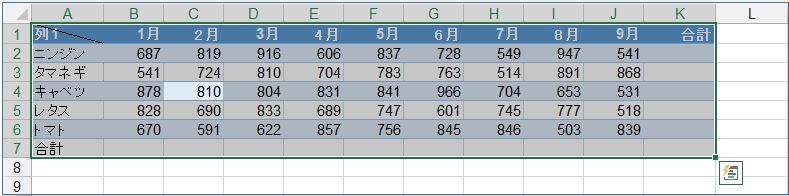
次のショートカットキーを使います。
|
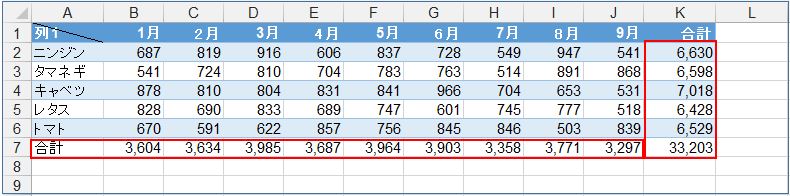
一瞬で複数列の合計も、複数行の合計も計算され、結果が表示されました。
範囲指定の裏技
ショートカットキーを使った範囲指定の裏技をご紹介します。
一操作で範囲指定
下記表の4行全体を、ショートカットキーを使って範囲指定します。
列全体の範囲指定も同様です。
A4セルが選択されています。
|
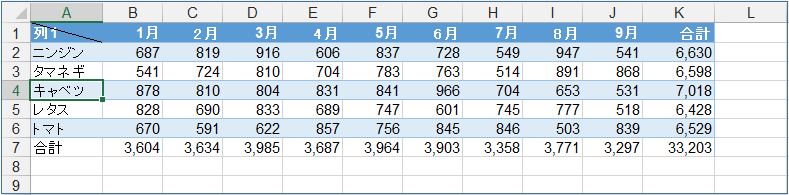
一瞬で行全体が範囲指定されます。
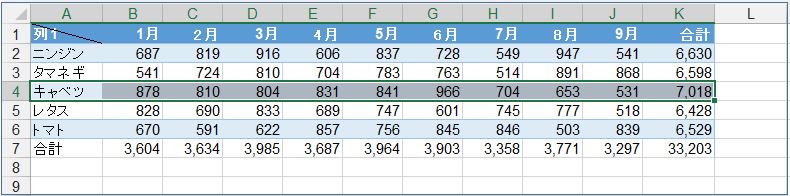
データが大きい表の1行・1列を一操作で範囲指定することができとても便利です。
引数の範囲指定も一発
下記表の数値をSUM関数を使って「合計」をします。
関数式は次のように入力します。
|
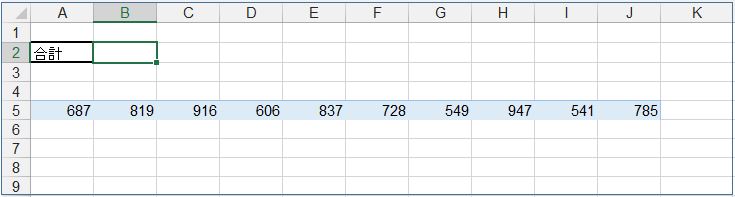
B2セルに「=SUM(」と入力し、A5セルをクリックする。
|
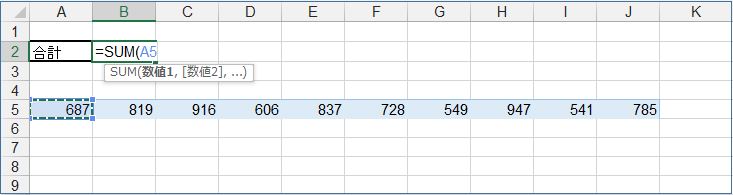
ここでショートカットキー、
|
SUM関数の引数が一瞬で範囲指定されます。
|
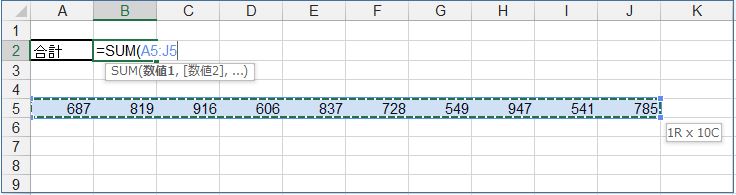
「)」(カッコ閉じ)で「Enter」キーを押す。
計算結果が表示されました。
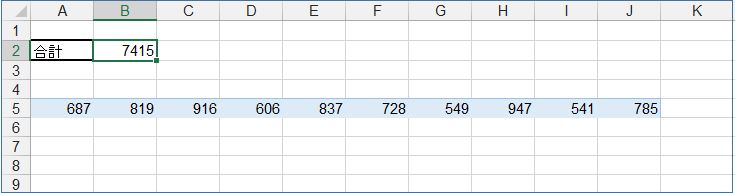
列も同様、範囲指定が長くなるほど便利なショートカットキーになります。
行列の範囲指定の引数もショートカットキー
下記表の行と列に並ぶ数値をSUM関数を使って「合計」をします。
関数式は次のように入力します。
|
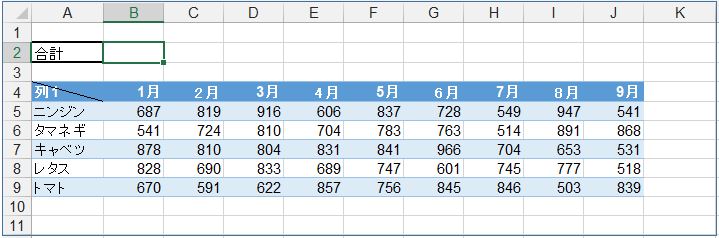
B2セルに「=SUM(」と入力し、B5セルをクリックする。
|

ここでショートカットキー、
|
SUM関数の引数の内、行範囲が一瞬で範囲指定されます。
|
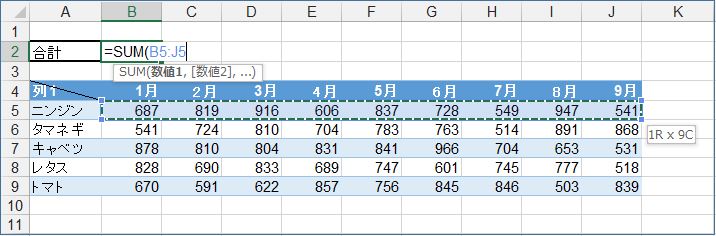
この状態でさらにショートカットキーで全体の範囲指定をします。
|
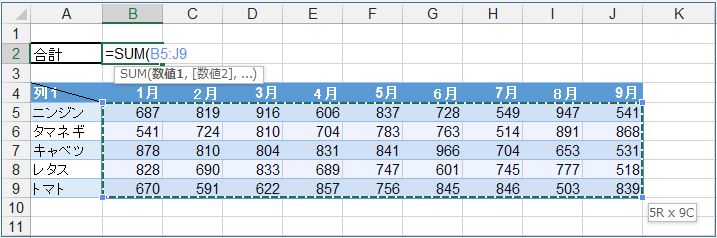
「)」(カッコ閉じ)で「Enter」キーを押す。
範囲指定した合計が表示されました。
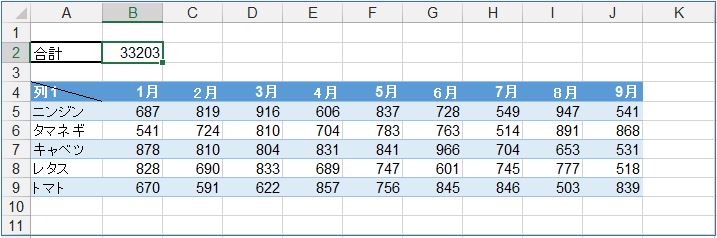
関連記事紹介
●Excelの入力の基本
この機会に、本記事で紹介のショートカットキーと合わせて入力の基本も確認されたし。
今回のまとめ
というわけで、今回は以上です。
表全体を範囲指定するショートカットキーは、
|
一操作で行・列を範囲指定するショートカットキーは、
|
一操作で合計を求めるショートカットキーは、
|
ショートカットキーを使って関数の引数に必要な範囲指定の指定も紹介しました。
一操作でできる効率の良さをお確かめください。
いかがでしたでしょうか?
最後まで読んでくださりありがとうございます。
少しでもヒントになればうれしく思います。

