
今回のテーマは、Web上にある表データをエクセルに取り込む方法です。Web上の表データをエクセルに貼り付けると、元の配列からズレてしまい上手くいかないことがあります。大きな表や複雑な表になると特に正しく貼り付けることができないことが多くみられます。Webの表データ取り込みにの困りごとの解消のために、Web表データをエクセルに正しく取り込む方法のご紹介です。
目次(ページコンテンツ)
Web上の表がうまく貼り付けない
Web上にある表データをコピーしてみましょう。
Web上の表データを直接コピーする
ここでは、気象庁公式サイトの気象に関する表データを例にします。
下記のように、Web上の表を半ばむりやりにドラッグします。
|
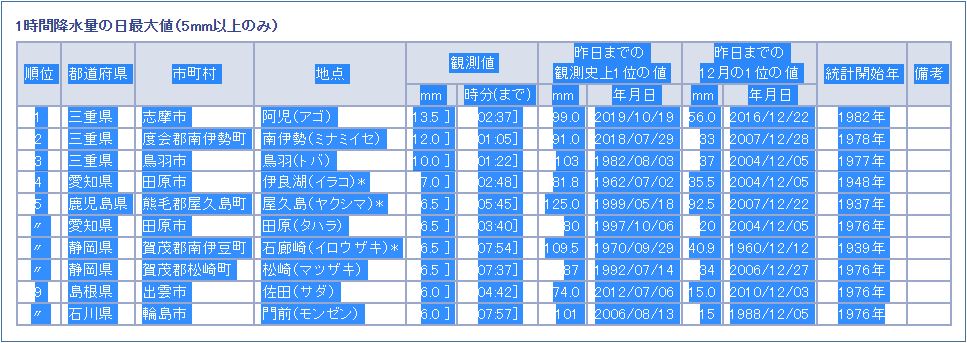
エクセルに貼り付ける
エクセルシートに「テキスト形式」で貼り付けます。
下記のような感じで貼り付けられたりします。
|
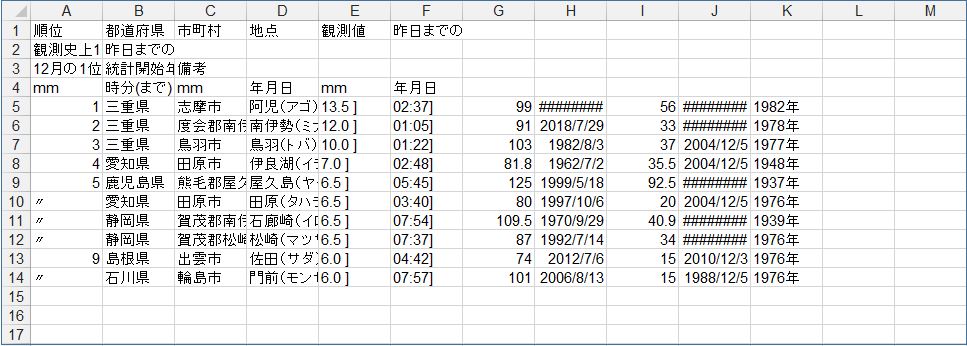
Web上の表データを正しく取り込む方法
ここでは、取り込む方法を2つご紹介します。
Web上の表自体を取り込む
ここでは、Web上の表自体を取り込む方法です。
|
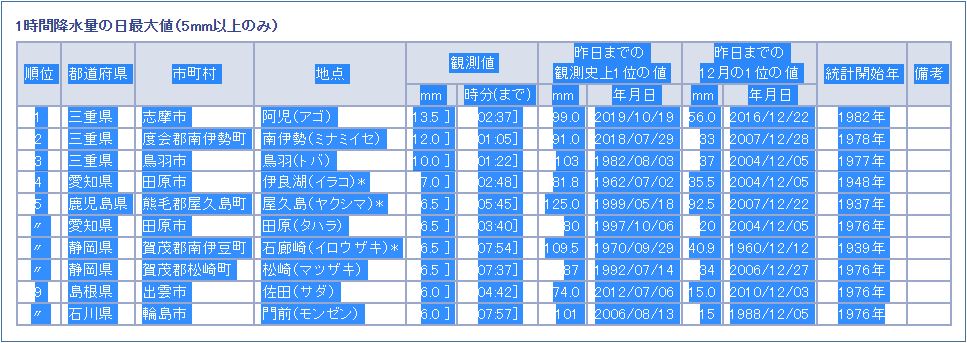
エクセルを開きます。
セルを選択し右クリック、「形式を選択して貼り付け」→「HTML」を指定する。
|
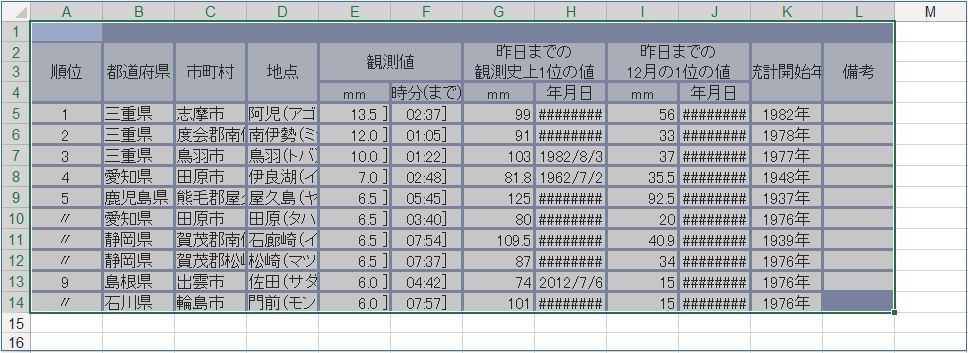
さらに右クリックでコピー。
次に、右クリック「値の貼り付け」を指定する。
|
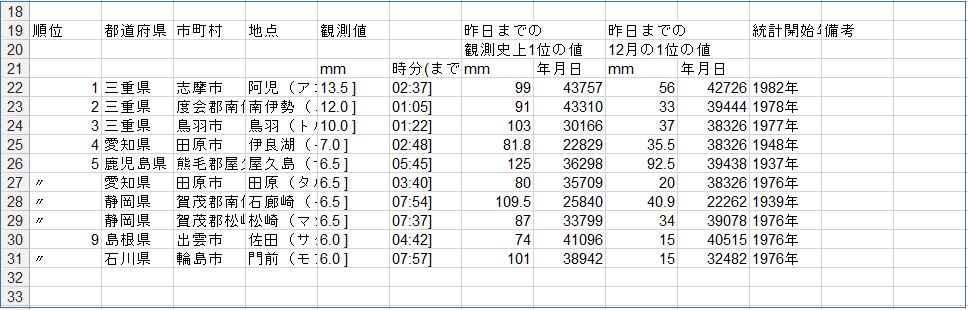
直接Webの表を取り込む
直接Webの表をエクセルに取り組む方法です。(Excel2013バージョン)
リボンのコマンドを使います。
|

「Webクエリ」ダイアログが開きます。
アドレス欄に、
|
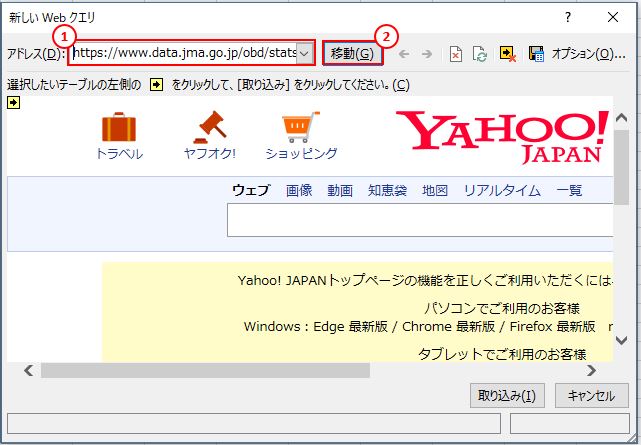
取り込みたい表データがあるサイトが開きます。
|
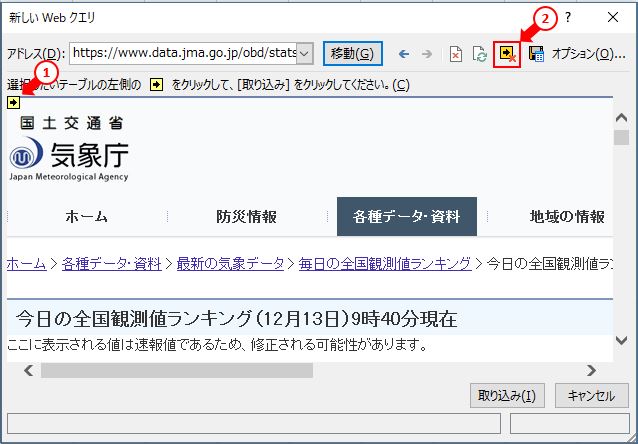
画面をスクロールして該当する表データを確認します。
|
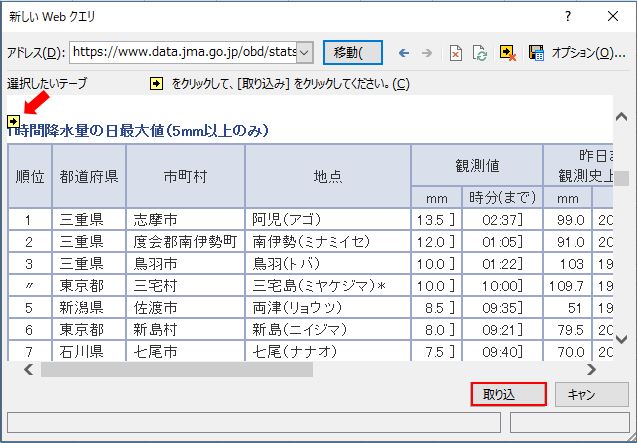
黄色い「➡」が「レ」点に変わります
|

データを取り込み場所の開始セルを指定します。
|

|
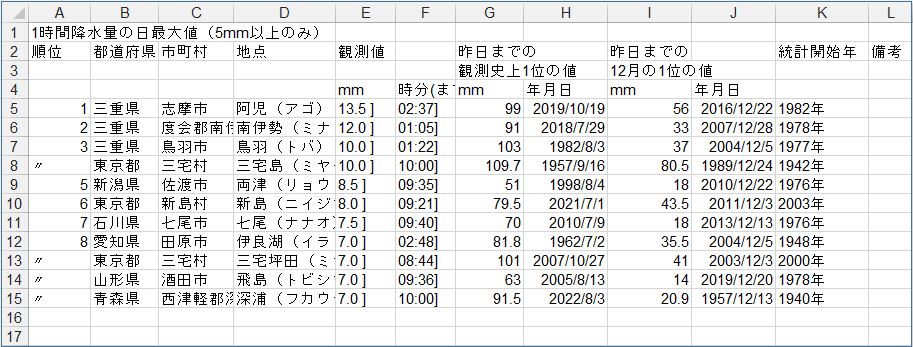
エクセルの新しいバージョンの違い
「Excel2019」など、新しいバージョンでは、コマンドの表示や操作方法が一部変更されています。
コマンドの変更、
|
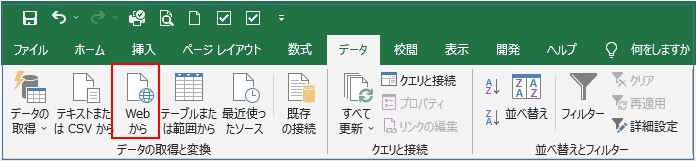
取り込みたい表のあるサイトのURLを入れるのは同様ですが、ダイアログが変更されています。
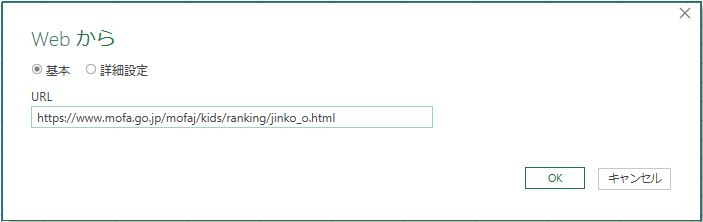
黄色い「➡」ではなく「ナビゲータ」から該当の表データを指定するように変わりました。
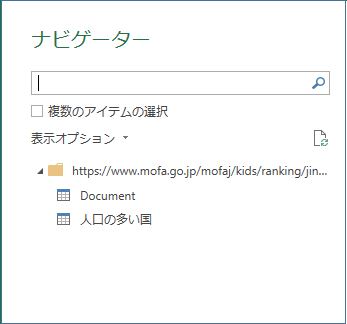
今回のまとめ
というわけで、今回は以上です。
Webにある表データを正しく取り込む方法として、本記事では2つの方法をご紹介しました。
|
Webの表データを取り込む際のイライラ解消に役立てください。
いかがでしたでしょうか?
最後まで読んでくださりありがとうございます。
少しでもヒントになればうれしく思います。

