
今回のテーマは、エクセルのピボットテーブル機能。エクセルの中でも優秀な機能のひとつ。データを集計・分析するにおいてとても有効な集計方法、さまざまな場面で役立ちます。操作は意外と簡単、なのでぜひ使えるようにしたいものです。本記事ではピボットテーブル機能の基本的な使い方をご紹介します。
目次(ページコンテンツ)
エクセルのピボットテーブルとは
ピボットテーブルとは、膨大なデータを集計したり、分析したりできるエクセルの機能です。
エクセルのピボットテーブル機能で作成のクロス集計表
エクセルのピボットテーブル機能を使えば下図表のようにクロス集計ができます。
ここでは、担当者 × 商品カテゴリーの集計です。
(ピボットテーブルのメリット)
|
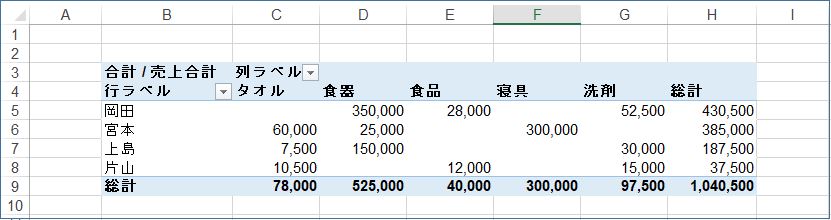
ピボットテーブルに利用するデータは注意が必要
集計前のデータを用意します。
これらピボットテーブルに使用するデータは注意が必要です。
(注意点)
下図にある表を参照されたし。
|
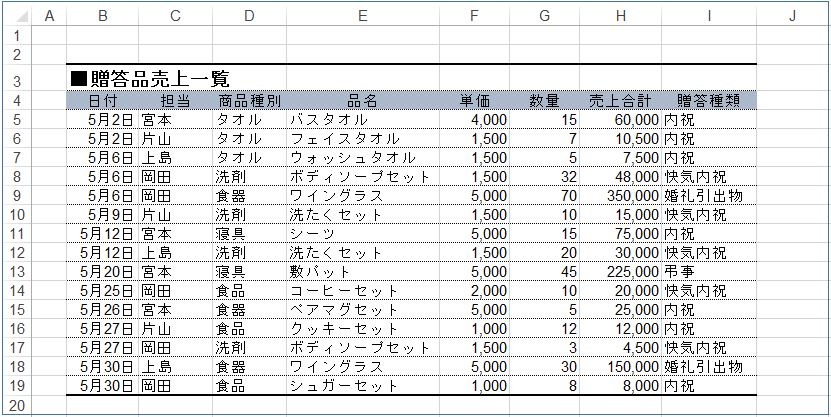
ピボットテーブルを作成する
実際にピボットテーブルを作成してみましょう。
分析したい表の中にカーソルを移動する
下記表でピボットテーブル機能を使うために。
(ここでは、セルE6にカーソルがあります) |
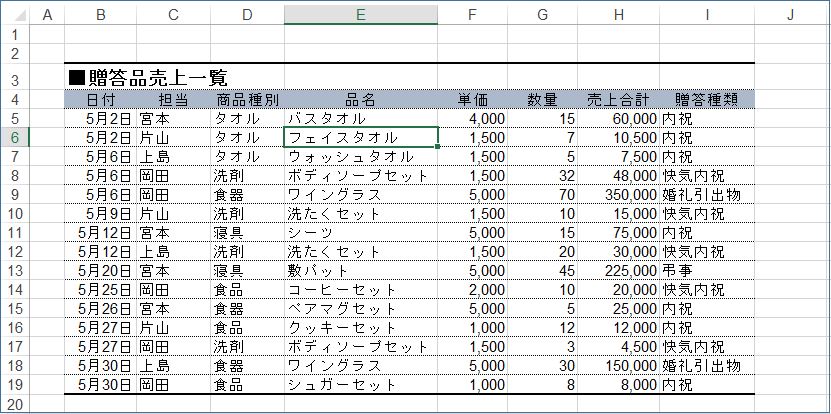
ピボットテーブルの作成ダイアログボックスを指定する
上記の用意、準備が整ったらピボットテーブルを利用してみましょう。
(操作手順)
|
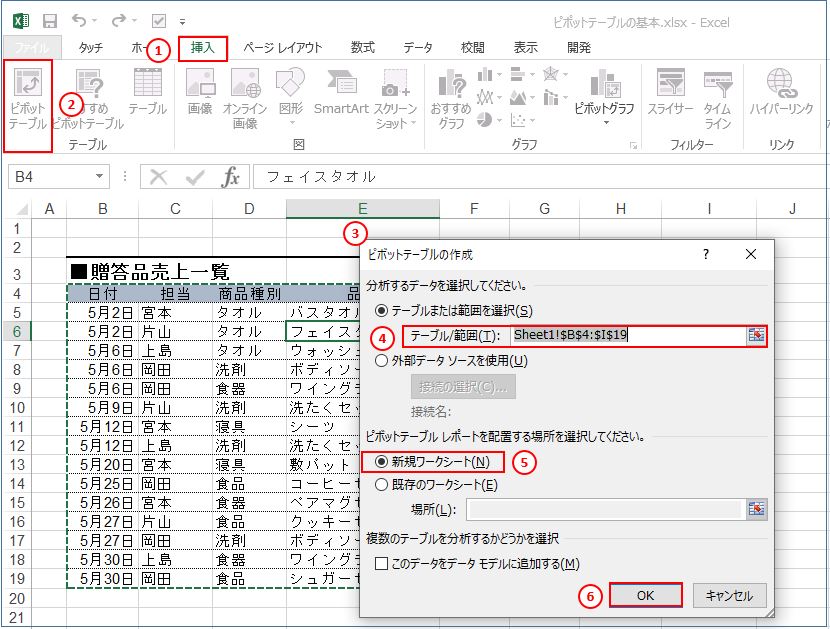
ピボットテーブルのフィールドを操作する
画面右側に「ピボットテーブルのフィールド」が表示されます。
フィールド(項目)を選択して、ボックスにドラッグします。
(操作方法)
|
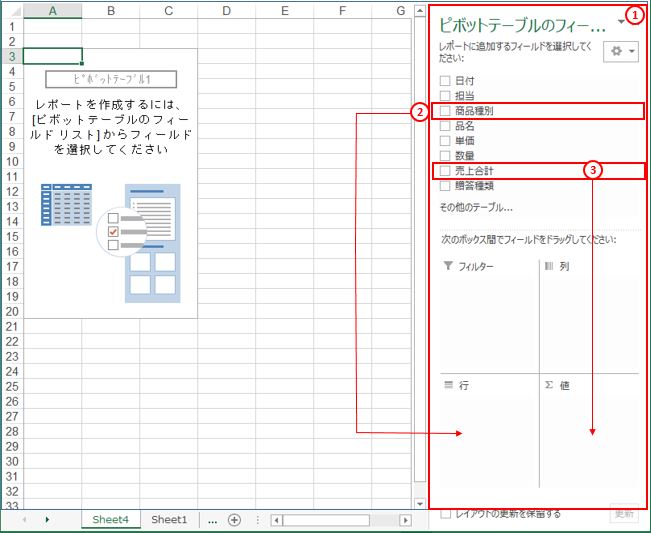
集計表が自動的に作成される
ボックスにフィールドをドラッグすると自動的に集計表が作成されます。
|
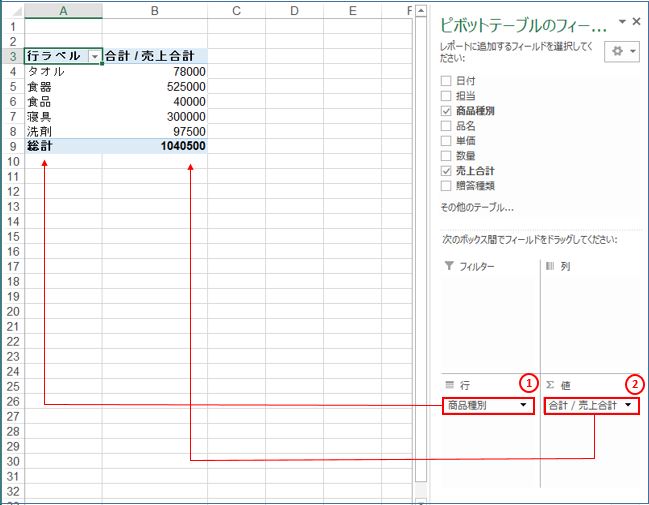
クロス集計を作成する
行と列に各項目を設定してクロス集計を行いましょう。
最終的に作成する集計表の行項目と列項目、そして値をボックスにドラッグします。
項目をピポットテーブルのフィールドにあるボックスにそれぞれドラッグすると同時に集計表が作られていきます。
|
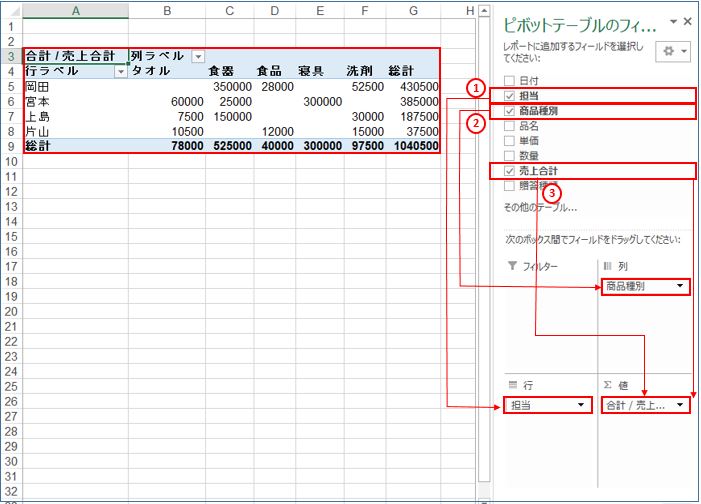
クロス集計表の完成です。
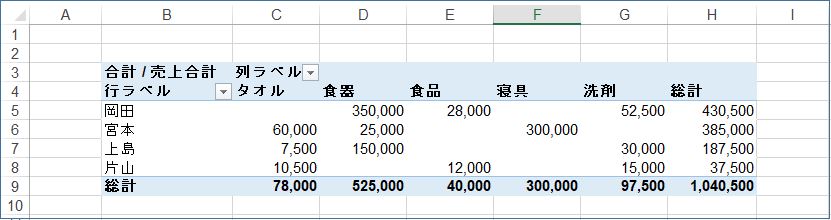
ピボットテーブルの応用
ピボットテーブルにはさまざまに編集することができます。
ここでは、その概要をご紹介します。
ピボットテーブルの構成要素
ピボットテーブルには次の構成要素があります。
確認しておきましょう。
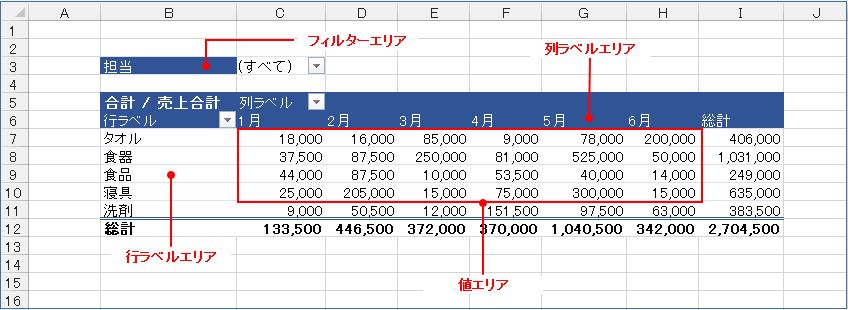
ピボットテーブルのさまざまな編集
ピボットテーブルにはさまざまな編集機能があります。
-
- フィールドのグループ化
- 表示形式の設定
- データの更新
- レポートフィルターの追加
- レイアウト・スタイルの変更
- 集計方法の変更
- フィルターの設定
- ピボットグラフの作成
また、コマンド「ピボットグラフ」を押すだけで指定したグラフも作成することができます。
|
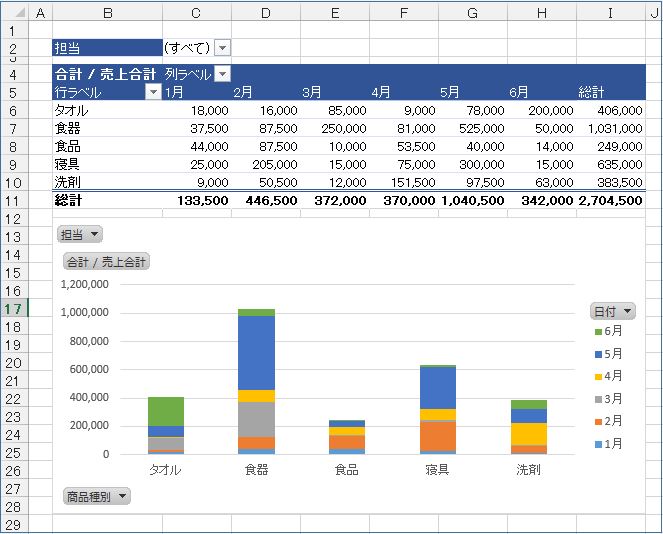
今回のまとめ
というわけで、今回は以上です。
エクセルの「ピボットテーブル」は、
|
大量データでも集計はマウス操作で瞬時に作成可能。
作成したピボットテーブルをグラフ化するのも一瞬で、分析にも有効です。
ピボットテーブルをマスターすることで、エクセルの活用は大きく広がります。
※ピボットテーブル機能のさまざまな変種機能や応用については別途ご紹介します。
いかがでしたでしょうか?
最後まで読んでくださりありがとうございます。
少しでもヒントになればうれしく思います。

