
報告書や企画書など、日常よく使う社内文書があります。フォーマットを作成する際には、A4サイズで表を挿入して用意します。エクセルを使う人が多いのですが、文章を扱う場合はワード(Word)を使う方をおススメします。フォーマットを作成する際も、実際に入力する際にも、やはり文書作成はワードを使う方が使い勝手もよく作成することができます。今回はサンプルを参照して、表を挿入した案内文の作成を動画でご紹介です。作成する基本操作からお伝えします。
目次(ページコンテンツ)
文字の入力後に表を挿入する
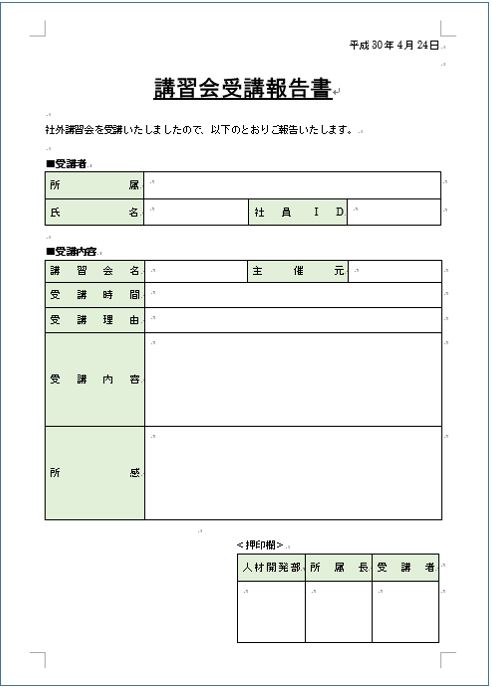 ワード(word)を使って表を挿入した報告書のフォーマットを作成します。左図がサンプルです。
ワード(word)を使って表を挿入した報告書のフォーマットを作成します。左図がサンプルです。
A4サイズの用紙を使いますのでページレイアウトもA4サイズとします。
作成のポイントは文字入力が先になります。入力後は改行したスペースに表を挿入します。
表の挿入後はリボン(メニューバー)のコマンドをマウス操作で作業を進めていきます。
表のセル内の文字列の位置調整、セル内の均等割り付け、セルの結合、セルの分割、表全体のサイズの変更、表の右寄せ、セルの塗りつぶしなどをマウスを使って操作をします。
文字入力と表の挿入手順動画はこちら ⇒ 受講報告書①
挿入した表を整える
ここではいくつかの表の設定を行います。表ツールタブにあるコマンドを利用することで、各種の設定をすることが容易にできます。
(挿入した表を整える)
- 表の項目に塗りつぶしを設定する
- セルの項目の配置をセルの中央に設定する
- セルの項目の配置を均等割り付けに設定する
- セルの結合を設定する
- 行の高さを部分的に変更する
- 行の高さを数字で設定し統一する
- 表全体のサイズの変更
(その他設定のポイント)
- セルの範囲指定はセルの隅で小さな矢印で
- 同じ作業(設定)の繰り返しはF4キーを使って
- セルの結合は範囲指定とマウスで
- 行の高さは罫線をドラッグして変更
- 表全体のサイズはハンドルマークをドラックで変更
挿入した表を整える操作動画はこちら ⇒ 受講報告書②
全体を整え仕上げる
全体を整え仕上げます。
文字の配置も表の配置も、文字や表の設定を終えてからまとめて行うのが手順としておススメです。配置と各種設定をいちいち行うよりも、まとめた形で設定や配置を行う点が効率よくスムーズに作成ができます。
(全体を整える)
- 日付を左寄せに設定
- タイトルのフォントと下二重線そして中央揃えに設定
- 表の右揃えなど行の配置の設定
- 文字を任意の場所に移動を設定(インデント他)
- 表の罫線の変更
- セル内の文字の縦書き設定など
全体を整え仕上げる操作動画はこちら ⇒ 受講報告書③
(marusblogおススメ広告)
● 家で飲むコーヒー・ティーが最高に美味しいくなる、といわれてもと思うあなたに、コーヒー・ティの用品選びがその願いをきっと叶えてくれます!-amazon
●男は黙って パソコン購入、余裕の性能で動画視聴も仕事もゲームも楽しめちゃう!-amazon
●ほしいものリストの人気商品にあなたが求めるドラックストア・ビューティーがきっと見つかる!-amazon
私の感想
社内文書のフォーマットは、表を挿入したものが多く存在します。ところで、実際にワードを使ってこれを作成してみるとなかなかどうして考えさせられてしまいます。そもそも表を挿入してサイズや配置に、文字やセルの装飾など悩ましき操作が続きます。
今回は、それら表の操作を含めて、報告書のフォーマットを作る手順を動画を用意してご紹介してみました。お役に立つかどうかは分かりませんが、少しでもヒントになればうれしく思います。
動画は、作成の展開にそって3つに分けてのご紹介としました。
(marusblog関連記事)
http://marus.info/211102-word-bullets-marusblog/
http://marus.info/word-arrange-marusblog/
http://marus.info/word-backspace-delete-marusblog/
今回のまとめ
ワードはエクセルと違い実際に使用することが多いA4サイズを意識して、文字や文章に表などバランスのいい配置をイメージしながら作成できる点が大きなメリットです。
ひとつひとつ文字の入力に設定そして配置と行うのではなく、まずは文字の入力を済ませてしまうこと、表はその後でまとめて挿入することがポイントです。表のセルに項目を入力後、各種配置を設定して仕上げる。
こうした手順が効率よく素早く作成できる手順であることをご紹介しました。慌てず要領よくフォーマットをできる点を取り入れて頂きたいと思います。
今回は「ワードで表を挿入した報告書のフォーマットを素早く作成る手順を動画で」を、実際の作業を動画とともにご紹介でした。
最後まで読んでくださりありがとうございます。人気ブログランキングに参加中。こちらクリックして頂けましたらうれしく思います。
↓↓↓
![]()
Microsoft Officeランキング

