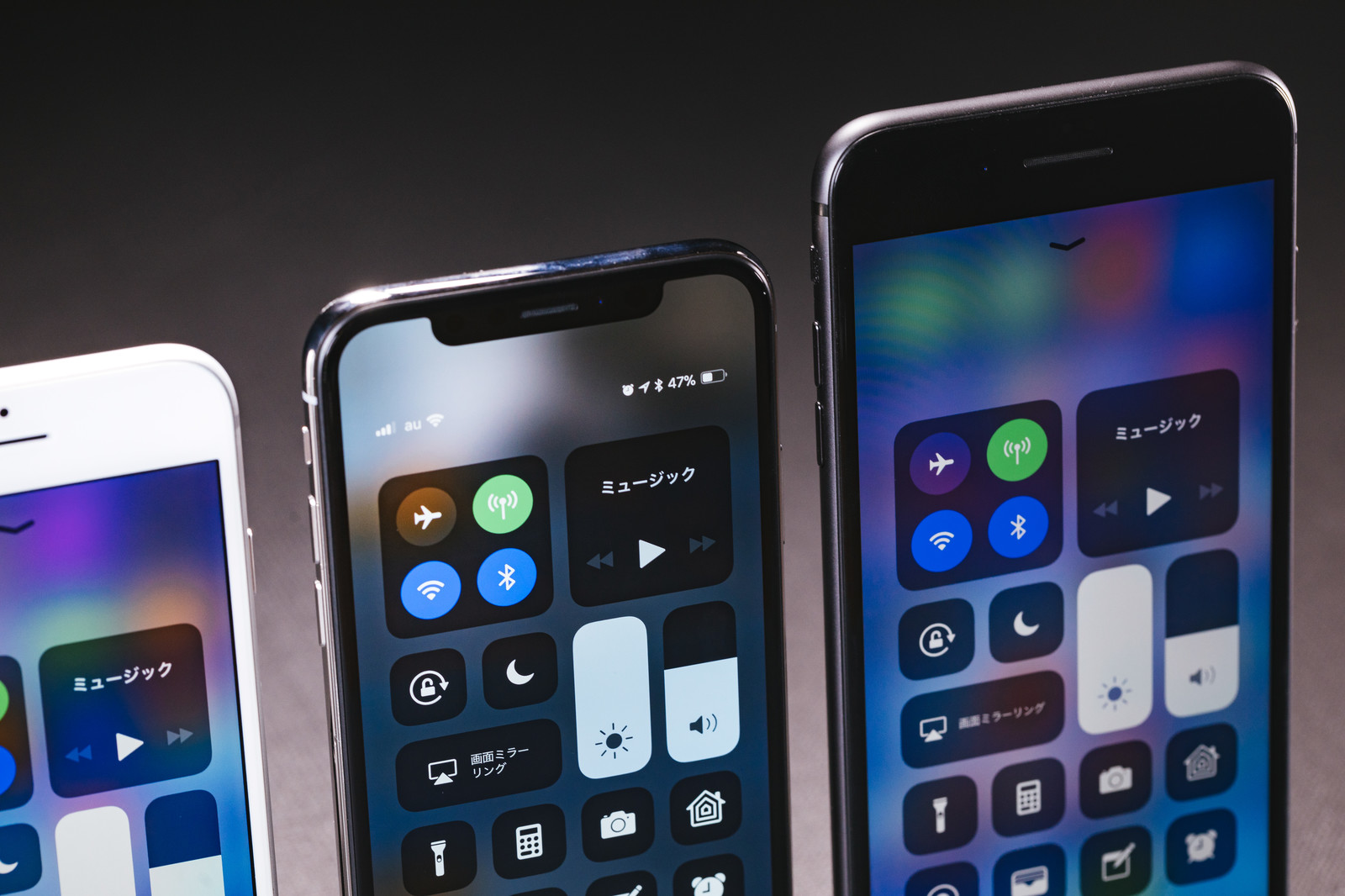
iphonのメモアプリがとってもスグレモノ。標準にインストールされていますから、このアプリを使わない手はありません。まだ使っていない方にiphonメモアプリの基本の使い方や機能をご紹介します。
目次(ページコンテンツ)
iphone「メモ」アプリの使い方のキホン
メモアプリは思いついたことを書き留める、チェックリストを作成するアイディアや情報をまとめるなどさまざまな用途に使えます。iCloudを活用すれば使っているすべてのデバイスで最新のメモを共有もできると、どこまでも今風な機能満載です。
1.フォルダを作って準備完了
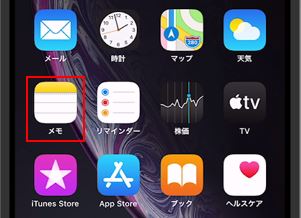 iphoneのメモアプリは、テキスト入力をして保存できるというのが基本的な機能であります。その準備として「フォルダ」を作ってデータの保存先を作っておきましょう。
iphoneのメモアプリは、テキスト入力をして保存できるというのが基本的な機能であります。その準備として「フォルダ」を作ってデータの保存先を作っておきましょう。
もちろん後でフォルダを作ったり、フォルダを移動したり整理や分類はいつでもできます。
画面から「メモ」をタップします。
(フォルダの操作)
- 下にある「新規フォルダ」をタップ。
- 画面が切り替わり「新規フォルダ」の名前を入力。
- 「保存」で設定完了です。
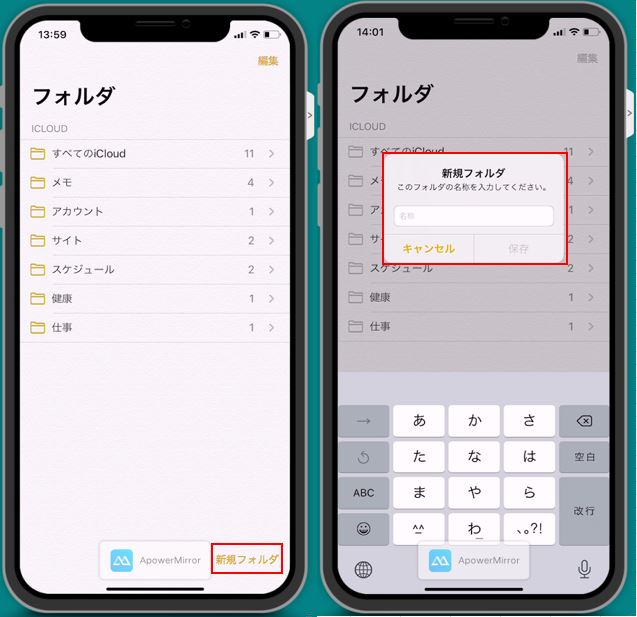
作成したテキストメモをフォルダーを指定して保存すれば、指定したフォルダ内に保存されます。
「すべてのiCloud」をタップすると、保存したすべてのメモが一覧で並びます。
2.チェックリストが簡単に作れる
メモを書いてみましょう。
まずはフォルダを選択します、
ここではあらかじめ用意した「メモ」と「ToDo」フォルダを選択して例とします。
(ツールを選択)
- 入力画面に移ります。
- 画面中央右側にある”プラス”のマークをタップします。
- 文字入力の文字作成機能が表示されます。
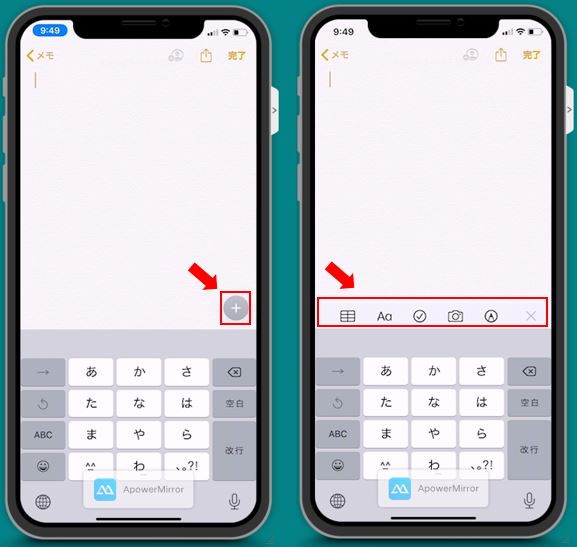
ここに表示されている機能でこんなことができます。
(文字作成機能)
- 表を作成できる
- チェックリストを作成できる
- 画像や動画を挿入できる
- 手書き入力ができる
では、チェックリストを作成してみましょう。
- 「ToDo」フォルダーを選択しました。
- チェックリストのマークをタップします。
- 〇の印が表示されます。
- 文字を入力して改行を選択するとチェックリストが入力できます。
とても簡単です。
チェックリストの〇をタップすると、リストから削除されて保存されます。
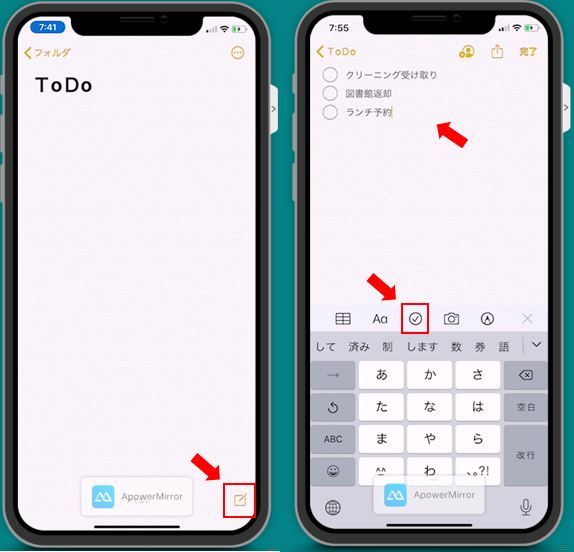
3.タイトルや見出しと本文に書式設定ができる!
単なるメモだけでなく、
書式設定の使い方で立充実のメモも作成できちゃいます。
入力画面中央部の「Aa」をタップします。
書式設定のメニューが表示されます。
(書式設定メニュー)
- タイトル
- 見出し
- 小見出し
- 本文
- 等幅
- 太字
- 斜体
- 文字下線
- 取消し線
- 箇条書き
- 番号付きリスト
- 左寄せ右寄せ
けっこう充実した書式設定メニューです。
ちょっとした報告書や議事録のようにまとめることができます。
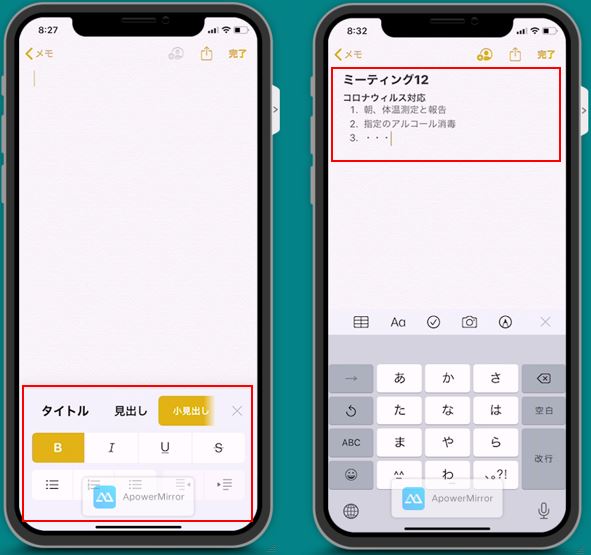
4.音声でも入力ができる!
マイクに向かってしゃべるとちゃんと文字が書ける。
たしかに、マイクにしゃべってGoogle検索したりと知ってはおりましたが、
音声が文字になってメモができると分かった時には感動をしたものです。
使い方は超簡単。
(音声メモ機能)
- メモの画面を開いてマイクのマークをタップ。
- 音声入力画面に切り替わり、マイクに向かってしゃべりますとちゃんとメモができる。
- 気持ちゆっくり、はっきりと話せば、きちんとメモができる。
出先で手が離せないときや、文字を入力するのが面倒な時はとっても便利。
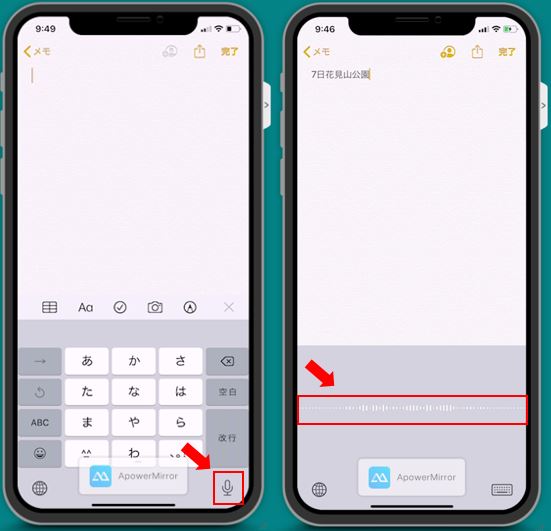
5.もうちょっとしたWordです!
機能メニューの中から表作成をタップします。
表のフォーマットが2行2列で用意されます。
もちろん、行も列も「・・・」のマークをタップすると、
行も列も追加できたり削除できたりと表を作成することができます。
タイトルと見出しなどちょっと手を加えれば、ちょっとしたWordレベルの表と文章をまとめることができます。
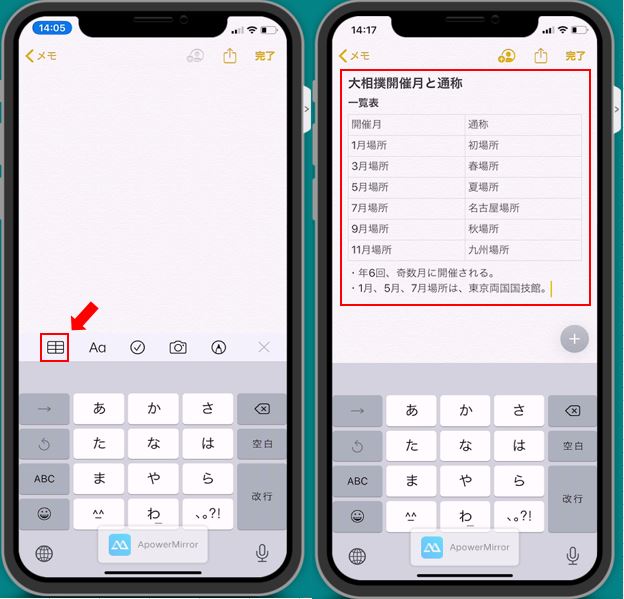
6.画像や動画も挿入できてサイズも選べる
メモの入力画面にあるカメラのマークをタップします。
メニューの中からフォトライブラリを選択します。
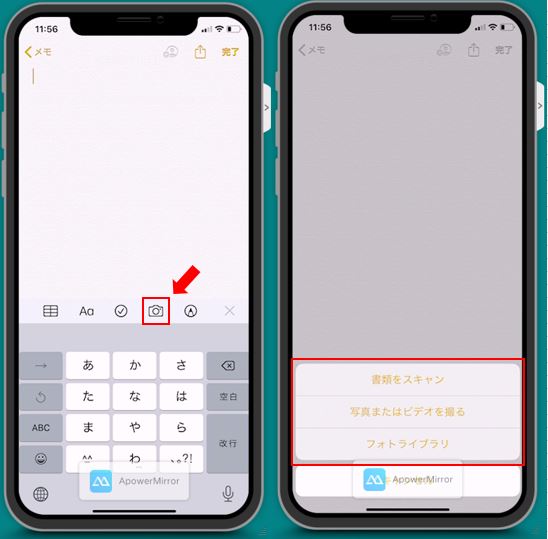
(画像の挿入)
- 保存している写真を選びます。
- メモに画像が入力されます。
- この画像を長押しすると表示されるメニューから、
小さな画像をタップすると小さな画像としてメモに入力されるなど修正も可能。 - 動画も同様にメモに挿入できます。
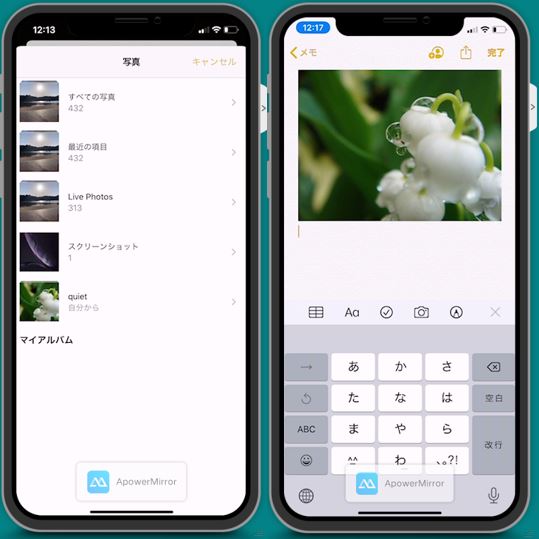
7.フリーハンドで図が入れられる
あんまり使わない気もしますが、
たまには使ってみたくなるフリーハンド機能でのメモ。
(フリーハンド機能)
- ペンマークをタップします。
- ペン、マーカー、鉛筆、消しゴム、範囲指定、定規と選べます。
手書きで簡単な地図を描くなんて時には十分役立ちます。
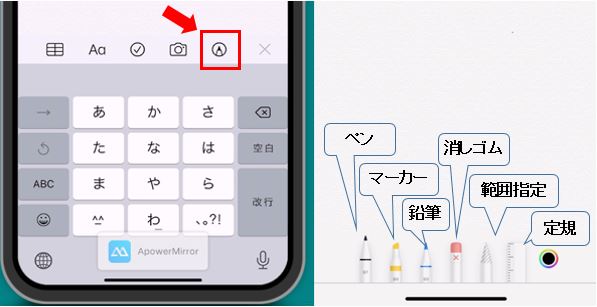
8.なんと!手軽にスキャニングができる
スキャニング機能もとても便利。
メモの入力画面からカンタンに画像をスキャニングができ、
画像が斜めでも自動的に修正をしてくれるスグレモノ。
仕事中でもいちいちファイリングするのも書類がたまってしかたがない、
なんて時はメモアプリのスキャニングを使っちゃったほうが手っ取り早い。
(スキャニングの方法)
- メモの入力画面からカメラのマークをタップします。
- 機能の中からカメラマークをタップ。
- メニューから「書類をスキャン」をタップして選択します。
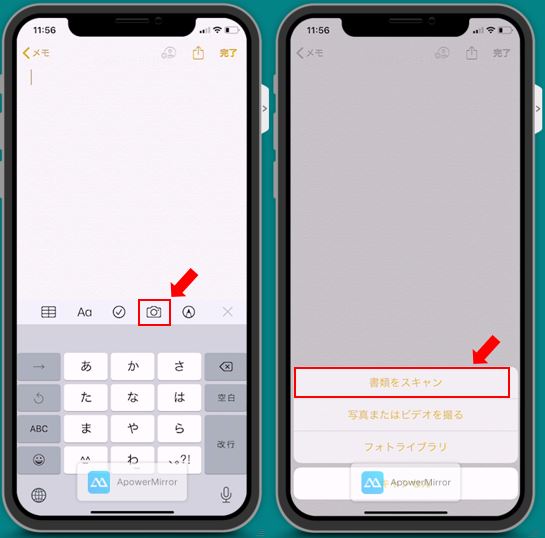
スキャンは「自動」と「手動」で選べます。
書類が少々斜めで撮影してもOK。
範囲を選択する画面で調整を行うと、
画像をちゃんと補正してメモに貼ってくれます。
このまま「保存」をタップすれば、
メモにスキャニング画像が貼り付けられます。
「完了」をタップすれば保存されます。
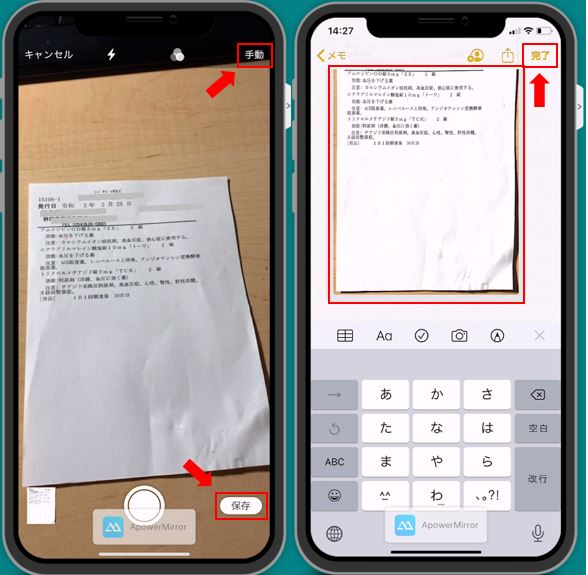
9.作成したメモはメール送信もシェアもできる
メモした内容をほかの人に送ったり、
自分の別のツールに転送することもできます。
まさに今風なのです。
連携できるアプリの種類や数は確かではありませんが、
メッセージ、メール、LINE、Facebook、TwitterやMessengerなどに送れます。
iphoneのメモ情報をパソコンでも共有することができるのも便利です。
(シェアの方法)
- 送信したいメモのシェアのマークをタップします。
- いくつかツールがセレクトされます。
- 選んで送信共有ができます。
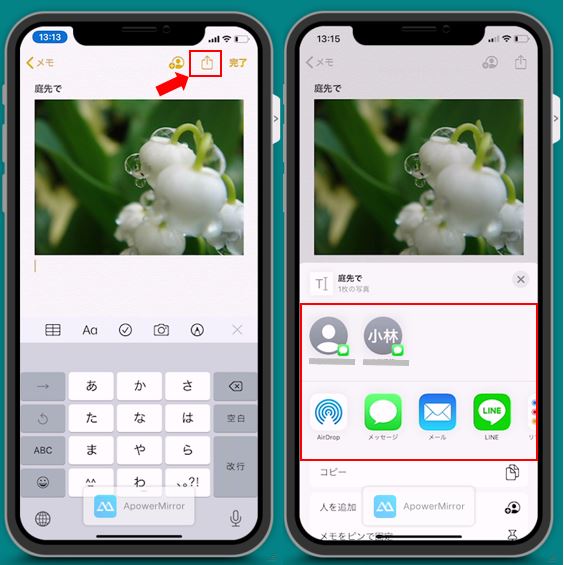
さらに、メモの内容を共同編集することもできると充実しています。
メモをほかの人と共有して、
共有しているひとならだれでもメモの編集ができるのです。
右上の人のマークをタップします。
一緒に編集する人を招待できるようになります。
共同編集ができる人はiOS10 を使っていること、
iCloudをオンがなされていることなどが必要となります。
メンバー内で気軽に情報編集ができいつも手元に最新版となります。
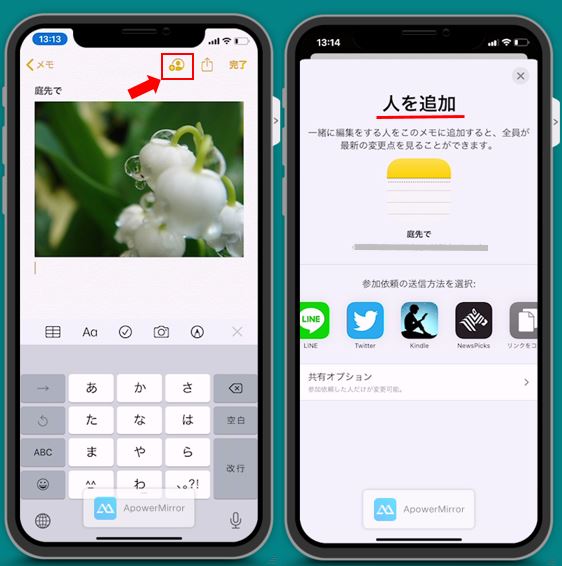
私の感想
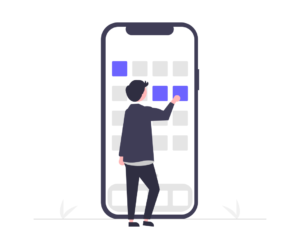 現在、スーツの内ポケットにおさまるモレスキン手帳を長年愛用しています。さらに、いまだにシステム手帳も手放せません。この超アナログ派の私は、iphoneのメモアプリなどはまったくもって必要がないと思っておりました。
現在、スーツの内ポケットにおさまるモレスキン手帳を長年愛用しています。さらに、いまだにシステム手帳も手放せません。この超アナログ派の私は、iphoneのメモアプリなどはまったくもって必要がないと思っておりました。
ところが、こうしてiphoneのメモアプリの使い方を理解するようになると、
この便利さに驚くばかりであります。メモはもちろんスキャニングがとても助かります。社内の文書に自分が書いたメモ、頂いたメモ書きも本や雑誌のページなどなど必要とあればどんどんスキャニング。
アナログの手帳とは違って、時間が決まっている予定はリマインダー機能に送信して予定を忘れることなく行動につなげたりできてとても便利。
お客様や社内の同僚なとの確認や約束などももちろん、LINEを使えば手軽にチームでも情報共有もできる。必要な情報がフォルダに整理されていつでもこの手元にあること、もう昔の自分には戻ることはありえません。
少々、デジタル派気取りです。 笑
(marusblog記事紹介)
■ 有名企業をかたる詐欺メールを見極める被害にあわないための方法
■ ゴールデンウィークはリフレッシュのチャンス5月病撃退する過ごし方!
■ スマホ認知症はやがて認知症にースマホ認知症の症状と働きすぎの脳を休める防止策
今回のまとめ
iphoneの標準の「メモアプリ」がとても手軽で便利であることから、
使い方の例を解説してみました。
メモアプリではチェックリストが簡単に作れたり、
表を挿入してまるでWordで作成した文章のようにまとめるなどかなり高性能。
さらに、手軽にスキャニングができてメモに保存ができること、
メモのデータは様々なツールを使って共有できることなど機能満載でありました。
メモアプリを知ってはいてもまだ使っていない方、
少しでも参考になればうれしく思います。
いかがでしたでしょうか?
最後まで読んでくださりありがとうございます。人気ブログランキングに参加中。こちらクリックして頂けましたらうれしく思います。
↓↓↓

トレンドニュースランキング

