.jpg)
目次(ページコンテンツ)
windows10デスクトップのアイコンが突然大きく!?
パソコン(windows)の異変と言ってもそれほど大げさなものではないのですが、「あれっ」、いつもと違うなんて具合のちょっとした変化に気づく場面があります。「えっ」、「なぜ」、「どうして」なんて感じで、いつものように使っているのに変わるので困ってしまいます。今回の異変はデスクトップ、アイコンがやけに大きくなっているのです。
元の状態に戻す方法のご紹介です。(・。・)
事件は突然パソコン(windows)の異変
デスクトップのアイコンがなぜか大きい!?
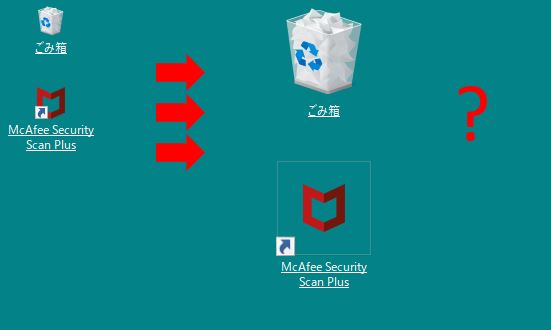
あきらかにいつものデスクトップの様子と違う、アイコンが大きくなっている。使っている側がなにもしていないし、なにもご迷惑もおかけしていないのにも関わらずだ。それが少々大きくなったからと言って、別にこれといって使う際に問題は生じていない。
さすがにこれでは目障りなのであります。
「どうせ設定だろう!?」では済まない
いつもの設定画面へ
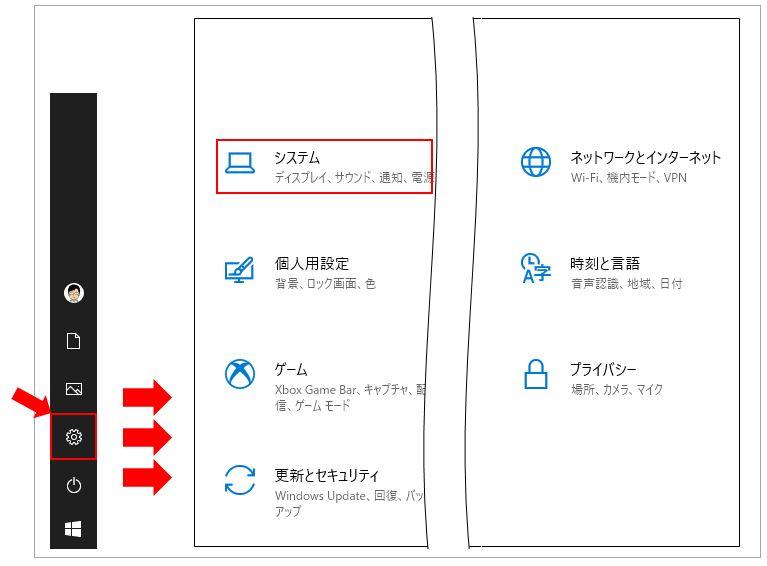
だいたいこういう場合にパソコンというのは、やれ「設定」がどうのこうのというお話になる。ならばその「設定」とやらを初期の状態に戻せばいいのだと余裕のヨッチャン。デスクトップの左下の隅っこにあるウィンドウのマークをクリックすると、歯車マークが「設定」のアイコンであることは言うまでもなし。おなじみ設定画面が表示される。ディスプレイ設定の「システム」をクリック。
windows 10「システム」画面
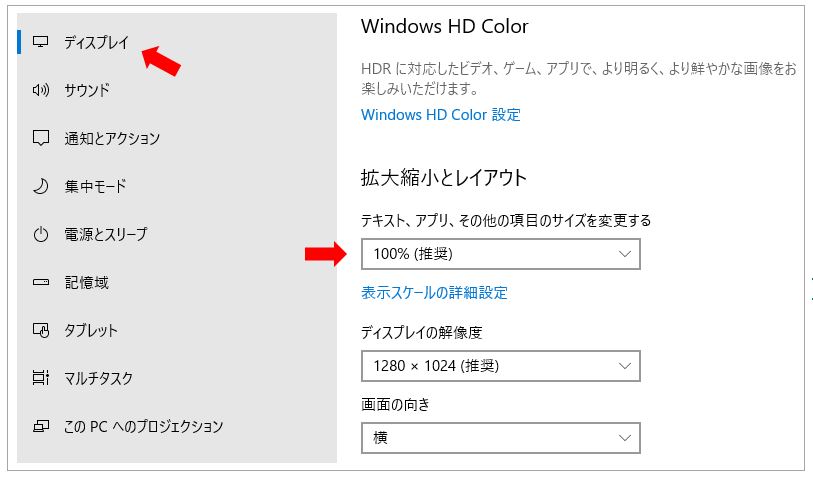
表示された画面には「拡大縮小レイアウト」の「テキスト、アプリ、その他の項目のサイズを変更する」に表示スケールのサイズ変更があるから、まぁこれだろうと思いきや、これだとデスクトップのアイコンどころではなく、あれもこれもが全部指定のサイズで大きくなってしまう。
ここで気がつく「設定」じゃぁないんだと!
元のサイズに戻るには
windows (10)の「設定」ではないとすると、はて元のサイズに戻すのはどうする?と悩ましい。
ディスプレイの設定メニュー
デスクトップ画面のアイコンなどないところでマウスの「右クリック」!
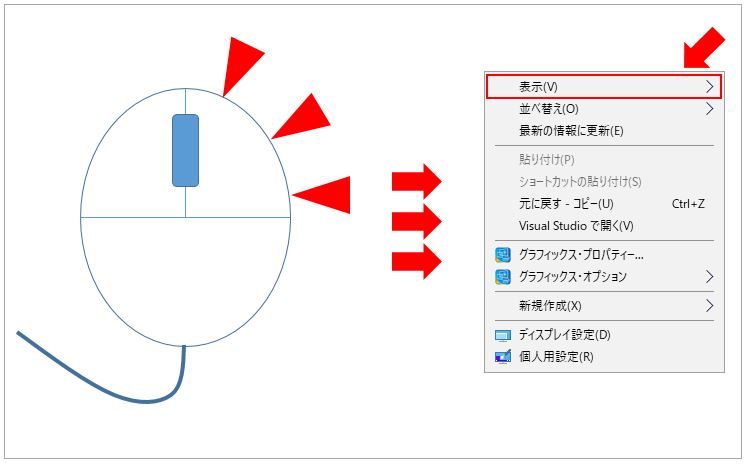
windowsの設定でないとすればディスプレイ側の設定かと思い直し、設定メニューを開く。こちらは、ディスクトップのどこでも任意の部分でマウスの右クリック。メニューが表示されるので表示をクリック。
大・中・小アイコンの選択
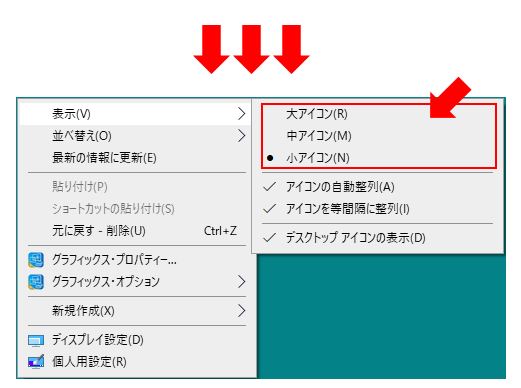
大アイコン・中アイコン・小アイコンの選択で、アイコンのみお好みの大きさに変更できる。ここではその他、アイコンの並べ替えなども設定できるので知っておくと便利です。
メニューはキーボードからも
デスクトップ画面でキーボードのこのキー(アプリケーションキー)をオッス!
上記と同様、このキーを押すと同じようにメニューが表示されます。キーは通常「Alt」キーと「Ctrl」キーの間にあるのが一般的です。
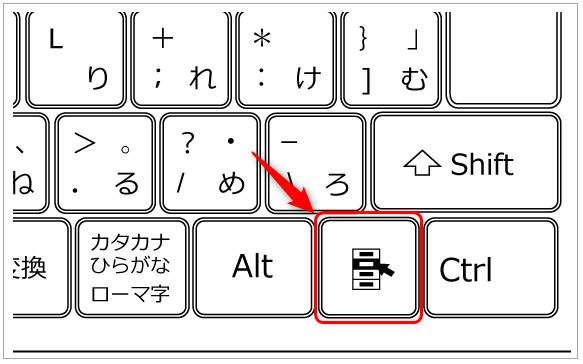
ショートカットキーでもOK!
こちらショートカットキーでも【shift】キー + 【F10】キー
もうひとつの方法はショートカットキー。「Shift」キーを押しながら「F10」キーを押す方法です。2つのキーは間隔が広いので両手順に押すかたちになるので、慣れないうちには「どっこいしょ」っていう感じですが、慣れればこちらも便利おススメです。
今回のまとめ
windowsのデスクトップ画面のアイコンが突然大きくなった設定を元に戻すケースをご紹介でした。今回はwindows10のデスクトップや設定画面を使っての操作でしたが、windows側の設定でなくモニター側のメニュー設定で元に戻す方法でした。
また、メニューの出し方はマウスの右クリックであったり、キーボードのアプリケーションキー、そして【shift】キー + 【F10】キーを使ってメニューの表示方法もあわせてご紹介させていただきました。同じような状況で慌てずに対応できるよう知っておくと便利です。
いかがでしたでしょうか?
最後まで読んでくださりありがとうございます。人気ブログランキングに参加中。こちらクリックして頂けましたらうれしく思います。
↓↓↓

トレンドニュースランキング

