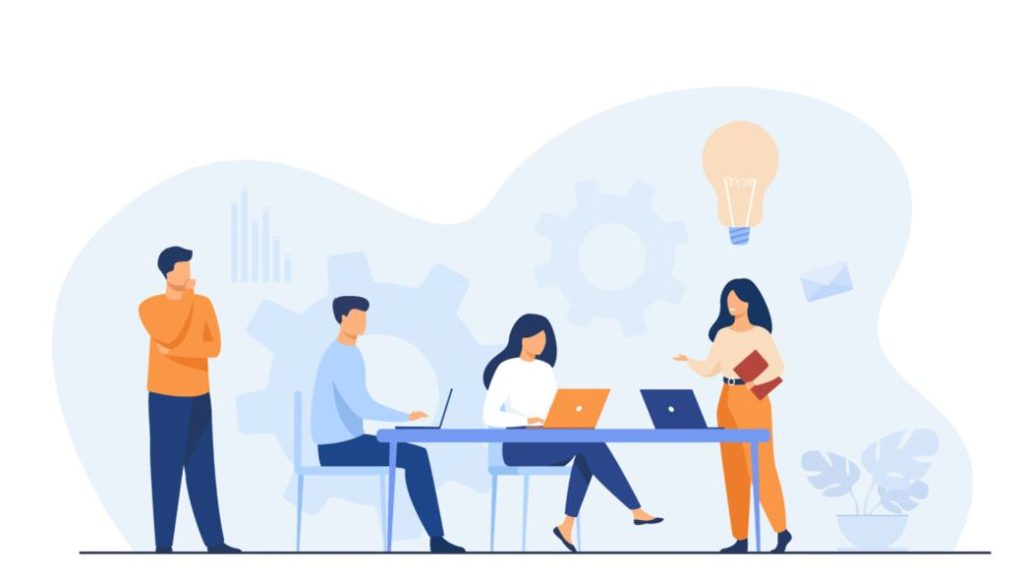
作成した表の、「0」表示が多くなると見にくい表になりがちです。「0」と表示されたデータを非表示にしてスッキリした表にする方法をご紹介します。入力したデータの0表示を書式変更などを変更して非表示にする場合と、合計を計算した結果の0表示を関数を使って非表示にする方法など、3つの方法をご紹介します。
(事前に用意したサンプル表)

People vector created by pch.vector – www.freepik.com
目次(ページコンテンツ)
オプションの詳細設定で「0」を非表示する方法
オプションの詳細設定から簡単に0を非表示にすることができます。この設定をすると、ブック内のすべてのセルが対象になります。
ファイルタブをクリックする
リボンの「ファイル」タブをクリックします。
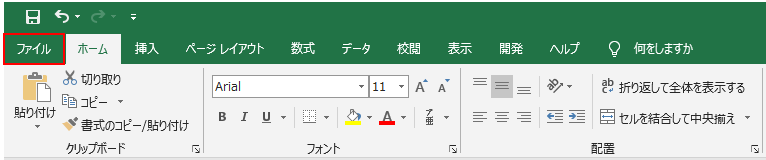
オプションをクリックする
「ファイル」の画面に切り替わります。左に並ぶメニューの中から、下の方にある「オプション」をクリックします。
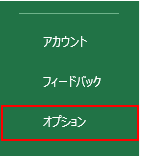
ゼロ値のセルにゼロを表示するのチェックを外す
「オプション」のダイアログボックスが表示されます。
左に並ぶメニューの中から「詳細設定」を選択します。
右にあるスクロールバーを下へスライドして、「次のシートで作業するときの表示設定」にある「ゼロ値のセルにゼロを表示する」のチェックをはずします。
「OK」を押します。
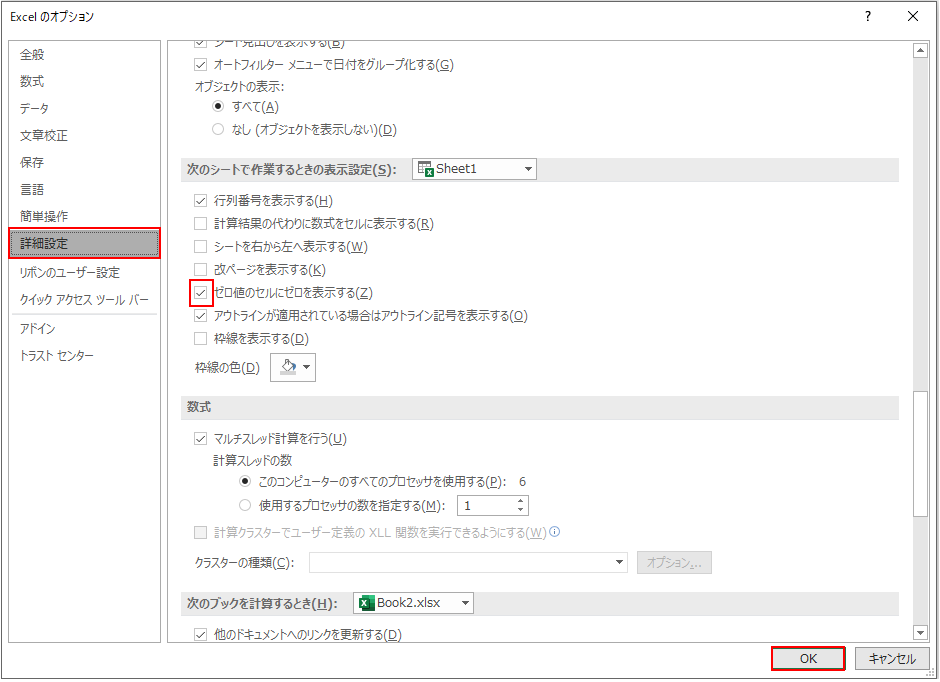
「0」が非表示になる
0値が非表示になります。
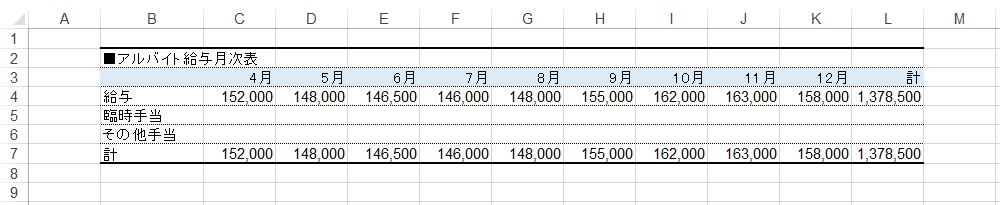
セルの書式設定で「0」を非表示にする方法
「セルの書式設定」を表示させて「表示形式」を変更して0を非表示にします。
表示させないセルの選択
0を非表示にするセルを選択します。
ここでは連続した2行全体をマウスのドラッグで範囲選択します。
範囲指定の任意の箇所でマウスの「右クリック」をします。
メニューが表示されます中から、「セルの書式設定」をクリックします。
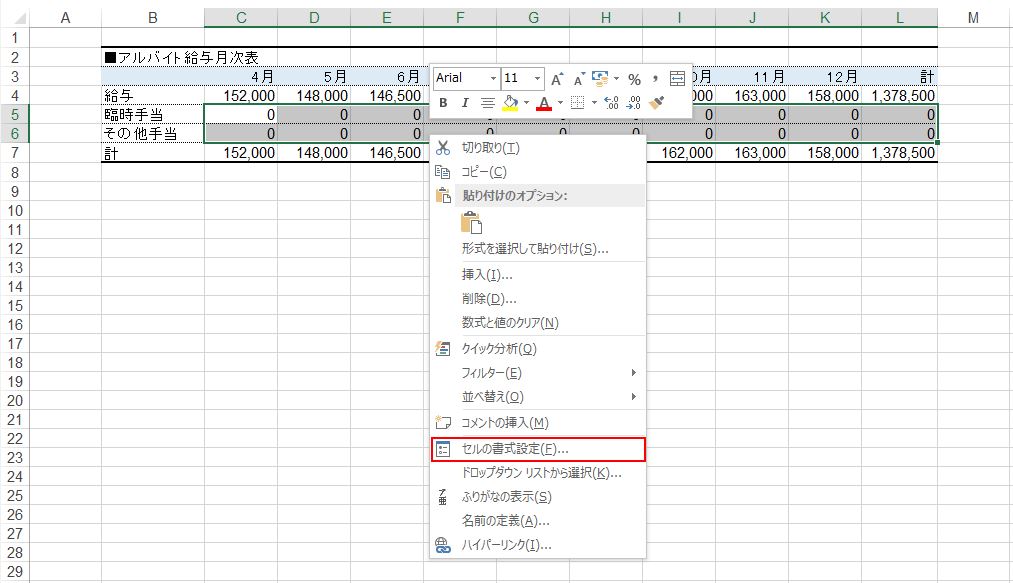
セルの書式設定ダイアログボックスで書式設定を変える
「セルの書式設定」ダイアログボックスが表示されます。
「ユーザー定義」を選択します。
「種類」を修正するボックスをクリックしカーソルを挿入します。
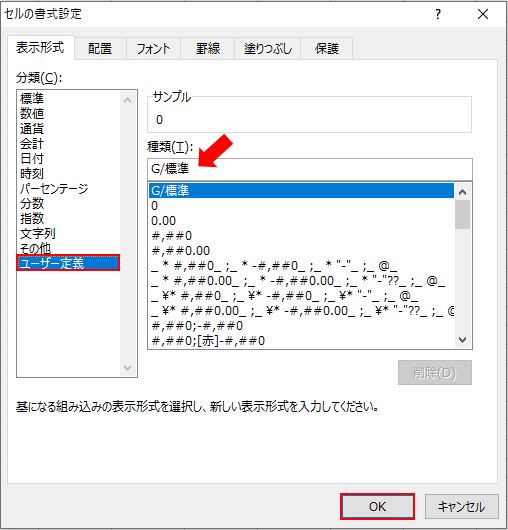
種類を「#」に変更します。
「OK」ボタンを押します。
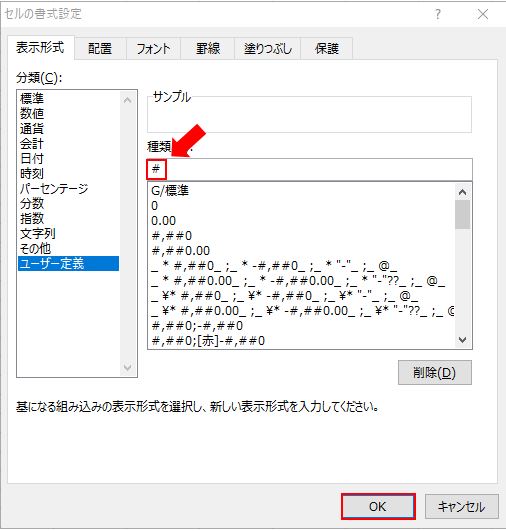
「0」が非表示になる
0値が非表示になります。
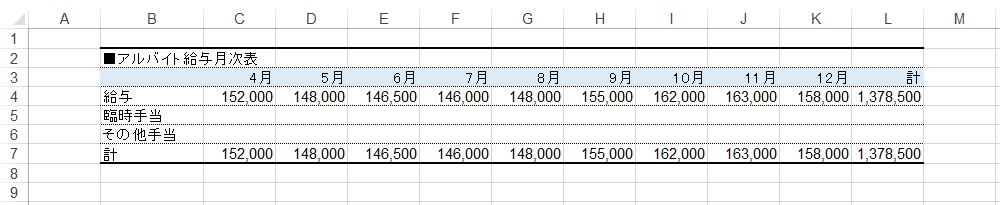
IF関数で合計値の「0」を非表示にする方法
4月~12月の合計が「計」列で計算されています。
L4セルには「=SUM(C4:K4)」とSUM関数が入力されています。
数式は数式バーで確認ができます。
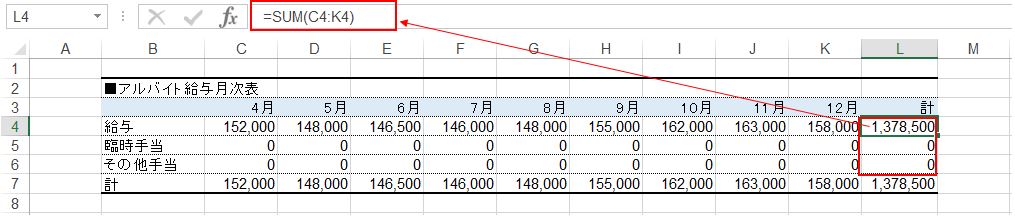
SUM合計の結果が0の場合は空白を表示する
IF関数を使います。
IF関数の構文は「=IF(倫理式,式の値が真の場合,値が義の場合)」です。
そこで、「=IF(SUM(C4:K4)=0,””,SUM(C4:K4)」と入力します。
SUM関数の結果が0の場合は、ダブルクォーテーションマークを2つ並べ「””」と入力し「空白」を返します(表示させます)。そうでなければ、もう一度「SUM(C4:K4)」を入力して指定範囲を合計します。
入力した式のセル右下ハンドルをマウスでドラッグして式をコピペして完成します。
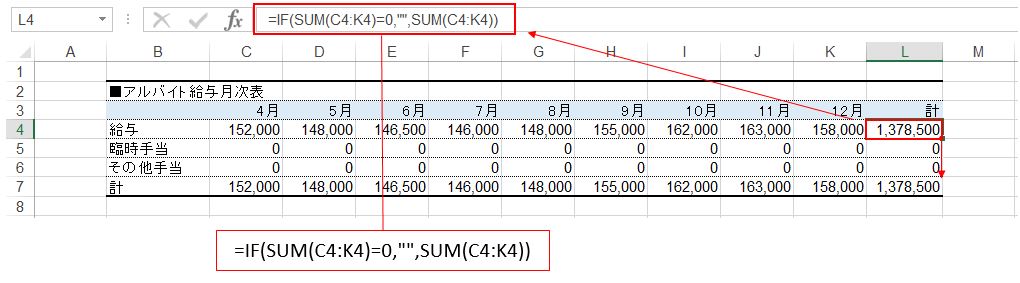
SUM合計の結果0が非表示になります
L4セルに入力したIF関数をドラックコピーして、合計値の0が非表示になります。

私の感想
表が大きくなり0値が多いと、やはり見にくい表になってしまいます。それだけに0値を非表示にしたいと思う場面も多々あります。今回の方法はExcel操作をする際に頻度の高い操作です。しっかりとマスターをして理解を深めることをおススメします。
実際に操作して確認してみましょう。
(marusblog記事紹介)
■ Excel関数の入力を完全マスターできる5つの方法-marusblog
■ エクセルの奥深いSUM関数を極め関数のコピペと素早く入力する方法-marusblog
■ エクセル関数で表示されるエラーメッセージを関数で非表示にする方法-marusblog
今回のまとめ
0値を非表示する方法として、オプション設定を変更する方法、書式設定のダイアログボックスで書式を変更する方法、そして、合計の0値をIF関数を使って非表示にする方法をご紹介しました。
操作は比較的わかりやすく簡単で使う頻度も多いので、しっかりマスターしておきたいものです。また、逆にセルに「007」といったように0を表示させたい場合も生じてきます。
次回は、消えるセル先頭の0を表示させる方法についてご紹介します。
いかがでしたでしょうか。
最後まで読んでくださりありがとうございます。人気ブログランキングに参加中。こちらクリックして頂けましたらうれしく思います。
↓↓↓
![]()
Microsoft Officeランキング

