
今回のテーマはIF関数第2弾。ExcelのIF関数で複数条件に対応するための方法をご紹介です。複数条件に対応するためには、IF関数の中にIF関数を入れ子にすることで細かく条件を分岐させることができます。条件が2つだけではなく、3つ、4つといくつも条件を増やして対応することもできます。複数の条件の場合のIF関数の式の作り方、ポイントを解説します。
目次(ページコンテンツ)
条件が複数の場合とは
条件が1つの場合と複数の場合の違いをおさらいします。
条件が1つの場合のIF関数
条件が1つの場合のIF関数式の構成はこちら。
|
言いかえると次のようになります。
|
条件が複数(2つ)の場合のIF関数
条件が複数(2つ)の場合のIF関数式の構成はこちら。
|
条件が2つということは、論理式が2つになります。
条件1の”偽の場合”に2つ目のIF関数式が入ります。
つまり、
|
条件が3つの場合は、IF関数が3つ。
それぞれの”偽の場合”にIF関数で新たな条件(論理式)が並びます。
|
条件(論理式)が増えるとIF関数が入れ子状態で増えるとなります。
複数条件のIF関数入力
実際に、条件が複数(2つ)の場合のIF関入力例をご紹介します。
条件が1つの場合のIF関数入力
条件が1つの場合のIF関数の入力をおさらいします。
下図では、条件「平均点が70以上」。
条件に合っている場合を評価「A」、あっていない場合を評価「B」とします。
セル「E2」のIF関数式は、
|
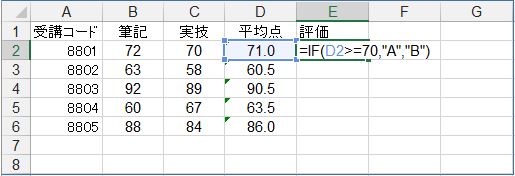
「Enter」キーを押します、セルD2は70点以上なので評価「A」が表示されました。
セル右下の「■」(ハンドル)をドラッグしてコピーします。
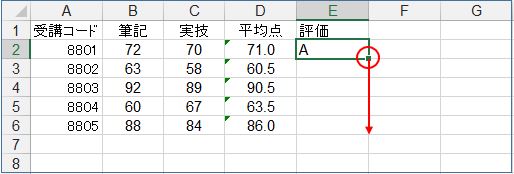
IF関数を反映した結果が表示されました。
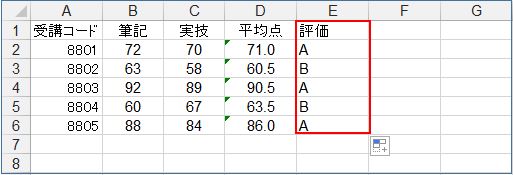
1つの条件に対して、”真の場合”と”偽の場合”と2種類の評価が表示されます。
条件が複数(2つ)の場合のIF関数
条件が複数(2つ)の場合のIF関数をご紹介します。
下図では、1つ目の条件は「平均点が80点以上」、真の場合は評価「A」。
偽の場合は2つ目の条件が「平均点70点以上」、真の場合は「B」、偽の場合は「C」の評価判定です。
セル「E2」のIF関数式は、
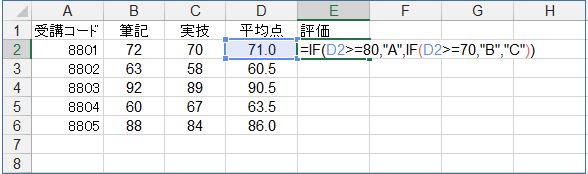
|
「Enter」キーを押します、セルD2は70点以上なので評価「B」が表示されました。
セル右下の「■」(ハンドル)をドラッグしてコピーします。
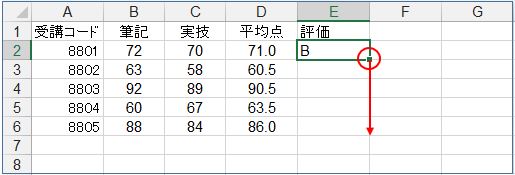
IF関数を反映した結果が表示されました。
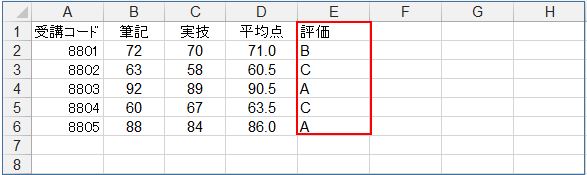
2つの条件に対して、”真の場合”が2種類、”偽の場合”が1種類と3種類の評価が表示されます。
関数式入力の基本 IF関数の基本をおさらい
条件が1つの場合、複数の場合の入力方法をご紹介しました。
ここで関数式入力の基本とIF関数の基本を再度おさらいしてIF関数をマスターしましょう。
関数入力の基本はこちら。
IF関数の基本はこちら。
IF関数をマスター後は、使える関数をどんどん増やしていきましょう!
今回のまとめ
というわけで、今回は以上です。
今回のテーマは複数条件のIF関数。
条件がひとつのの場合のIF関数式の構成はこちら。
|
条件が複数(2つ)の場合のIF関数式の構成はこちら。
|
条件が複数(3つ)の場合のIF関数式の構成はこちら。
|
条件が増えるとIF関数の中にIF関数の入れ子状態で条件を増やしていきます。
この機会に、IF関数の基本と複数条件の入れ子状態を理解してIF関数をマスターしましょう。
いかがでしたでしょうか?
最後まで読んでくださりありがとうございます。
少しでも参考になればうれしく思います。

