
今回のテーマは、エクセルVLOOKUP関数で0表示を空白表示にする方法のご紹介です。VLOOKUP関数を利用している際、ときに結果が0表示になってしまうことがあります。そのままでも構わないのですが、見た目がよくありません。0表示になったら自動的に空白表示にしたいもの。結果が0ならば空白を表示、そうでなければVLOOKUP関数を実行と条件関数のIF関数との組合せを利用します。組合せ方法と入力手順をご紹介します。
目次(ページコンテンツ)
VLOOKUP関数の0を空白表示にしたい
VLOOKUP関数の結果で0表示になる場合があります。
0表示がわずらわしい
社員名簿の「所属№」に所属コードを入力すると、所属コード表から「所属名」が転記されます。
社員名簿のD列にVLOOKUP関数が入力されているからです。
VLOOKUP関数の構成は、
|
VLOOKUP関数の基本はこちら↓↓↓
ところで、下図のように0表示になってしまう場合があります。
|

この0表示を空白表示にしたい。
0を空白表示に変えるVLOOKUP関数とIF関数の組合せ
IF関数のおさらいから。
IF関数の構成は、
|
ここでの各引数(①論理式、②真の場合、③偽の場合)は次のとおり。
|
① 論理式(条件)・・・指定したVLOOKUP関数の結果が0ならば |
次に、VLOOKUP関数とIF関数の組合せで0を空白にする組合せの入力方法をご紹介します。
VLOOKUP関数を入力する
先に、VLOOKUP関数を入力します。
関数名を入力する
D4セルに「=VL」と入力する。
「VLOOKUP」と関数名がピックアップ表示される。
ここで、
|
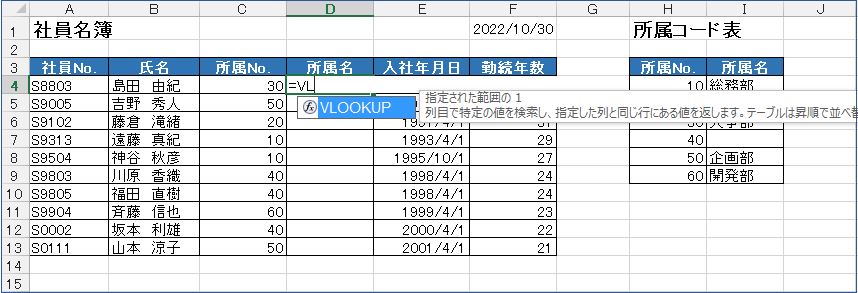
関数名が入力されます。(直接入力しても構いません)
|
検索値を指定する
社員名簿のC列にはあらかじめ所属№が入力されています。
この「所属№」が検索値になります。
検索値になるC4セルを指定しカンマを入力する。
|
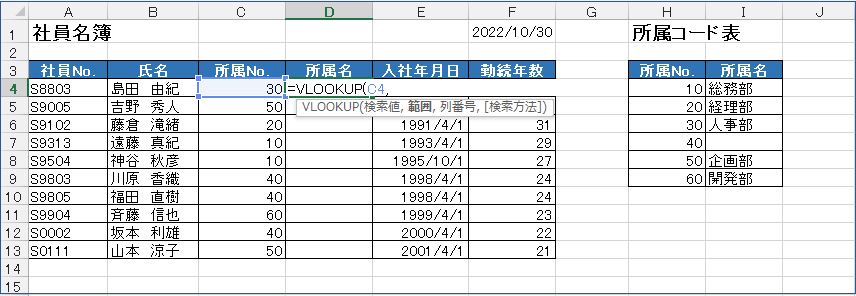
範囲を指定する
範囲は「所属コード表」です。
ドラッグして範囲指定する。
式に範囲が入力される。
|

指定した範囲は固定する必要があるので、
|
相対参照、絶対参照の詳細についてはこちら↓↓↓
【Excel数式の入力】5分で分かる!エクセルの相対参照と絶対参照の使い分け
ファンクション「F4」キーを押し絶対参照(範囲を固定)にする。
|
カンマ「,」を入力する。
|
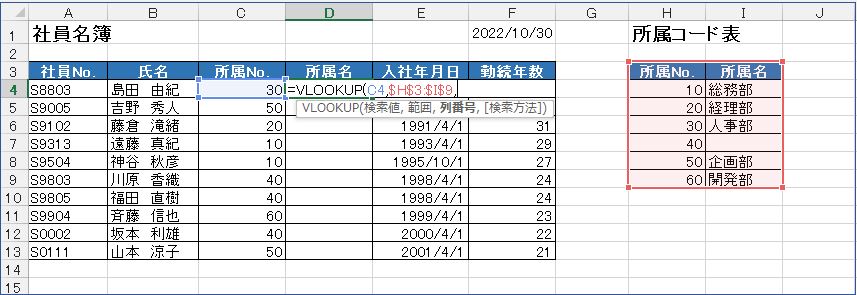
列番号を指定する
範囲指定した元の表「所属コード表」の「所属名」は左から2列目です。
列番号とカンマ、「2,」と入力する。
|
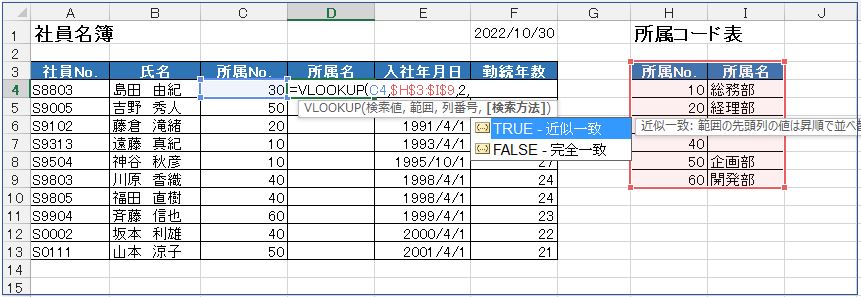
検索方法を指定する
検索方法を指定します。
ここでは、完全に一致する「FALSE」を指定します。
「FALSE」は数字の「0」でも可。
「FALSE」と入力し「Enter」キーを押します。
自動的に「)」(カッコ閉じ)がついて入力されます。
|
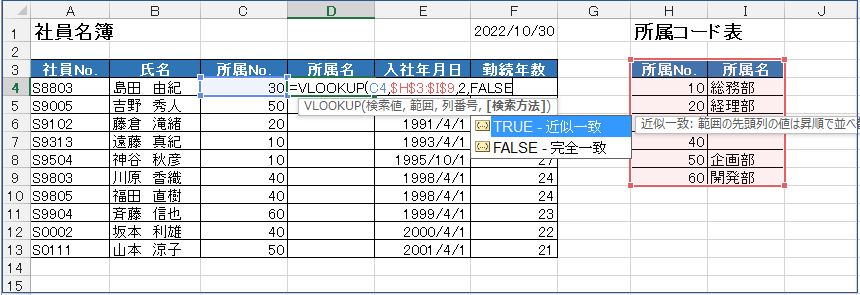
ドラッグしてコピー
D4セルの右下の「■」ハンドルマークをドラッグ。
入力した数式がコピーされます。
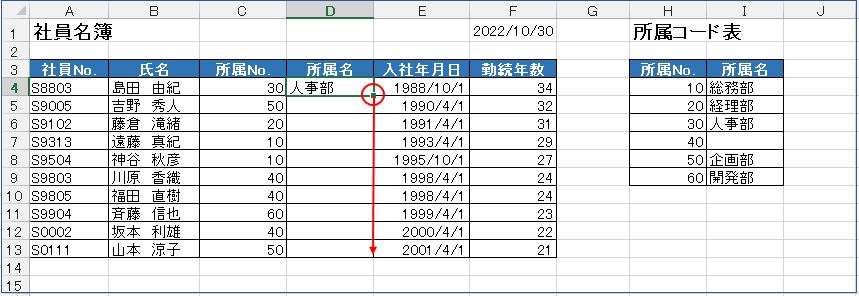
0表示になってしまう
式がコピーされ、社員名簿の「所属№」を検索して、所属コード表の「所属名」が転記されました。
所属名が0表示になってしまっているセルがあります。
|
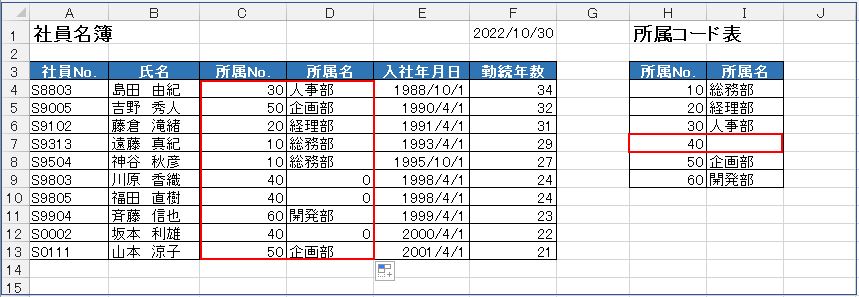
次に、0を空白表示にするIF関数との組み合わせを入力手順を紹介します。
IF関数の組合せで0ときには空白表示にする
0を空白表示にするために、先に入力したVLOOKUP関数にIF関数を挿入します。
VLOOKUP関数にIF関数を組合わせて、0を空白表示にしてみましょう。
IF関数の構成
IF関数の構成は、引数が3つが基本。
|
つまり、
|
① 論理式・・・VLOOKUP関数の計算結果が0の場合 |
式の構成は、
|
次に、上記VLOOKUP関数とIF関数の組合せを実際に入力してみましょう。
IF関数を挿入する
先に入力したVLOOKUP関数の前にIF関数の関数名を挿入する。
VLOOKUP関数の前に「=IF」と入力するとIFではじまる関数名がピックアップ表示されます。
ここで、
|
IF関数名と「(」(カッコ)が入力される。
|
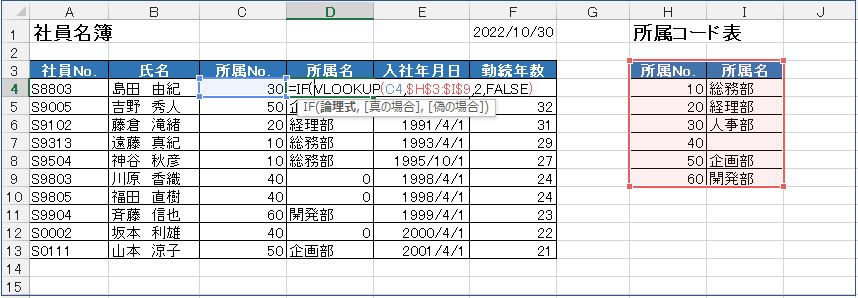
IF関数の論理式を入力する
「=IF(論理式,」は、VLOOKUP関数の結果が0の場合です。
VLOOKUP関数の後に「,」(カンマ)を入力して「VLOOKUP( )=0,」とする。
|
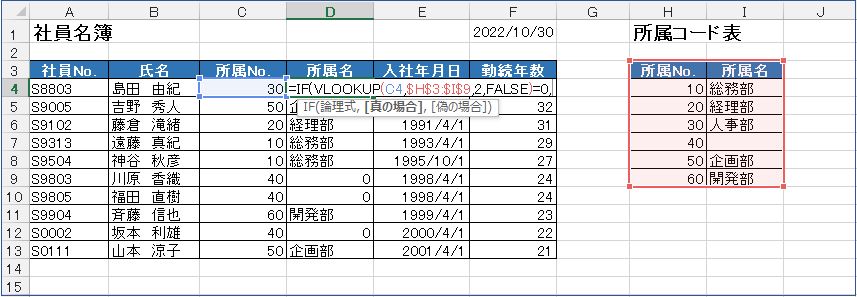
IF関数の真の場合を入力する
IF関数の次の引数は、「真の場合」。
「VLOOKUP関数が0の場合は空白にする」です。
空白は「“”」(ダブルクォーテーション)を使います。
ダブルクオーテーションとカンマで「“”,」を入力する。
|
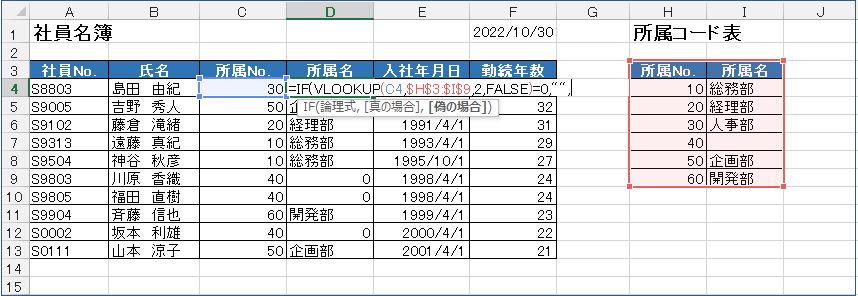
IF関数の偽の場合を入力する
IF関数の次の引数は、「偽の場合」。
「VLOOKUP関数がゼロでなければVLOOKUP関数を実行する」です。
再度、VLOOKUP関数を直接入力、または、先に入力のVLOOKUP関数を範囲指定してコピーする。
ここでは、範囲指定してコピーを利用する。
範囲指定は細かい作業になるので「Shift」キーと「→」キーを使います。
|
コピーもキー操作を使います。
|
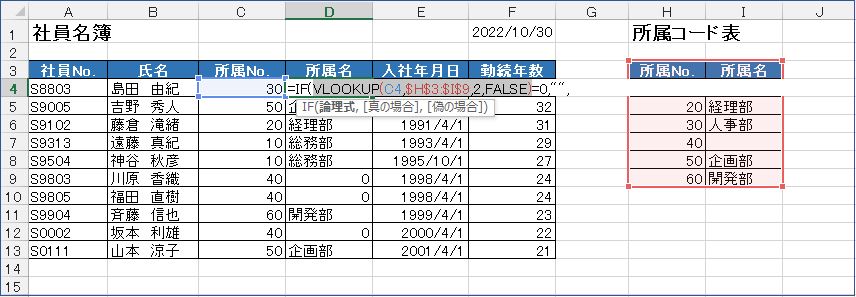
「=IF(VLOOKUP(C4,$H$3:$I$9,2,FALSE)=0,””,」のカンマの後ろにカーソルを合わせます。
|
先に入力されたVLOOKUP関数式が貼り付けられる。
|

最後に「)」(カッコ閉じ)で「(」と数を合わせます。
|
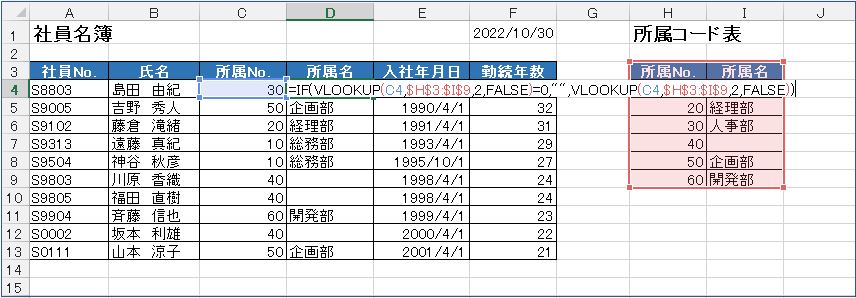
「Enter」キーを押す。
ドラッグしてコピーする
関数式が入力され指定通り転記されました。
関数式が入力されているD4セルの右下の「■」ハンドルマークをドラッグする。
「■」ハンドルマークをダブルクリックでも同様に関数式がコピーされる。
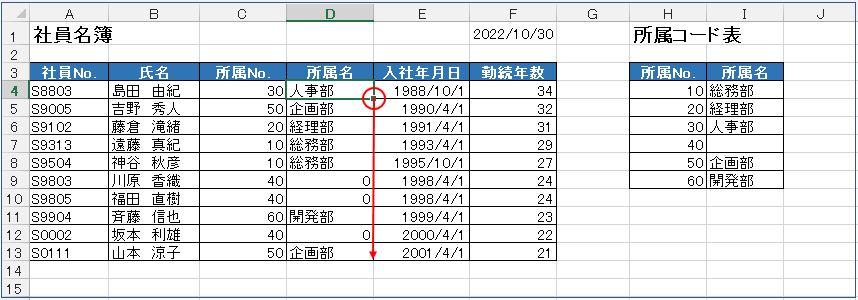
検索値が空白なら空白表示に
社員名簿の所属名が0ならば空白表示。
そうでなければVLOOKUP関数を実行して所属コード表から「所属名」を転記する。
VLOOKUP関数とIFERROR関数の組合せで0を空白表示にすることができました。
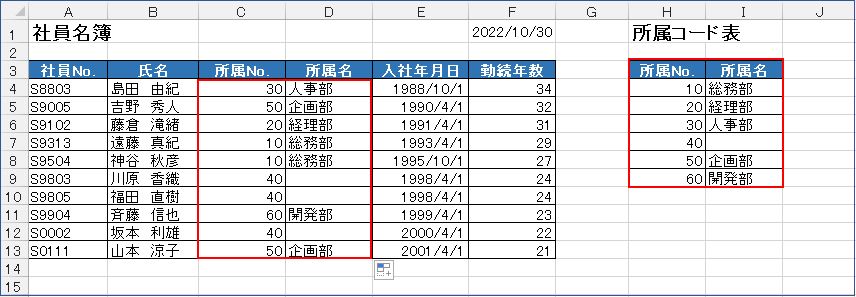
VLOOKUP関数関連記事
本ブログのVLOOKUP関数関連記事はこちら。↓↓↓
今回のまとめ
というわけで、今回は以上です。
今回は、VLOOKUP関数を使った際の0表示になってしまうケース。
VLOOKUP関数の引数で範囲を指定する別表データが空白になっていることなどが原因。
|
そこで、VLOOKUP関数とIF関数を組合わせて0を空白にする。
IF関数の構成は、
|
ここでの各引数(①論理式、②真の場合、③偽の場合)は次のとおり。
|
① 論理式(条件)・・・指定したVLOOKUP関数の結果が0ならば |
その他、キーボードのキーを使ったコピーと貼り付け方法などもご紹介。
VLOOKUP関数とIF関数の入れ子の組合せで0を空白表示にする解説でした。
いかがでしたでしょうか?
最後まで読んでくださりありがとうございます。
少しでもヒントになればうれしく思います。

