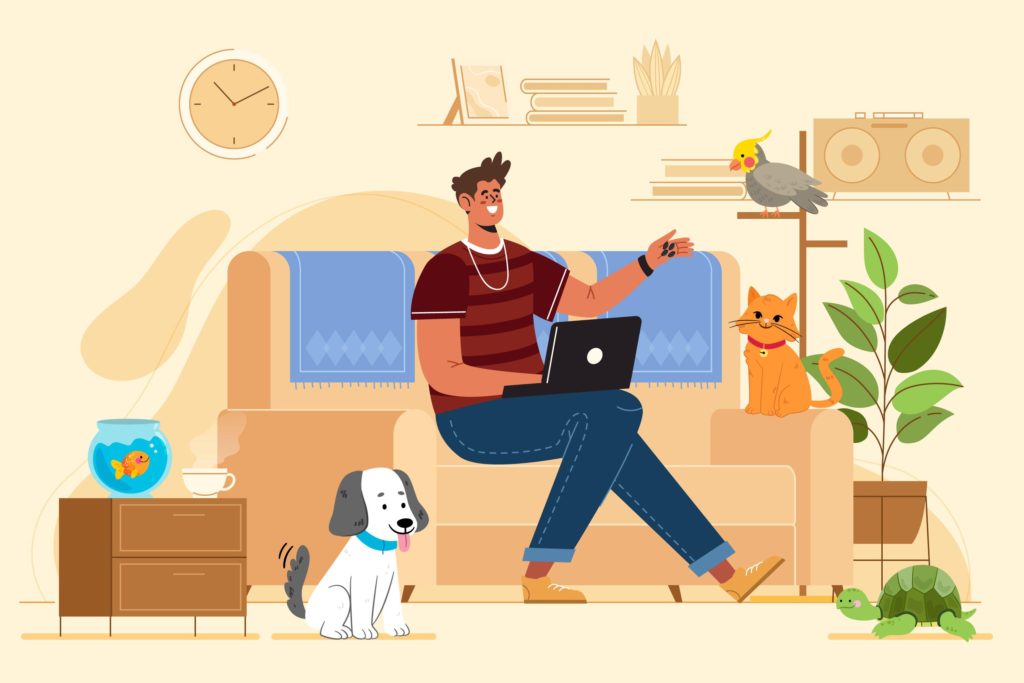
在宅ワークも珍しくないとなりますと、自宅のパソコンのセキュリティについても考えさせられます。少なくともWindows10の起動時やスリープの復帰時にはパスワードの設定くらいはしておきたい。けして妻の奥様に自分のパソコンを覗かれることのないようにという個別の思惑があってのことではないことを強く申し上げておきながら、どちらにせよ大切なことでありますから、Windows起動時やスリープ状態の復帰時のパスワードなるものの設定方法をあらためてご紹介します。
People vector created by freepik – www.freepik.com
目次(ページコンテンツ)
はじめに(Windows10のアカウントについて)
Windows10にサインインする方法も、「アカウント+パスワード」という一般的手段となりますが、まずはWindows10のアカウントは、「Microsoftアカウント」と「ローカルアカウント」の2種類あります。以前のバージョンではローカルアカウントのみでしたから、Windows10に移行してアカウントが2種類になると混乱してしまうかもしれません。
「アカウント」のこと、「Windows10のユーザーアカウント」について順次理解していきましょう。
そもそもアカウントとは!?
アカウントとは、スマホやPCでインターネット上の様々なサービスを利用する際の”権利”のことになります。そもそもの意味は金融機関の口座を意味するもので、実際にはいわゆる「会員登録をする」ことになります。アカウント=ネット上のサービスを利用する権利=会員登録です。
会員登録には氏名、住所、生年月日、電話番号、クレジットカード情報など多くの個人情報の登録が必要となります。そのために、アカウント登録と利用時のパスワードが必要になります。
アカウント取得は銀行口座を開くと同じ、だから利用時にはパスワードが必要になります。
アカウントの種類
iphoneやアンドロイド端末を利用する際に、たとえば「Apple ID」などが求められます。Googleなどでは「Googleアカウント」となり、PCでWindowsを利用するときは「ユーザーアカウント」、電子メールに必要なアカウントは「メールアカウント」などがあります。
アカウントの取得は、メールアドレスがIDでパスワードとセットが基本になります。
IDとパスワードの違い!?
IDは個人を識別するためのもので、会員番号や名前にあたります。こちらは基本的に変更することはできないので、一度作成したら脱会するまで同じIDを使い続けることになります。
利用するサービスによっては「ユーザーID」とか、単に「ユーザー名」といい、携帯番号やメールアドレスが使われます。パスワードは不正ログイン防止のためというわけになります。
冒頭ご紹介しました通り、Windows10にサイインする方法は、「Microsoftアカウント」と「ローカルアカウント」の2種類のアカウントからサイインする方法を選択ができます。「Microsoftアカウント」と「ローカルアカウント」の違いを整理してみましょう。
ID=識別名・識別番号、パスワード=暗唱番号です。
Windows10の「Microsoftアカウント」と「ローカルアカウント」の違い
Microsoftアカウントは、Microsoftが提供するサービス(Skype、Outlook、OneDrive・・・など)で利用するアカウントのことになります。これらは、メールはもちろん、連絡先、ファイル、画像といった情報を複数のPCに設定することで共有することができます。利用されていらっしゃる方も多いと思います。
Windows10ではこのMicrosoftアカウントもそのまま利用することができるのでおススメです。
1つのアカウントでMicrosoftのすべてを提供(Microsoftサポート)
Microsoftアカウントにサイインする方法(Microsoftサポート)
Microsoftアカウントのネットワークではなく、ネット上のスタンドアロン環境(ネットワークや他の機器に接続しないで単独で動作している環境)で使用する場合は、ローカルアカウントでサイインする方法で利用となります。Microsoftネットワークの便利さを利用できません。
セキュリティを最重要視したい場合はローカルアカウントの使用がおススメです。
Windows10でローカルのユーザーアカウントまたは管理者アカウントを作成する(Microsoft)
Windows10の「Microsoftアカウント」と「ローカルアカウント」の確認方法
すでにお使いのWindows10でMicrosoftアカウントかローカルアカウントかを確認できます。設定のアカウントにありますユーザー情報で確認ができます。また、ここから「Microsoftアカウントでのサインに切り替える」や、メニューにあります「サイインオプション」でこの後説明しますパスワードの設定が行えます。
新規アカウントや追加アカウントの設定はユーザーが「管理者」であることが必要です。
Windows10でローカルのユーザーアカウントまたは管理者アカウントを作成する(Microsoftサポート)
PCのアカウントを追加または削除する(Microsoftサポート)
(アカウント種類の確認方法)
- スタートボタンから設定(歯車マーク)をクリック。
- アカウントをクリック
- ユーザー情報画面のユーザー名の下にアカウント種類が表示されて確認ができます。
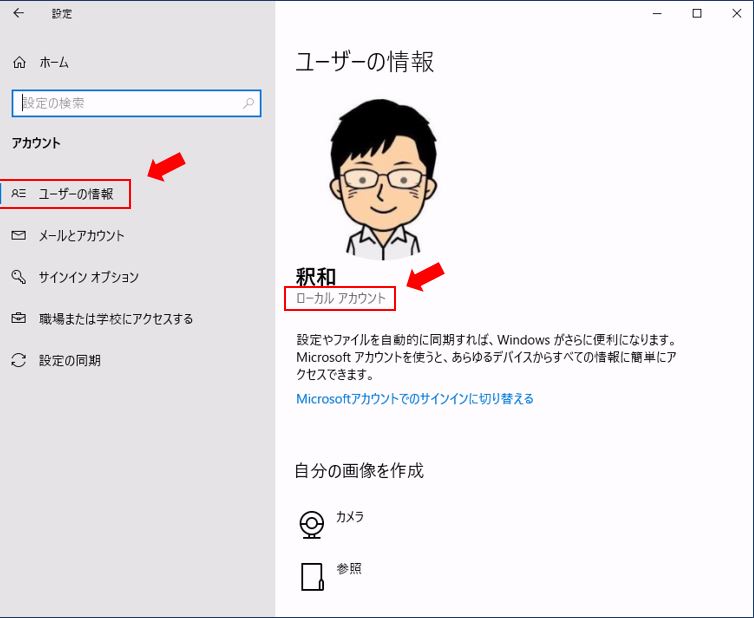
![]()
Windows10-サイインパスワードを設定する方法
ユーザーアカウントのサイインパスワードを設定する手順をご案内します。Windows10ではセキュリティが強化され、Microsoftアカウントを設定または変更する際には変更用のコードが求められます。コードはSMS、電話、メールのいずれかの選択で受け取る必要があります。
ユーザーアカウントがローカルアカウントで使用している場合は、変更のみで設定ができます。
ユーザーアカウントをMicrosoftアカウントで使用している場合の設定方法
ユーザーアカウントをMicrosoftアカウントを使用している場合のパスワード設定についてご案内します。この手順を進める際はインターネットに接続している必要があります。
(Microsoftアカウントのパスワード設定手順)
- スタートボタンから「設定」(歯車マーク)をクリックします。
- 「アカウント」をクリックします。
- 「サインイン オプション」をクリックします。
- 「パスワード」項目の「変更」をクリックします。
- パスワードの再入力し「サイイン」をクリックします。
- コードの受け取り方法を「SMS/電話/メール」のいずれかを選択し「次へ」をクリックします。
- 受信したコードを確認して設定画面に戻ります。
- 受け取った「コード」を入力し「次へ」をクリックします。
- 現在のパスワードと新しいパスワードを入力して「次へ」をクリックします。
- 「パスワードが正常に変更されました」が表示されたら「完了」をクリックします。
- パスワード変更を知らせるメールが届けば完了です。
ユーザーアカウントをローカルアカウントで使用している場合の設定方法
ユーザーアカウントをローカルアカウントで使用している場合の設定はこちら。
(ローカルアカウントのパスワード設定手順)
- スタートボタンから「設定」(歯車マーク)をクリックします。
- 「アカウント」をクリックします。
- 「サインイン オプション」をクリックします。
- 「パスワード」項目の「変更」をクリックします。
- 「現在のパスワード」を入力し、「次へ」をクリックします。
- 「新しいぱさうわーど」、「パスワードの確認入力」、「パスワードのヒント」を入力します。
- 「個人用パスワードの変更」で「完了」をクリックします。
- サインインパスワードが変更されます。
Windows10スリープの設定
Windowsの”スリープ”とは、一定時間パソコンを操作しないときに作業中の内容をメモリに保存して、パソコンの一部を一時的に停止する機能です。似た機能に「休止状態」の設定がありますが、こちらは開いているファイルをハードディスクに保存してコンピューターの電源を切る方法になります。スリープは、作業を再開したいときにはすぐに元の状態に戻せます。
PCから離れる際には自動的にスリープ状態に設定してセキュリティを確保したいところです。
Windoes10スリープ設定の方法
スリープ設定は次の通り。
1.Windows10のスタートボタンをクリックし、設定(歯車のマーク)をクリックします。
「Windowsの設定」が開きます。
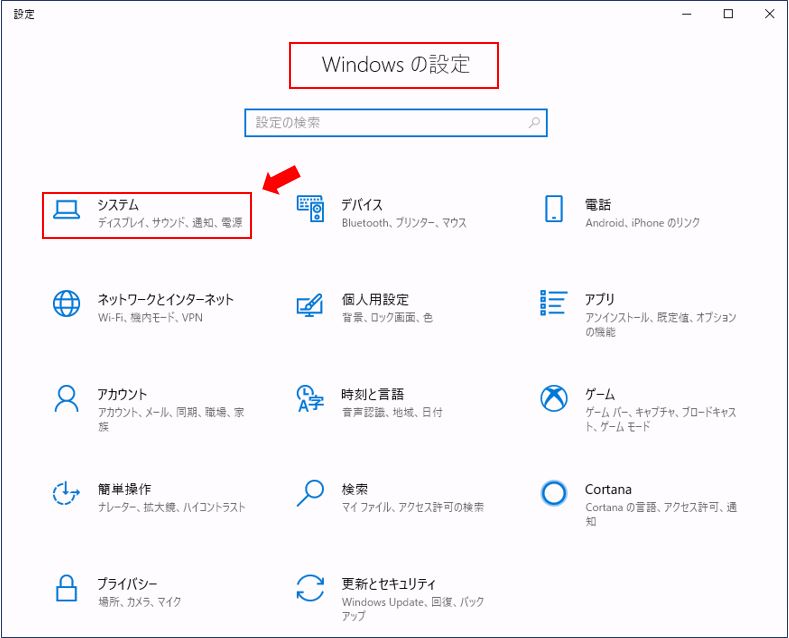
2.「電源とスリープ」をクリックします。
「スリープ」項目から、スリープ状態になる時間を選んで設定となります。
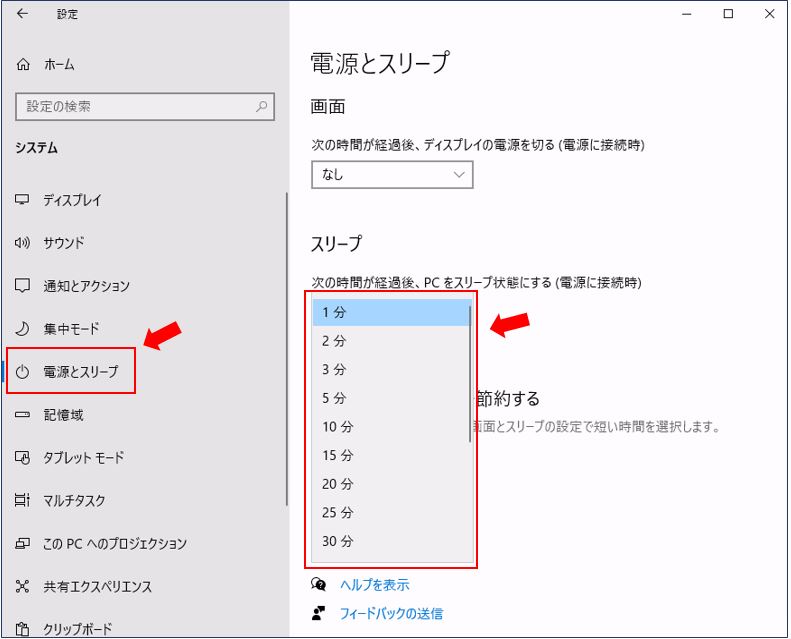
私の感想
ノートパソコンやスマホなど、どこでもインターネットを利用することができるようになりますと、さすがにセキュリティについて知らないでは済まされません。アカウント情報を抜き取られてしまう最も危険な場面は、そうした移動先で操作をしているときに横眼で盗み取られてしまうというから洒落になりません。パソコンやスマホ自体を置き忘れて盗み取られてしまうのも困ります。
スマホの方はといいますと当然パスワード設定は必須なのでありますが、SNSにLINEとスマホとPCが同期してますから、いくらスマホにパスワード設定していてもパソコン側がパスワード未設定であれば何の意味もないわけであります。
夫婦円満のためにも職場でも自宅でもPCのパスワード設定は気が抜けません。
(marusblog記事紹介)
■ ビジネスは文書作成が必須だからこそ理解しておきたいWordで文書を作成する基本の考え方-marusblog
■ 条件に一致したら「◎」や「×」を表示するエクセルIF関数の基本と使い方-marusblog
■ エクセルの奥深いSUM関数を極め関数のコピペと素早く入力する方法-marusblog
今回のまとめ
PCの起動時とPCから離れた時に速やかにスリープ状態を設定する必要性と、その起動時とスリープ復帰時のパスワードの設定方法について、アカウントとIDの違いなどを確認しながらのおさらいでした。
Windows10の2種類あるアカウントをMicrosoftアカウントとローカルアカウントのパスワードの設定のこと、アカウントの管理者設定、そしてスリープの設定等、ややこしいセキュリティの基本を整理してみました。スマホと同調して連動しているPCを家族に覗きこまれて後々家庭内の問題にもならぬようにとご注意ください。
今回は、「自宅PCも設定しておきたいwindowsの起動時とスリープ復帰時のパスワード設定の方法」のご紹介でした。
いかがでしたでしょうか。
最後まで読んでくださりありがとうございます。人気ブログランキングに参加中。こちらクリックして頂けましたらうれしく思います。
↓↓↓
![]()
Microsoft Officeランキング

