 ビジネス文書の用途は社内社外ともさまざまですが、基本のフォーマットは決まっています。用紙もA4サイズ1枚が基本で、ひとつのテーマに一つの文書を対応させます。正確さと必要なことが要領よくまとまっていて、適時にスピーディに作成することが求められます。Wordは文書作成にとってとてもすぐれた機能があります。今回はビジネス文書の社内向け文書の作成手順をWordの機能のご紹介とともに解説します。
ビジネス文書の用途は社内社外ともさまざまですが、基本のフォーマットは決まっています。用紙もA4サイズ1枚が基本で、ひとつのテーマに一つの文書を対応させます。正確さと必要なことが要領よくまとまっていて、適時にスピーディに作成することが求められます。Wordは文書作成にとってとてもすぐれた機能があります。今回はビジネス文書の社内向け文書の作成手順をWordの機能のご紹介とともに解説します。
People vector created by pch.vector – www.freepik.com
目次(ページコンテンツ)
社内向け文書の基本形を確認する
ビジネス文書の中でも社内向け文書も多くあります。報告書、議事録、依頼書、通知書、稟議書など、日常的に使います。社内向けの文書にも基本形があります。
ビジネス文書のポイント
ビジネス文書を作成するときのポイントがあります。正確であること。必要なことが要領よくまとまっていること。適時であること。文字、文体、句読点の使い方が正しいこと。迅速で効率的に作成ができること。個人的な判断に偏らないなどポイントをおさえておく必要があります。
また、書式は原則横書きとし、ひとつのテーマに一つの文書を対応させます。文書の用紙はA4判を縦長に使うのが原則です。
社内文書もビジネス文書のひとつ、書式の原則を守り、作成のポイントをおさえておく必要があります。
社内向け文書の基本形フォーマット
ビジネス文書、社内文書の基本形のフォーマットを確認します。
-
- 「発信日付」は発信当日の年月日を記述します。西暦とするか元号とするかは、組織内の規定に合わせます。右端揃えの文字位置となります。
- 「受信者名」は主文の左端揃えにします。受信者名は原則として、役職者名(営業企画部長など)、または部署名と個人名を記述(営業企画部 鈴木部長など)します。
- 「発信者名・印」は所属長の部署名と役職名を記述し右端揃えの位置におさめます。
- 「表題」は、本文の内容がひと目でわかるような件名にします。中央に配置し本文より大きい文字で記述します。
- 「主文」において「記書き」がある場合、「下記のとおり」と記述を入れます。
- 「記書き」は、中央揃えで「記」を記述し、見出し記号や箇条書きで記述します。
- 「記書き結語」は、「以上」でしめくくり、右端揃えに配置します。
- 「担当者名・印」は、担当者の部署名、氏名、内線番号などの連絡先を右端揃えに記述します。
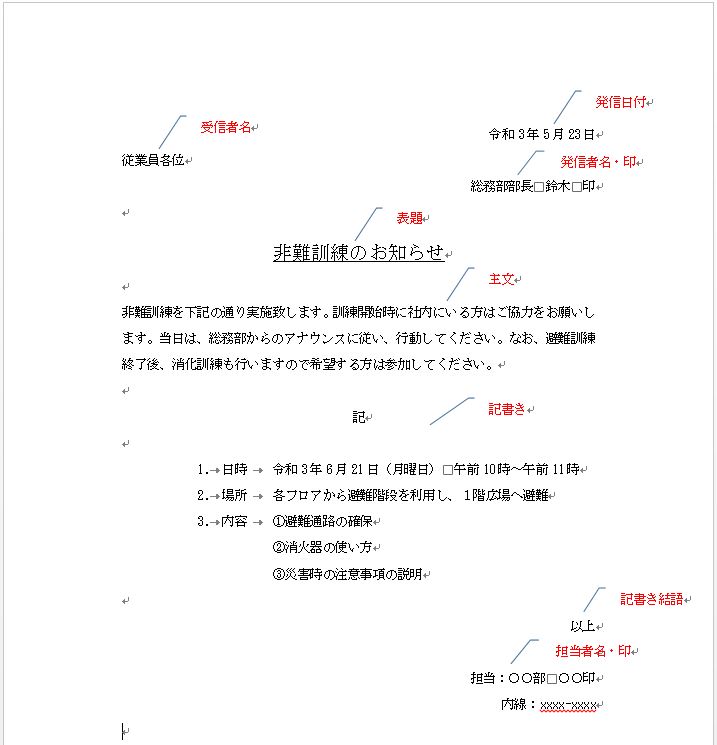
社内向け文書の作成手順
下書き原稿の書き方から、記述した各文字や文章の配置の仕方を解説します。
配置は後、記述が先
下書き原稿では文字の配置は後にします。
文字の入力、記述を優先します。記述して「Enter」キーを押して「改行」を繰り返します。
発信日付 ➡ 改行、受信者名 ➡ 改行、発信者名 ➡ 改行、表題 ➡ 改行、主文 ➡ 改行と、順次記述して改行を繰り返して下書き原稿を書き上げます。
記書きの「記」と「以上」は「記書き機能」で、自動的に所定の位置に配置されます。これについては、この後でご紹介します。
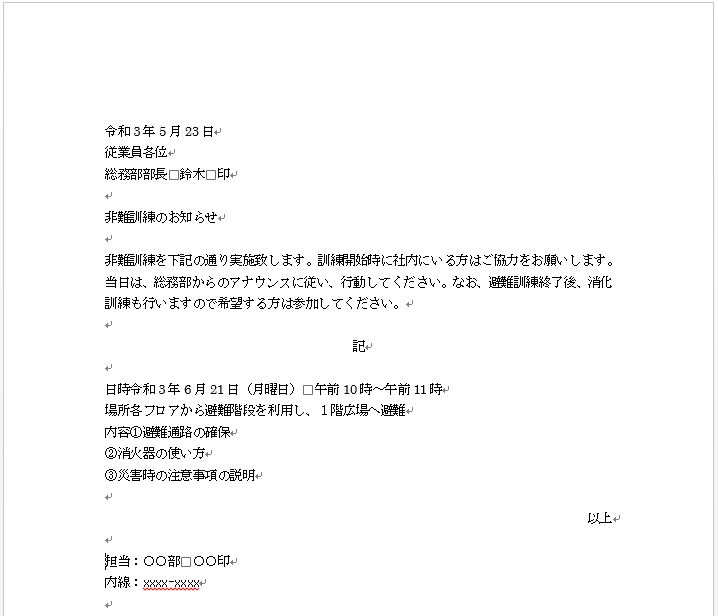
記書き機能の使い方
1.主文を書き終えたあと改行をします。改行後、「記」と記述し「Enter」キーを押して改行します。
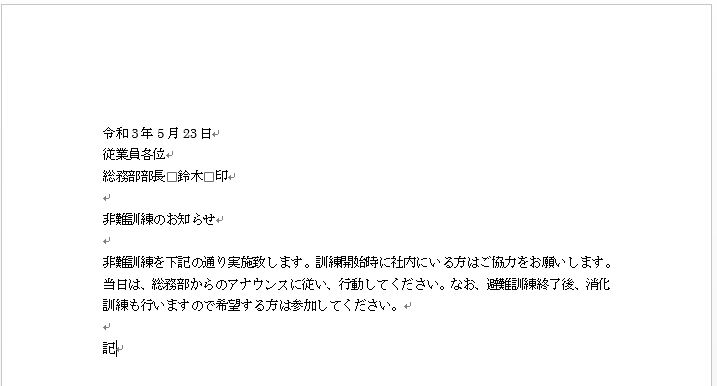
2.記書きの「記」が中央に配置され、1行おいて「記書きの結語」の「以上」が右端揃えに自動的に配置されます。「以上」の下にも1行もうけられ左端に配置されます。
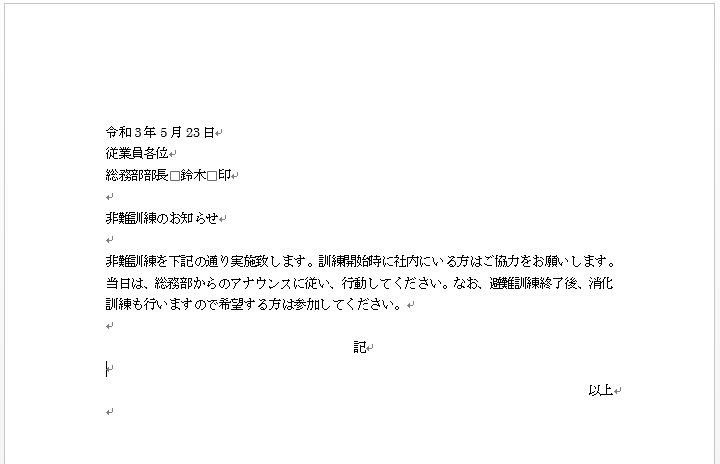
3.「記」と「以上」の間の空いた1行に「記書きの内容」を記述していきます。
スペースキーを使って文字と文字の間にスペースを入れる必要はありません。ベタで原稿を書き込むことに集中します。配置や見栄えは機能を使って後で行います。これも効率のためです。
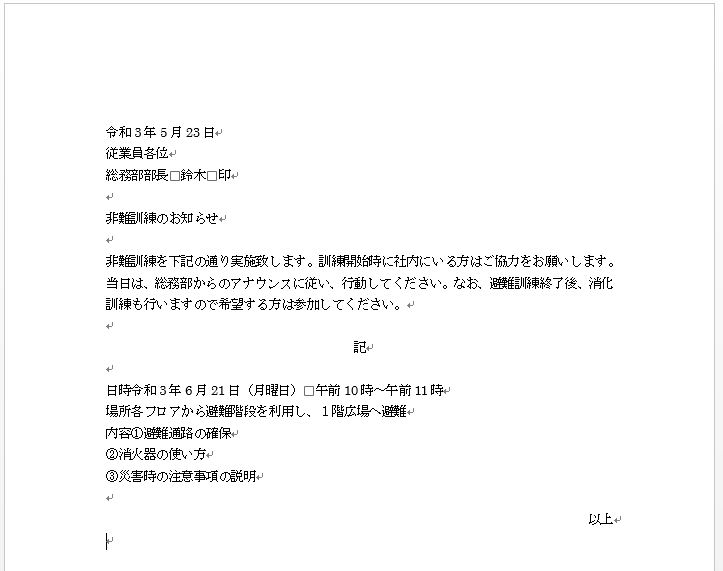
4.最後に、担当者名を記述して下書き原稿は完成です。
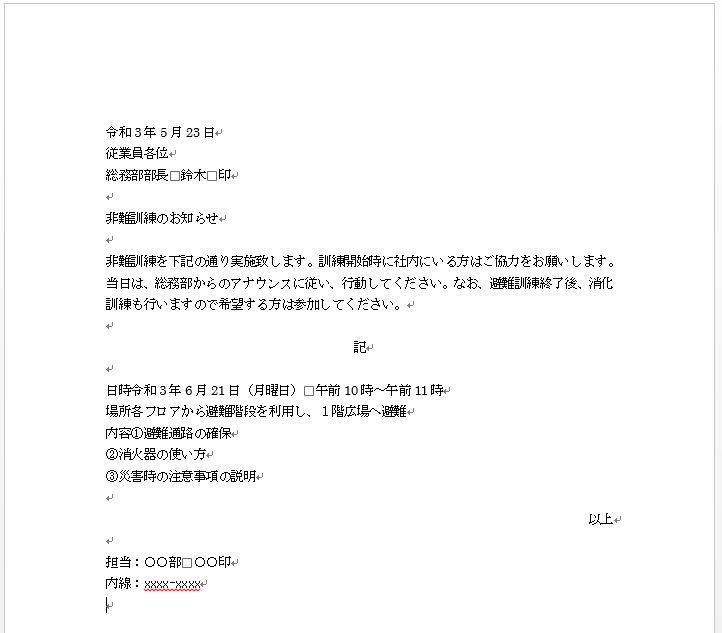
右端揃え左端揃えの仕方
発信日時を右揃揃えに配置します。
1,発信日付を選択します。
選択は、カーソルが左端のラインを越えて余白の部分に移動すると「矢印」の形に変わります。この状態で左クリックすると、その行の1行が範囲選択されます。
文字をドラッグしても同様に範囲指定はできます。
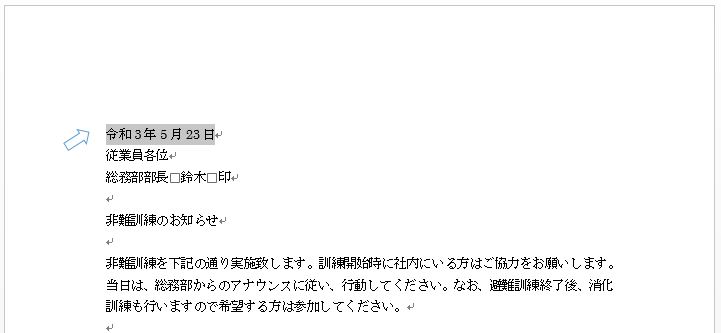
2.文字列を範囲指定したままで、リボンの「ホーム」タブをクリックします。
「段落グループ」の「右揃え」のコマンドボタンをクリックします。
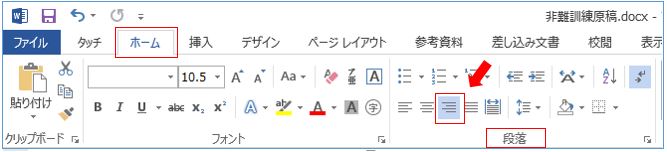
「発信日時」が右端揃えになりました。次に、「発信者名」も同様に右端揃えにします。
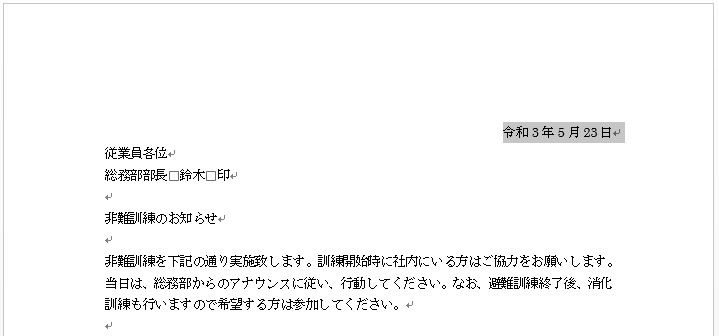
3.「発信者名」も同様に右端揃えにします。
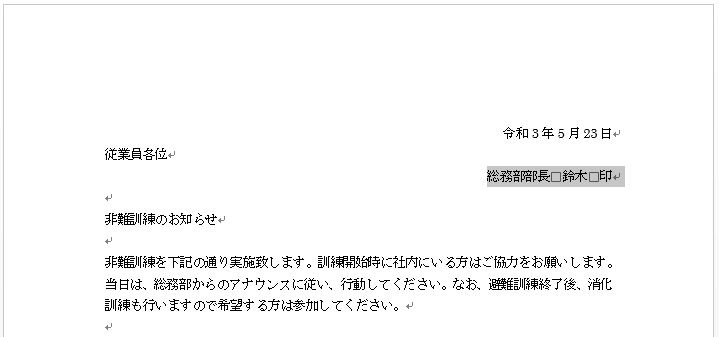
表題の配置
1.表題の上記の要領で範囲指定をします。
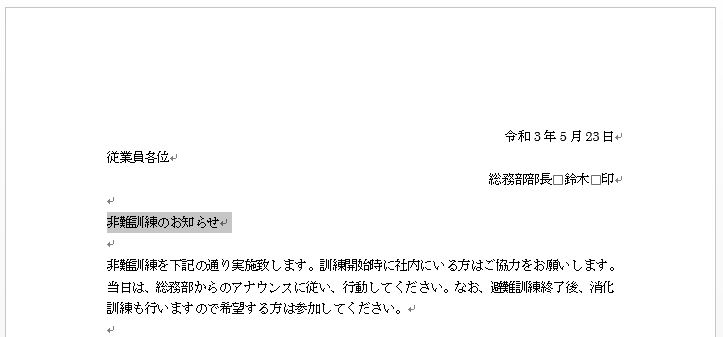
リボンの「ホーム」タブにあります「スタイル」グループの「表題」アイコンをクリックします。

2.本文より大きい文字で中央に配置されます。
範囲指定の後、文字の大きさを選択し中央揃えで中央に配置することもできます。
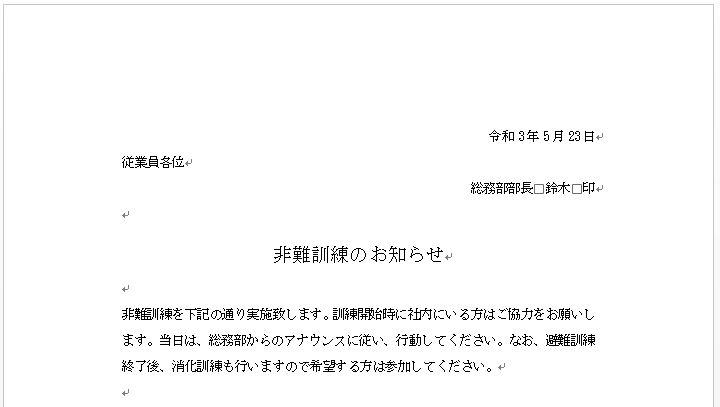
文字列に下線を引きます
1.表題の文字列を範囲選択します。リボンの「ホーム」タブをクリック、「フォント」グループの「下線」アイコンをクリック。
線の種類がドリルダウン表示されます。「一重下線」をクリックします。
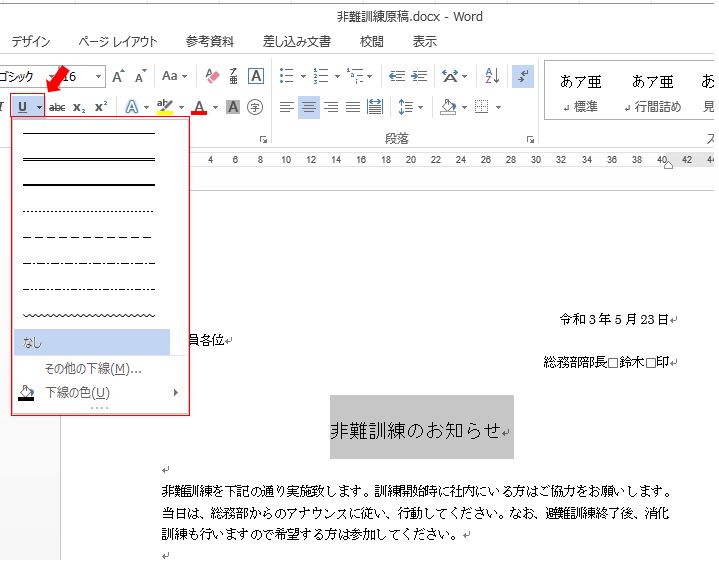
2.文字列に下線(一重実線)が引かれました。

記書き内容の段落番号と配置の仕方
1.記書き内の文字を範囲指定します。カーソルを左端の余白に移動します。
マウスの形が「矢印」に変わったところで範囲する最初の行をクリックしたまま最後の行までドラックします。
記書き内容が範囲指定されます。
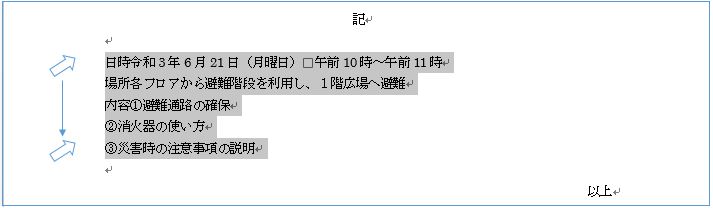
2.今回は、インデントを増やす機能を使って文字の位置を揃えていきます。
「ホーム」タブをクリックします。「段落」グループの「インデントを増やす」をクリックします。
1回のクリックで1文字インデント(字下げ)ができます。ここでは7回ほどクリックします。
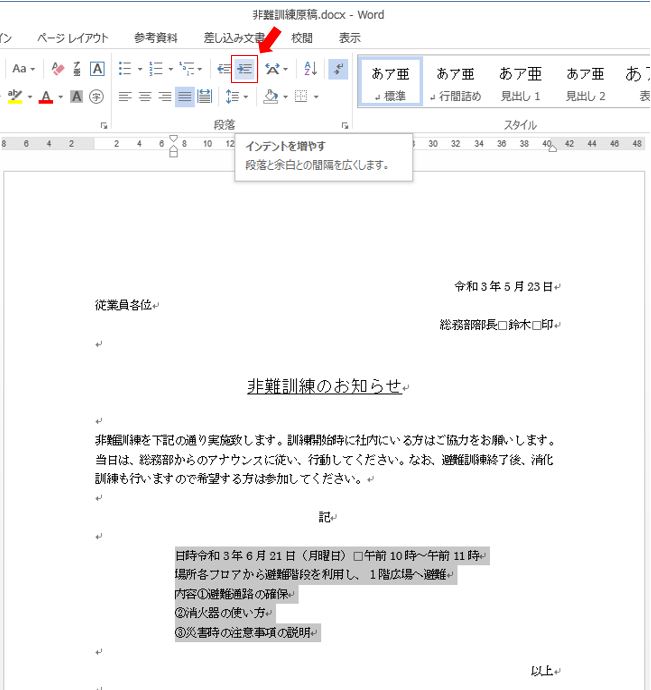
3.日時、場所、内容の項目にスペースを挿入して見やすくします。
文字の間にスペースを挿入する際は「Tab」キーを使います。
このとき、「スペース」キーで空白を挿入しません。日時、場所、内容の後ろにカーソルを挿入して「Ta」キーを押します。1度押すと4文字分スペースが挿入されます。内容の②と③はその前にカーソルを挿入して、「Tab」キーを数回押して揃えていきます。
ここでは「スペース」キーは使いません。「スペース」キーではきれいに揃わないからです。
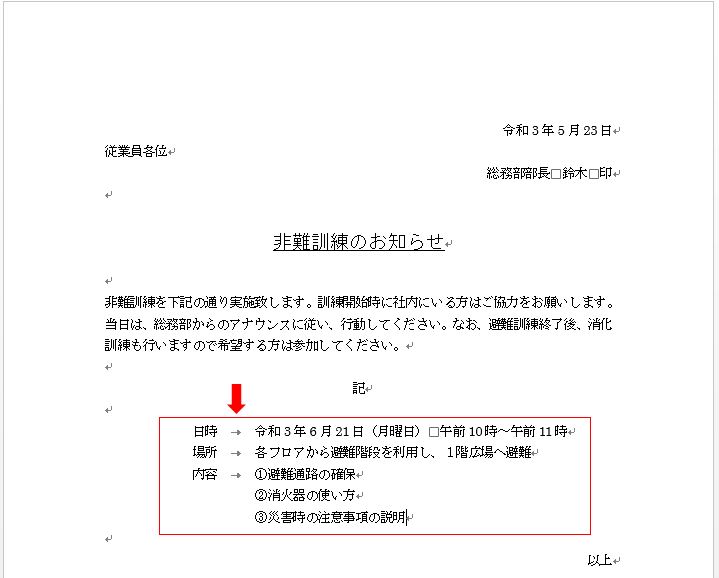
4.日時、場所、内容に段落番号を挿入します。
段落番号を挿入する行を範囲選択します。
「ホーム」タブをクリック、「段落」グループの「段落番号」をクリック。段落番号の種類がいくつか用意されています。種類を確認するには「段落番号」コマンドの「▼」をクリックすると表示されます。
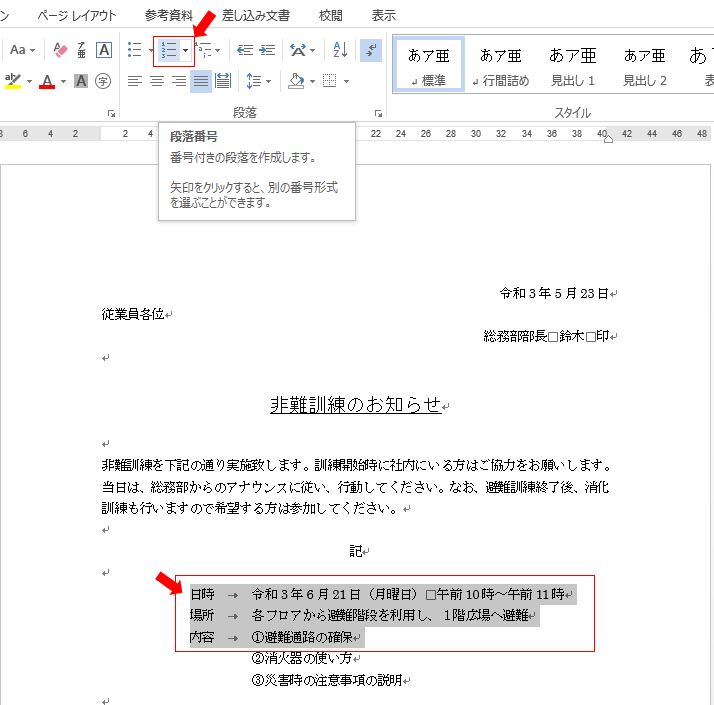
5.段落番号が表示されました。

担当者名・印を右端揃えに配置します
「担当者名・印」を右端揃えに配置します。
1,担当者名・印を範囲指定します。
2.上記の右端揃えと同様、リボンの「ホーム」タブをクリック、「段落グループ」の「右揃え」コマンドをクリックして「担当者名・印」を右端揃えに配置します。
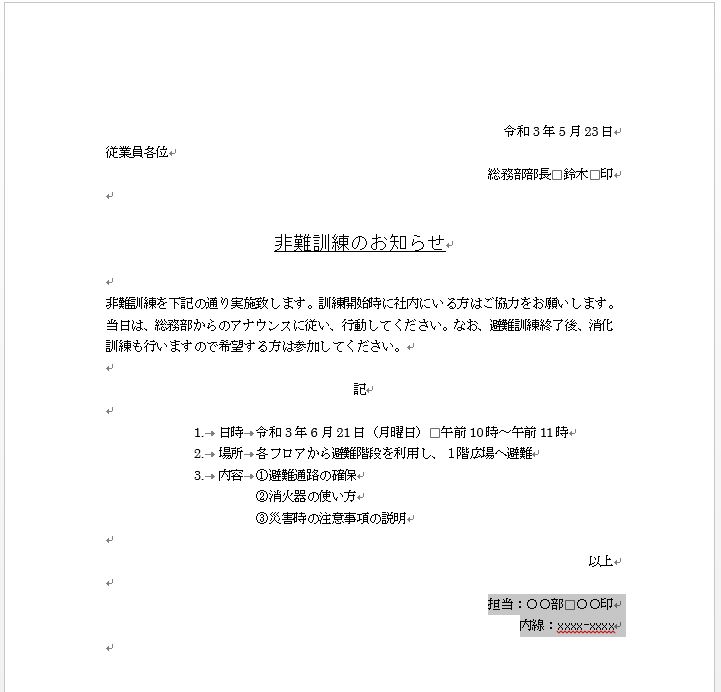
以上で、社内向け文書が完成しました。
私の感想
ビジネス文書の用途はさまざまありますが、社内社外ともその基本フォーマットは同じです。一度、フォーマットでの文書作成をWordの機能を使って覚えてしまえば、さまざまな用途のビジネス文書をスピーディに要領よくまとめて作成を終えることができます。
ビジネス文書を正確に素早く要領よく作成できることは、ビジネスパーソンの基本と捉えたいものです。
(marusblog記事紹介)
■ ビジネスは文書作成が必須だからこそ理解しておきたいWordで文書を作成する基本の考え方-marusblog
■ Windowsで画面がいっぱいをWindowsロゴキーのショートカットキーで解消の裏技-marusblog
■ Excelで見やすい表を作りたいあなたへ見やすくするための7つのルール-marusblog
今回のまとめ
今回はビジネス文書の中でも社内向け文書を、Wordで作成するビジネス文書の基本としてその作成手順を解説してみました。
社内向け文書の基本フォーマットの形式を確認し、文字を入力する記述が先にすること、文字の配置はあくまでも後でWordの機能を使って行うことが作成の基本とご紹介。下書きでは、「発信日付」を記述、改行、「受信者名」を記述、改行と記述を先に入力して行きました。
記書きの機能も使って、記書きの結語を洩れることなく素早く設定。記書きの内容の配置もインデントを増やす機能や段落番号の挿入など準を追って操作を解説。
文字と文字の間を一定間隔でそろえるには「スペース」キーを使わず「Tab」キーを使うことも重要なポイントです。Wordは用紙1枚のサイズが決まっていますから、ビジネス文書を作成するには最適です。
ビジネスパーソンにとってビジネス文書の作成スキルは必須です。
「Wordで作成するビジネス文書の基本形社内向け文書の作成手順を解説」をご紹介しました。
いかがでしたでしょうか。
最後まで読んでくださりありがとうございます。人気ブログランキングに参加中。こちらクリックして頂けましたらうれしく思います。
↓↓↓
![]()
Microsoft Officeランキング

