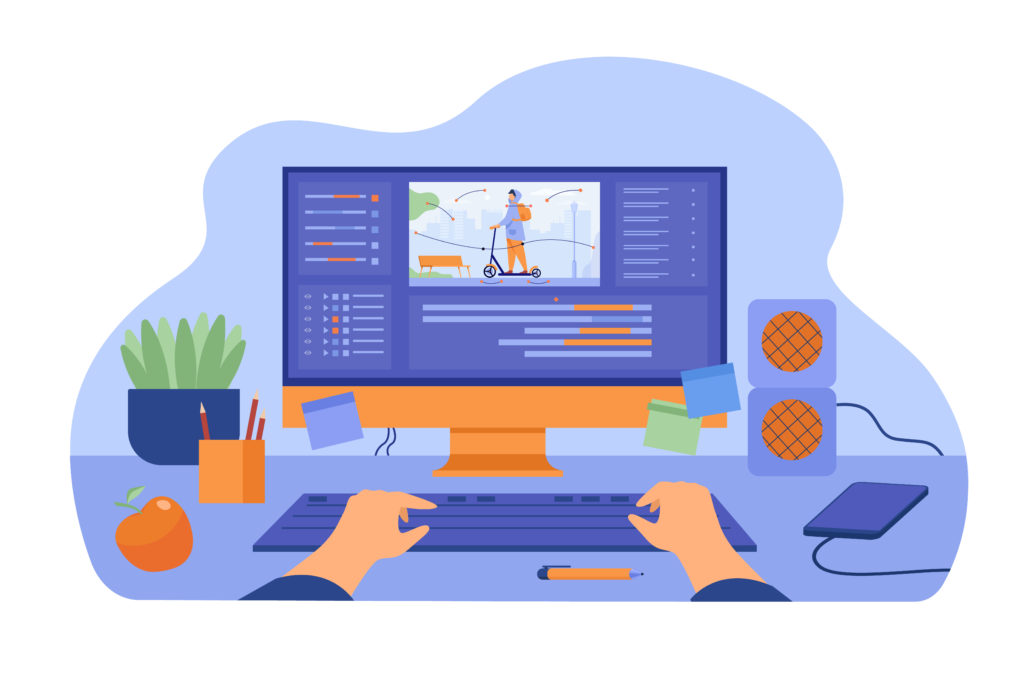
Hand vector created by pch.vector – www.freepik.com
目次(ページコンテンツ)
Windowsロゴキーを使ったショートカット裏技3選
Windowsロゴキーを使ったショートカットキーは、マウスを持ち替えることなくウィンドウの操作ができるのでとても便利で効率的です。
開いたアプリを最小化と元にもどすに切り替える裏技
アプリの右上にある「-」は、アプリのサイズを「最小化」にするボタンです。「□」はアプリのサイズを「元にもどす」ボタンで、開いているアプリのサイズを変えることができます。マウスで操作となるため、キーボードに置いた手をマウスに持ち替えなければなりません。
ここで紹介の裏技は、このサイズの変更を「Windowsロゴキー」と「↓」「↑」キーを同時に押すことで同じ操作を行うことができます。
1.Windowsキーは、「Ctrl」キーと「Alt」キーの間にあります。
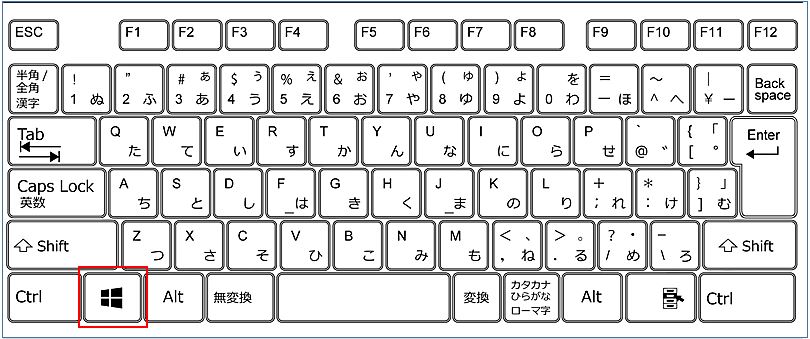
2.ブラウザーを開いてヤフーのサイトを全画面で開いている状態です。
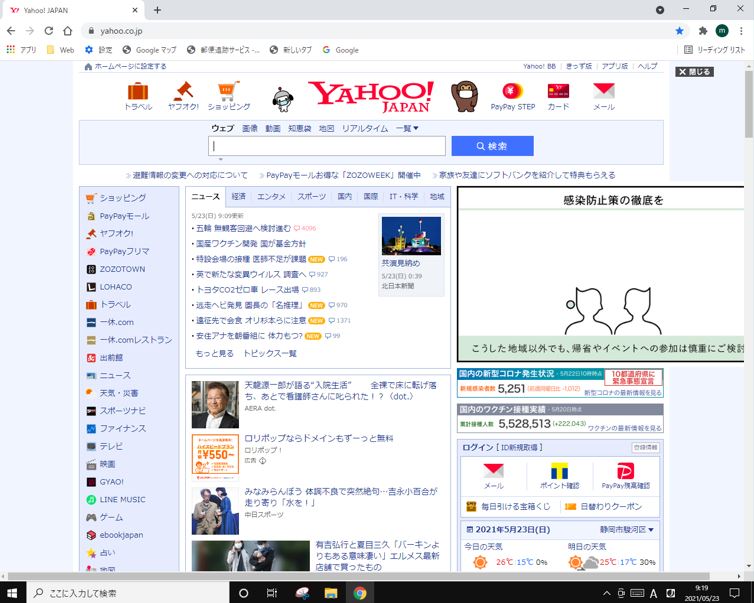
3.「Windows」ロゴキーと「↓」キーを同時に押します。ブラウザの大きさが小さく変わります。このとき、「Windowd」ロゴキーは押したままにします。
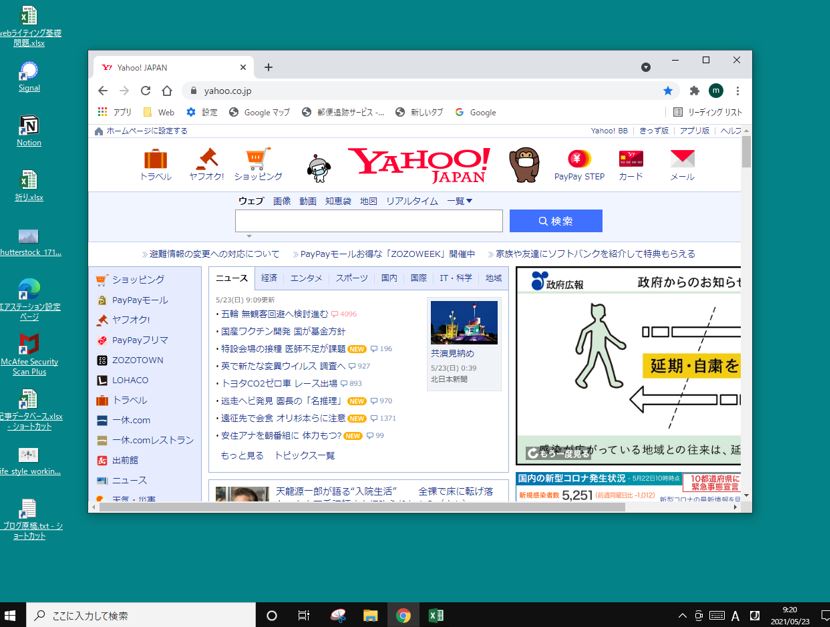
4.もう一度「Windows」ロゴキーと「↓」キーを同時に押します。「最小化」の状態になりタスクバーにおさまります。このときも、「Windowd」ロゴキーは押したままにします。
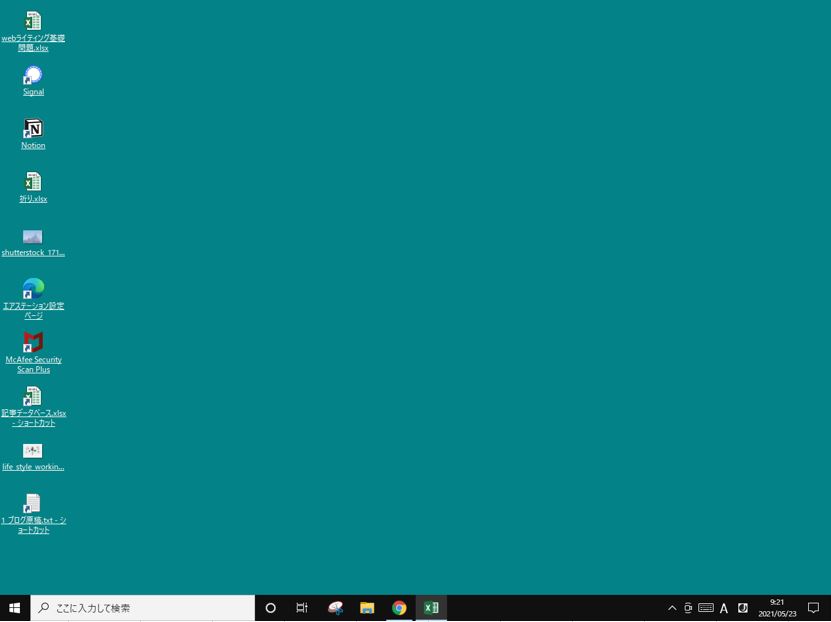
5.「Windows」ロゴキーは押したまま「↑」を同時に押すと戻のサイズに順次戻っていきます。
一瞬でデスクトップを表示する裏技
「Windows」ロゴキーと「D」キーを同時に押して、アプリを一瞬に最小化してデスクトップを表示させることができます。
1.ブラウザアプリを開いている状態です。
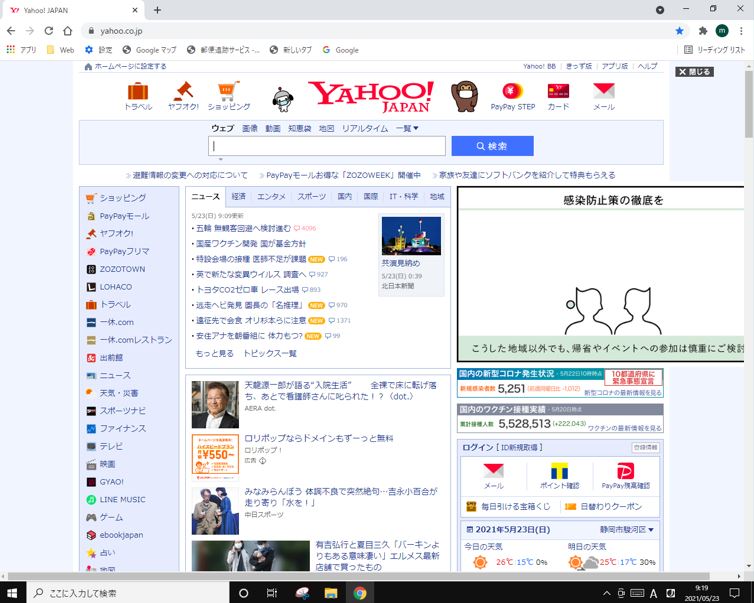
2.「Windows」ロゴキーと「D」キーを同時に押します。一瞬で開いていたアプリは「最小化」され、デスクトップが表示されます。
アプリを開いているときに、デスクトップにあるアプリやファイルを開く操作がキーボードに指を置いたままできるのでとても効率がよく便利です。
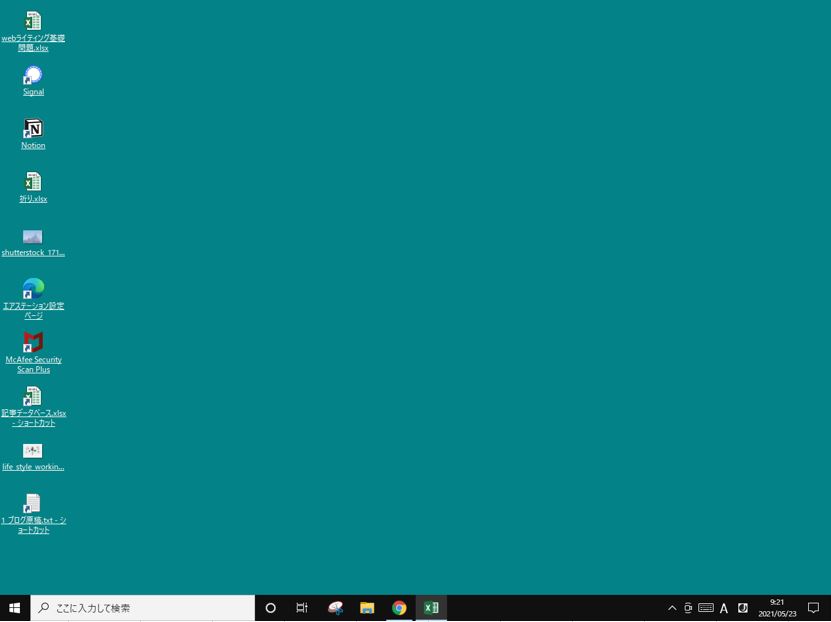
5.この状態で「Windows」ロゴキーと「D」キーを同時に押すと元の状態にもどります。
複数の開いたアプリを小さくしてすべて表示に切り替える裏技
複数のアプリを次々に開いて作業を進めることもあります。開いたのはいいのですが、これをひとつひとつ閉じていくのも大変。開いたアプリが多ければ、すべて閉じてしまうまで時間もかかってしまいます。
「Windows」ロゴキーと「Tab」キーを一緒に押すと、開いていたアプリを一同に画面に表示してくれます。
1.画面は今、ブラウザを開いて「YouTube」を画面に表示されている所です。実は、このとき数多くのサイトを開いています。
「Windows」ロゴキーと「Tab」キーを一緒に押します。
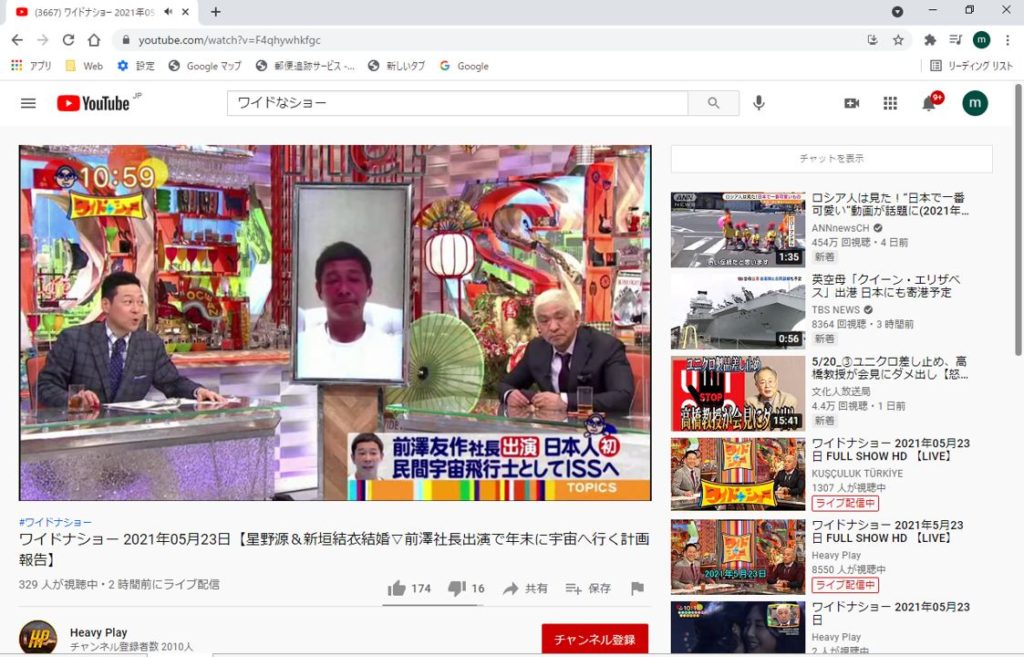
2.開いていたアプリが一瞬で一同に表示されます。
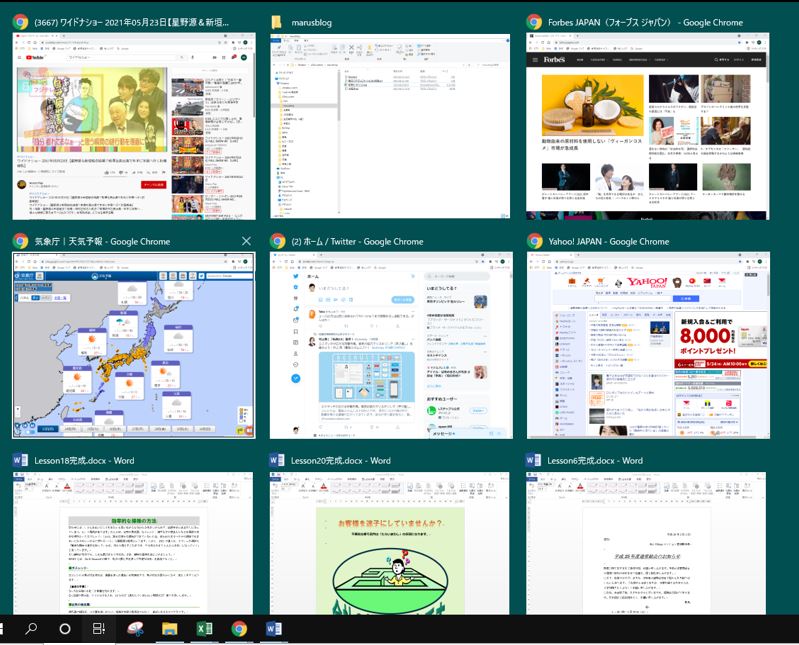
3.目当てのサイトをクリックすると、選んだサイトが画面に表示されます。
一同に表示された画面では、開いているアプリだけではなく、最近開いたファイルも同様に表示されて、お目当てのファイルも開くことができてとても便利です。
私の感想
パソコン初心者の頃は、ショートカットキーなんてとてもとても。そんな余裕もなく、マウスを持ち替えては必死にクリックして操作をしたものです。パソコンとの付き合いも長く慣れてきますと、やはりできるだけサクサクと効率よく作業を進めたいという欲に駆られてきます。
そうなると、キーボードから右手をマウスに乗せ換えることすら面倒になり、キーボードに指を乗せたまま、マウスに手を乗せ換えることなく作業を進めていきたいということに自然と移ってきます。その際、とっても役に立つのがショートカットキーです。
今回はWindowsロゴキーを使ったショートカットキーのご紹介でした。別にマウスでやればそれでいいと感じる方も多いとは思いますが、習うよりも慣れよです。一旦、その操作の便利さ効率の良さを実感すると、とてもマウスに持ち替えるという作業には戻りたくなります。
パソコンとは長いお付き合いになるだけに、早めにショートカットキーに慣れることをおススメします。
(marusblog記事紹介)
■ PCマウスのダブルクリックをシングルクリックに変更する方法-marusblog
■ 名前を付けて保存したファイルが見つからないを解消すぐに見つかるPCファイル保存の方法-marusblog
■ 知って眼と身体を守るPC設定のブルーライト対策-marusblog
今回のまとめ
パソコンを使用中、開いたアプリで画面がいっぱいということがあります。もちろんマウスでひとつずつ開いたアプリを操作するのですが、なかなかどうして数が多くなると作業が増えて面倒で非効率になってしまいます。
そんなときにWindowsロゴキーを使ったショートカットがとても便利で効率的に操作できます。特に今回は、厳選した3つのショートカットキーのご紹介でした。
「Windows」ロゴキーと「↓」「↑」キーを同時に押してのアプリケーションの「最小化」「元にもどす」をキーボードで操作するショートカットキー。一瞬でデスクトップを表示させる、「Windows」ロゴキーと「D」キーのショートカットキー。そして、複数の開いたアプリを一瞬にして小さく一同に表示する切り替えのショートカットキーは「Windows」ロゴキーと「Tab」キーを同時に押すことでした。
最近はインターネットが常時接続されて、サイトの情報をチェックしながらさまざまなアプリケーションで操作を同時に進めることもあたり前に行うようになってきました。今後は動画も含めて、ますますその操作の効率やスピードが求められてくると思われます。
習うよりも慣れろ、ぜひお試しあれ。
今回は、「Windowsで画面がいっぱいをWindowsロゴキーのショートカットキーで解消の裏技」をご紹介しました。
いかがでしたでしょうか。
最後まで読んでくださりありがとうございます。人気ブログランキングに参加中。こちらクリックして頂けましたらうれしく思います。
↓↓↓
![]()
パソコンランキング

