
ワードで作成した文書やデータの一部など、エクセルに変換して使用したり、ワードとエクセルの間で自由にデータを編集したいと思ったことありませんか?残念ながら、ワードファイルをエクセル形式で保存したり、直接エクセルで開く方法はありません。しかし、ある方式で保存をすれば、そのデータファイルをエクセルで開くなど利用することができます。ワード文書をエクセルに変換する方法をご紹介します。
ワード文書をエクセルに変換する方法
ワードをエクセルに変換する方法をご紹介します。
ワード文書をエクセルに変換する手順
残念ながら、ワードファイルをエクセル形式で保存したり、直接エクセルで開く方法はありません。しかし、ある方式で保存をすれば、そのデータファイルをエクセルで開くなど利用することができます。
その手順とは、ワードでファイルを「名前を付けて保存」する際に、保存形式を「Webページ」で保存します。拡張子は「*.htm,*html」です。この形式で保存したのちに、エクセルで保存したファイルを開くことでエクセルに変換できます。
ワード文書をエクセルで変換するには、ワードファイルの保存形式を「Webページ」で保存することです。
ワード形式のファイルをエクセル形式に変換する方法
ワード文書を用意します。
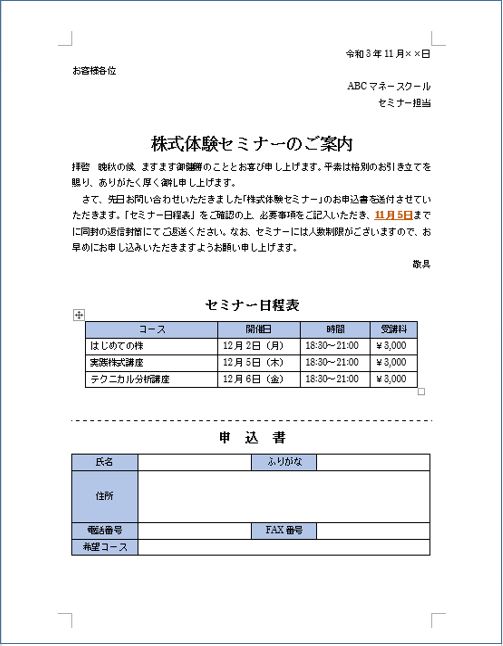
ファイルを名前を付けて保存します。
- リボン(メニューバー)の「ファイル」タブをクリック。
- 「名前を付けて保存」を選択し、任意のフォルダーを選びます。
- ①「ファイルの種類」の「v」マークをクリック。
- ②Webページ(*.htm,*.html)を選択し、「OK」を押して保存します。
- ファイルのアイコンはお使いのブラウザによって変わります。
- Webページ形式で保存したときは、「.files」が末尾についてフォルダーが一緒に作成されますが、このファイルには文書内の画像ファイルなどが保存されていますので削除しないようご注意ください。
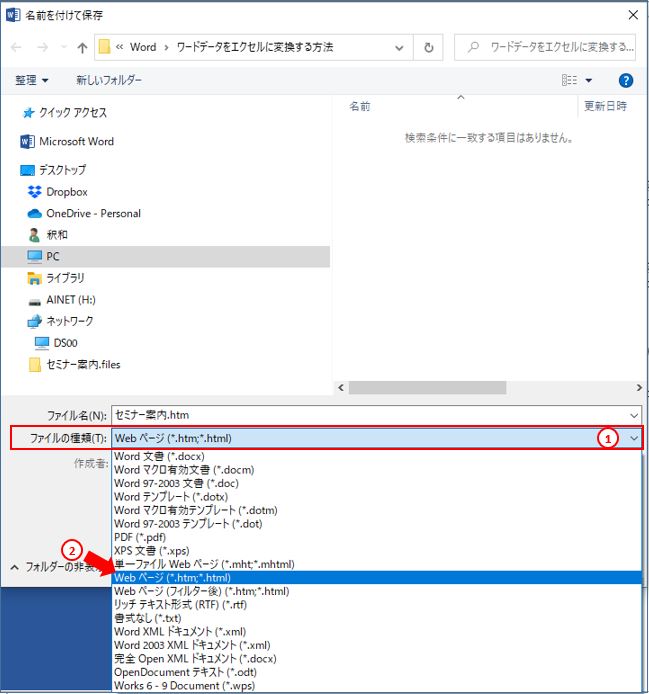
エクセルで保存したファイルを開きます
上記「Webページ」形式で保存したファイルをエクセルで開きます。
- エクセルを立ち上げます。
- リボン(メニューバー)の「ファイル」をクリック。
- 「開く」をクリックして、ワードで保存したWebページファイルを選択。
- 保存したファイルがエクセルで開くことができました。
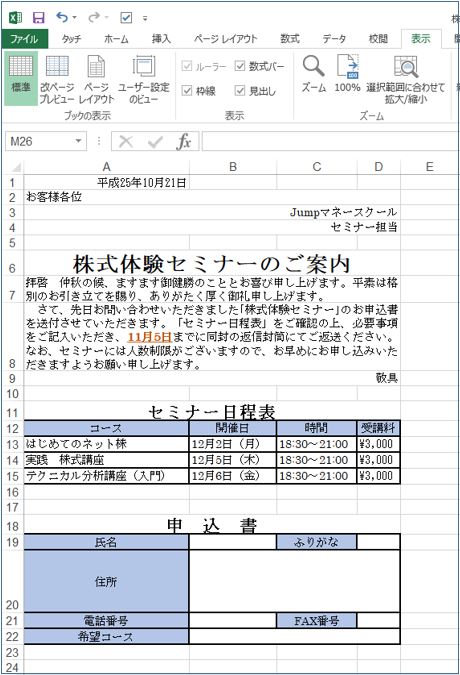
(marusblogおススメ)
■Amazon売れ筋ランキング1位!クールで快適なゲーミングチェア【ジーティーレーシング】
![]()
■Instagramで人気な #ていねいな暮らし
![]()
■安価1万〜50万超えのプロ向けの中古PCショップなら【PC WRAP】![]()
私の感想
今回ご紹介の方法を使えば、自由自在にワードとエクセルの間でデータを編集できるようになるので、利用範囲が一気に広がります。このほかに、ワードのデータをエクセルに、エクセルのデータをワードにコピーする方法もあります。
直接ワードファイルをエクセル形式で保存したり、直接エクセルで開く方法は残念ながらありませんが、今回ご紹介の方法を使えば簡単にワードファイルをエクセルに変換できるのでお試しください。
ワードとエクセルのデータをコピーする方法もあります。(別途ご紹介します)
(marusblog関連記事)
http://marus.info/21104-word-indent-marusblog/
http://marus.info/word-position/
http://marus.info/word20/
今回のまとめ
ワードで作成した文書やデータの一部など、エクセルに変換して使用したり、ワードとエクセルの間で自由にデータを編集したいと思ったことがあると思います。残念ながら、ワードファイルをエクセル形式で保存したり、直接エクセルで開く方法はありません。
しかし、今回ご紹介の方式でワードファイルを保存をすれば、保存したワードファイルをエクセルで開くなど利用することができます。その方法とは、ワード文書を「Webページ」形式で「名前を付けて保存」することでした。この形式で保存したファイルをエクセルで開くことができました。
今回はワード文書をエクセルに変換する方法のご紹介でした。
いかがでしたでしょうか?
最後まで読んでくださりありがとうございます。人気ブログランキングに参加中。こちらクリックして頂けましたらうれしく思います。
↓↓↓
![]()
Microsoft Officeランキング

