
「1,2,3,・・・」など連続する大量のデータをひとつずつ入力していては時間と労力が無駄です。エクセルの「オートフィル」機能を使うと、セルをドラッグするだけで連続する大量のデータを瞬時に入力することができます。数値だけでなく曜日や日付、入力した数式や関数もほかのセルに連続入力することができます。作成時間を圧倒的に短縮することができとても便利です。今回は連続するデータを簡単に入力する操作方法をご紹介します。
目次(ページコンテンツ)
オートフィル機能でデータを連続入力する
オートフィルを使ってデータを連続入力する操作方法をご紹介します。
連続する数値を入力する
●「100」から「105」の連続数値を入力します。
1.入力した数値「100」のセルを選択。
2.セル枠の右下にある「■(フィルハンドル)」を入力したい範囲までドラッグ。
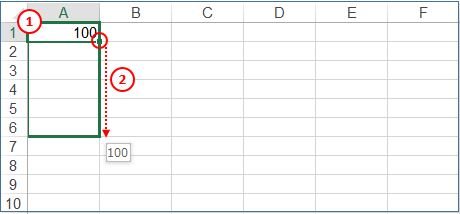
3.表示されている「オートフィルオプション」ボタンをクリック。
4.「連続データ」を選択する。
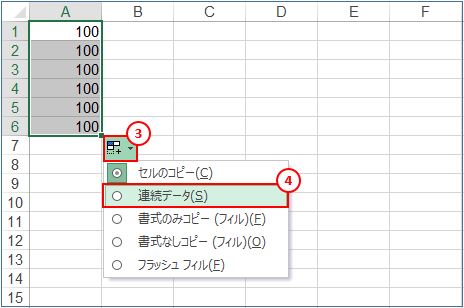
5.「100」から「105」の連続データが自動的に入力される。

一定間隔の連続データを入力する
●「100」から「5」の間隔で連続数値を入力します。
1.セルA1に「100」、セルA2に「105」と入力された2つのセルを選択。
2.セルA2の右下にある「■(フィルハンドル)」を入力したい範囲までドラッグ。
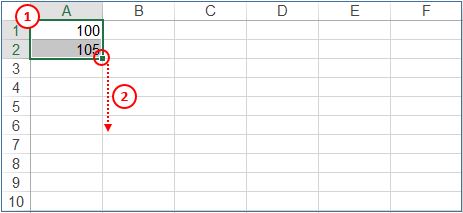
3.表示されている「オートフィルオプション」ボタンをクリック。
4.「連続データ」を選択する。
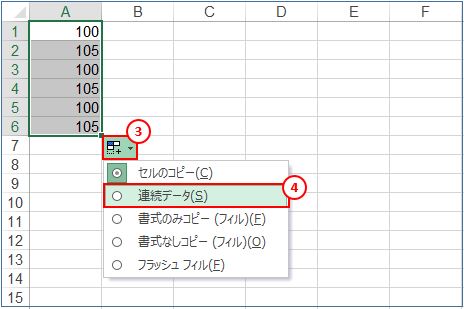
5.「100」から「125」の連続データが自動的に入力される。
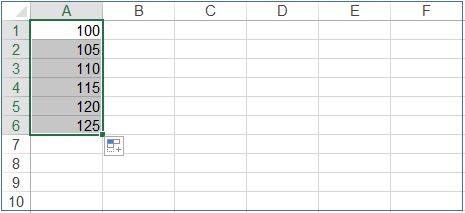
連続する文字列を入力する
オートフィルで連続入力できる文字列は、曜日、十二支、干支などがエクセルにあらかじめリストとして登録されています。また、数字と文字列の組合せをオートフィルを使うと数字が加算されます。
1.セルA1に「月曜日」と入力しセルを選択。
2.セルA1の右下にある「■(フィルハンドル)」を入力したい範囲までドラッグ。
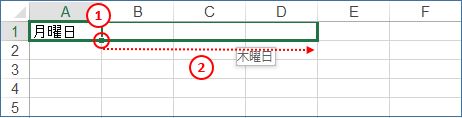
●「月曜日」から「木曜日」が連続して入力される。
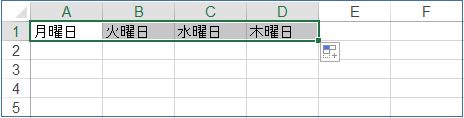
数式や関数を連続入力する
計算式(数式や関数)を連続入力すると、自動的に計算対象が変わり計算結果が表示され便利です。
計算式が入力されれいるセルをオートフィルする
1.セルE3に「=SUm(B3:D3)」、セルF3に「=AVERAGE(B3:D3)」と入力 。
2.セルF3の右下にある「■(フィルハンドル)」を入力したい範囲までドラッグ。
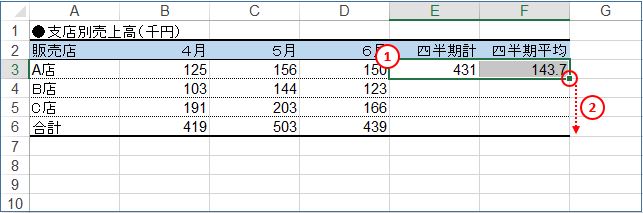
3.計算式が連続入力され、それぞれのセルに計算結果が表示されます。
4.今回のように罫線などの不要な書式も一緒にコピーされてしまう際は、「オートフィルオプション」ボタンを押す。
5.「書式なしコピー」を選択すると計算などの不要な書式が解除されます。
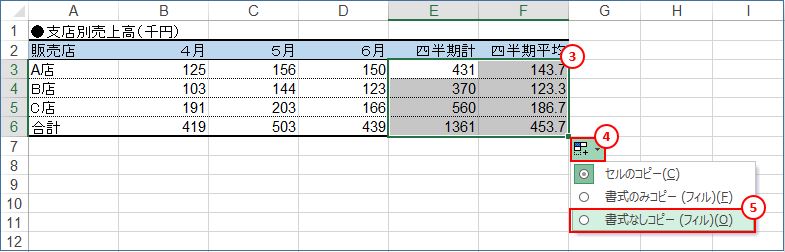
私の感想
「オートフィル機能」を知らず、連続データをひとつ一つ入力していたらと思うと絶望感を抱きます。連続データには数値や文字列、関数などの計算式など多くあるだけに利用する機会も多くあります。それだけにオートフィル機能はとても便利です。
エクセル作業で大事に思うことのひとつに、作成作業に時間をかけないということと理解しているつもりです。エクセルの魅力には、作業の効率が飛躍的に向上するという点。さまざまな機能が用意されているだけに、それらの機能を知ることでスキルアップに直結するので学びがいがあります。
作業効率を飛躍的に向上できる点がエクセルの大きな魅力に思うわけです。
(marusblog関連記事)
http://marus.info/2203-excel-serial-number-marusblog/
http://marus.info/2201-excel-format-condeitional/
http://marus.info/211109-word-excel-marusblog/
今回のまとめ
●「オートフィル機能」でデータを連続入力するのは数値だけではありません。
オートフィル機能では連続する数値だけでなく、一定間隔の連続データを入力することもできる点をご紹介しました。曜日や数字と文字の組合せにも利用できるので便利です。
●セルにある「フィルハンドル」と「オートフィルオプション」の役割を知る。
セルを選択するとセルの右下にある「■(フィルハンドル)」をドラックすることで連続データが自動的に入力できる点と、ドラッグすることで必要のない罫線などの書式もコピーされてしまう点を修正する「オートフィルオプション」も合わせてのご紹介でした。
オートフィル機能、フィルハンドル、オートフィルオプションはセットで使いこなしましょう。
今回はオートフィル機能のご紹介でした。
いかがでしたでしょうか?
最後まで読んでくださりありがとうございます。人気ブログランキングに参加中。こちらクリックして頂けましたらうれしく思います。
↓↓↓
![]()
Microsoft Officeランキング

