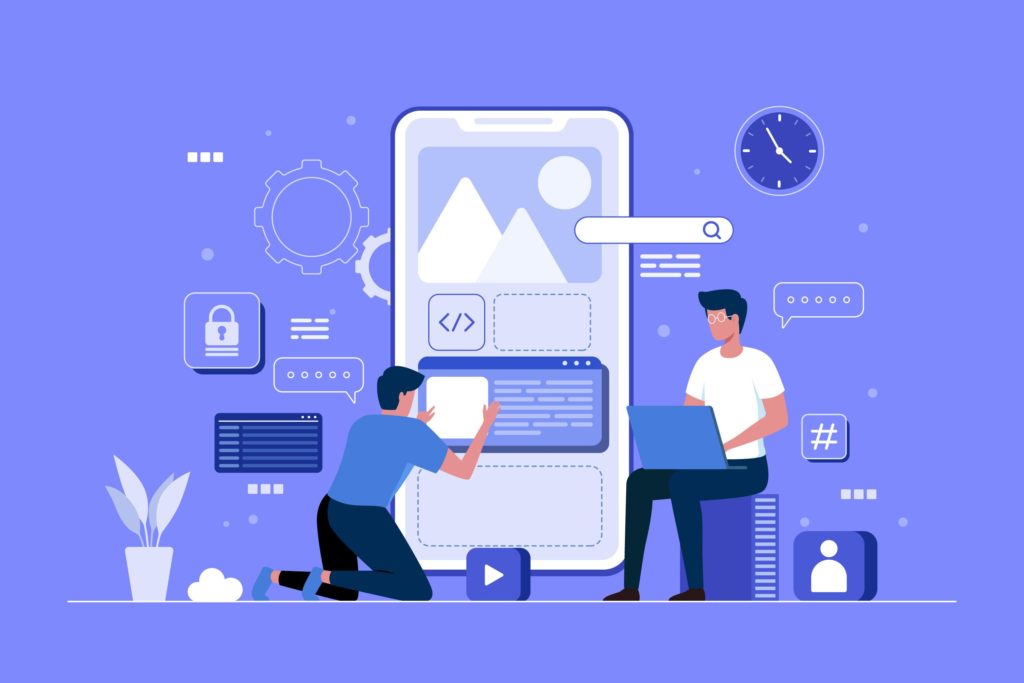
Excelのセルに「003」と数字(文字)の先頭に0を付けて表記したいときがあります。ところが、通常の設定では「003」と入力しても「3」と表記されてしまいます。ところで、セルの書式設定など、設定を変えたり関数を使うなどして、「003」と入力通りに、または「3」と入力しただけでも「003」と表記することができます。今回はExcelのセルで数字のセルに0を表示する方法を4つご紹介します。
Technology vector created by pikisuperstar – www.freepik.com
目次(ページコンテンツ)
事例の紹介と4つの方法
実際にセルに先頭が0になる数字の入力で0が表示されない事例をご紹介し、消えた0を表示する4つの方法を解説します。
0が表示されてしまう事例
B2セルの中に「003」と数値を入力します。
.jpg)
「Enter」キーを押して入力を確定すると、「003」の「00」の部分が消えてしまいました。
Excelの通常設定では先頭の0は認識されません。
.jpg)
1.0の前に「’(アポストロフィー)」を挿入して表示させる方法
B2セルの「003」の先頭に、「’(アポストロフィー)」を入力します。
.jpg)
「’(アポストロフィー)」は、文字入力が「半角」になっているのを確認をして、
「Shift」キー+「7」キーを同時に押して入力できます。
.jpg)
「003」が文字として入力されました。
.jpg)
2.セルの書式設定から文字列として入力する方法
仮にB2セルを選択したところで右クリックをします。
表示されたメニューの中から「セルの書式設定」をクリックします。
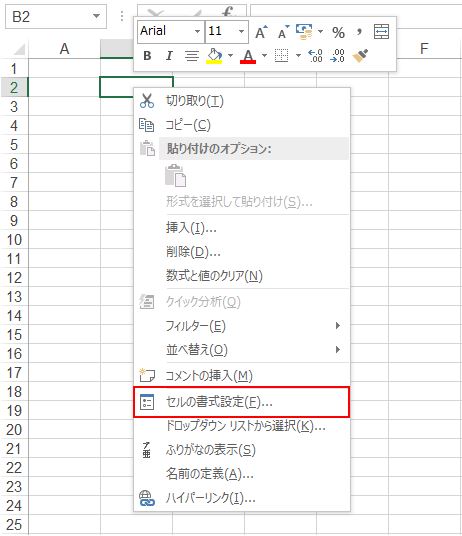
「セルの書式設定」ダイアログボックスが表示されます。
「表示形式」タブのまま「文字列」をクリックし「OK」ボタンを押します。
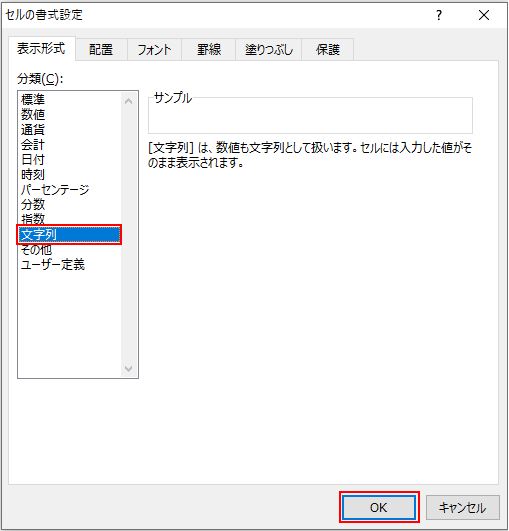
B2セルに「003」と入力します。
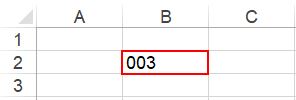
先頭に「00」が付いたまま数値が「文字列」として表示されました。
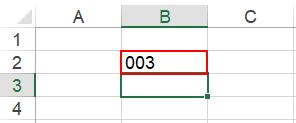
3.セルの書式設定から「ユーザー定義」で入力する方法
仮にB2セルをクリックし、マウスの右クリックしメニューが表示されます。
「セルの書式設定」をクリックします。
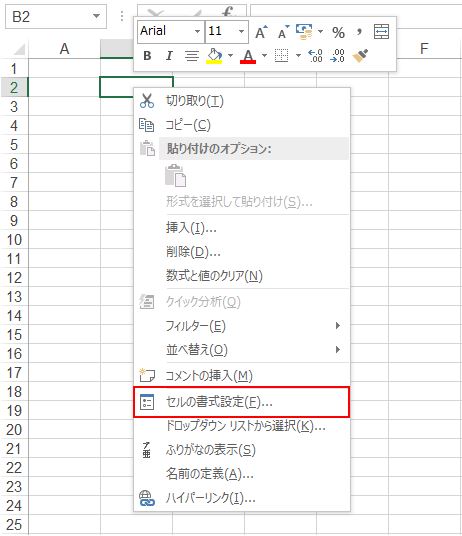
「セルの書式設定」ダイアログボックスが表示されます。
「標識形式」タブで「ユーザー定義」を選択します。
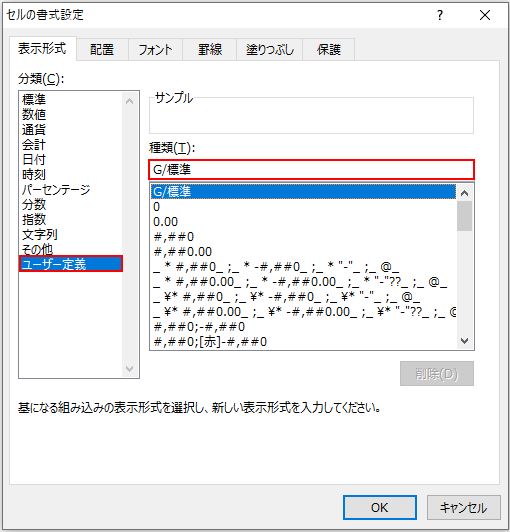
種類の下のテキストボックスに「00#」と入力し、「OK]ボタンを押します。
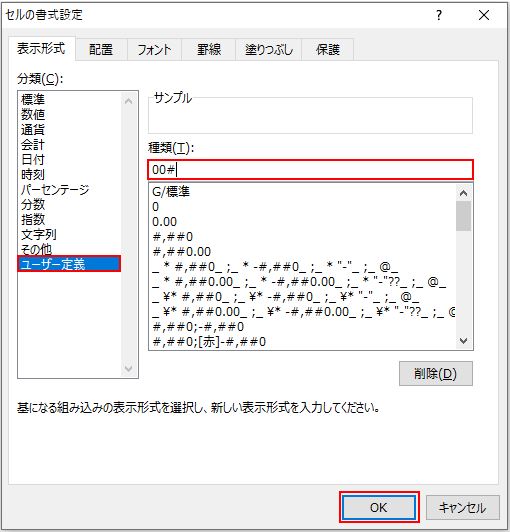
B2セルに「3」を入力します。
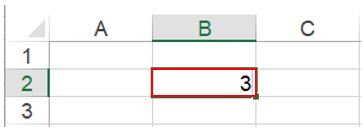
「Enter」キーで確定すると、表記は「003」となります。
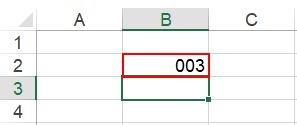
4.TEXT関数を使って入力する方法
B2セルに「3」を入力し、C2セルクリックします。
C2セルまたは数式バーにTEXT関数、「=TEXT(B2,”00#”)」を入力します。
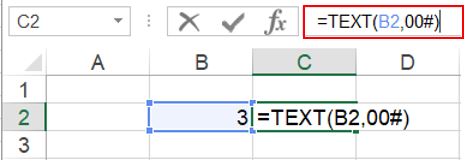
「Enter」キーを押すと、入力は「3」ですが表示は「003」になりました。
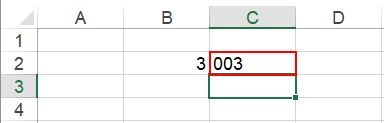
私の感想
Excelの利用範囲は広範囲で、さまざまな分野で様々な立場の人が使いこなせるために、フレキシブルに設定を変更していろいろな要望に応えることができます。設定の変更の方法や、別途関数を利用するなど、Excel側でもさまざまな対応ができる点がとても有能で、この部分も機能満載である点はさすがに思います。
実際に書式の変更や関数を使って体験してみてExcelの奥深さを実感します。
(marusblog記事紹介)
■ エクセルで「0」を非表示にして表をスッキリさせる3つの方法-marusblog
■ エクセル関数で表示されるエラーメッセージを関数で非表示にする方法-marusblog
■ Excel関数の入力を完全マスターできる5つの方法-marusblog
今回のまとめ
Excelのセルの先頭に「0」ではじめる数字(文字)を入力すると、「0」は非表示になってしまいます。たとえば「003」と入力すると「3」と表示されます。
今回ご紹介した4つの方法は、入力した通り先頭に0を表示する方法です。
- 0の前に「’(アポストロフィー)」を挿入して表示させる方法
- セルの書式設定から文字列として入力する方法
- セルの書式設定から「ユーザー定義」で入力する方法
- TEXT関数を使って入力する方法
いかがでしたでしょうか。
最後まで読んでくださりありがとうございます。人気ブログランキングに参加中。こちらクリックして頂けましたらうれしく思います。
↓↓↓
![]()
Microsoft Officeランキング

