
今回のテーマはエクセルの相対参照と絶対参照について。相対参照は、式中で参照するセルの位置が、式をコピーする際に自動的に変化する方法です。一方、絶対参照は、式中で参照するセルの位置が、式をコピーしても変化しない方法です。相対参照と絶対参照は、数式や関数を入力する際に必要不可欠。使い分けをマスターすれば、数式をひとつのセルに入力してコピーするだけで、表全体の計算式を一瞬にして完成するなどができるようになります。この機会に参照方法のマスターを目指しましょう。
目次(ページコンテンツ)
相対参照と絶対参照の使い分けがわからないと困る
エクセルの相対参照と絶対参照の使い分けがわからないと困ってしまう事例のご紹介です。
簡単な数式の入力
C4セルには簡単な数式(かけ算)、
「定価*掛率」が入力されています。
「C4」セルの計算式は、
|

「Enterキー」を押すと計算結果が表示されます。
セルC4の右下にあるハンドル「■」マークをドラッグしてコピーします。
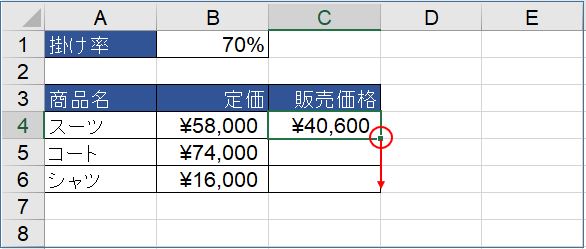
計算結果が正しく表示されない
計算結果が「0」や「エラー」で正しく表示されません。
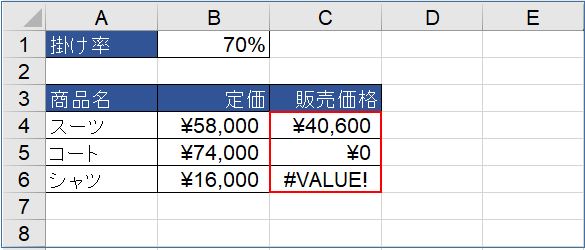
この原因こそ、相対参照と絶対参照の使い分けができていないからなのです。
計算結果が正しく表示されない原因は相対参照
正しく計算結果が表示されない原因は、
式のコピーで参照先セルも移動してしまうからです。
参照先のこの関係が、
|
下図を参照します。
① C4セルに入力した計算式「B4*B1」をC5、C6にドラッグしてコピー。
② 計算式の参照先セル「B4」も➡「B5」へ相対的に移動となる。
③ ところが、計算式の参照セル「B1」は動いては行けないが、
「B2」へ相対的に移動となり計算結果は「エラー」表示になってしまう。
原因は、
|
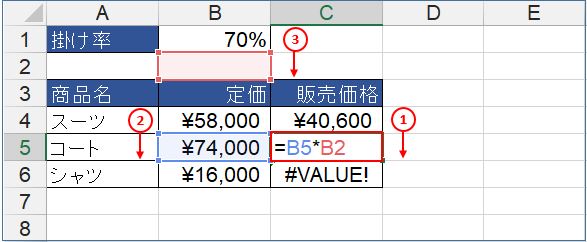
式中で参照するセルの位置が、式をコピーしても変化しない方法が絶対参照です。
絶対参照にする方法
絶対参照にする方法をご紹介します。
数式の参照先セル「B1」を絶対参照にする
まず、C4セルに「定価×掛け率」の計算式を入力する。
計算式は、
|
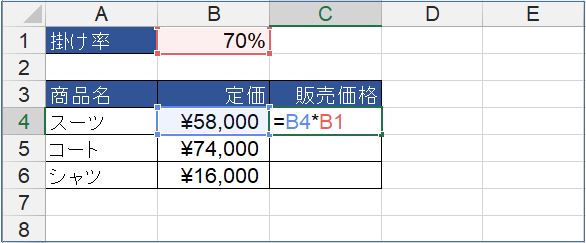
次に、「掛け率」のセルB1はコピーしても動かないよう絶対値する。
絶対値は「$」マークを付ける。
付け方は、
「B1」にカーソルを合わせる。
|
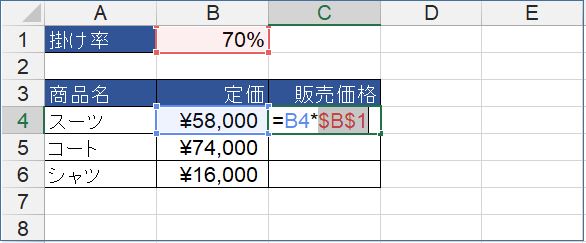
「Enterキー」を押すと計算結果が表示されます。
数式をコピーする
セルC4の右下にあるハンドル「■」マークをドラッグしてコピーします。
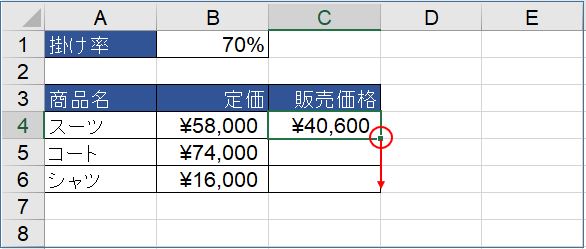
C4セルの計算式がコピーされ、
計算結果が正しく表示されました。
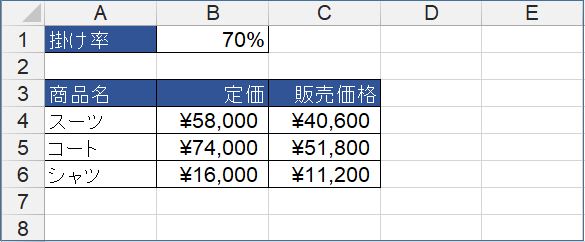
正しく計算されたコピー先の数値を確認してみましょう。
数式を確認する
メインメニューの「数式」タブ、
「数式の表示」をクリック。

数式を確認します。
|
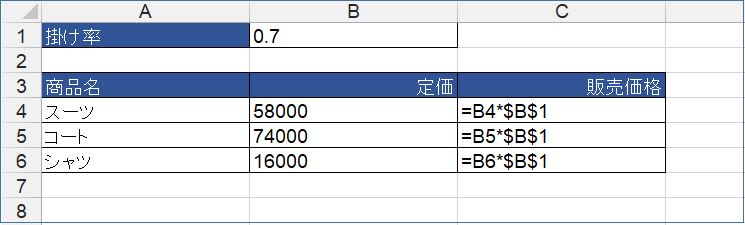
絶対参照は式中で参照するセルの位置が、式をコピーしても変化させない方法です。
複合参照は相対参照と絶対参照の組合せ
複合参照をご紹介します。
2種類の複合参照
相対参照と絶対参照を組み合わせることができます。
このような参照を「複合参照」といいます。
複合参照は2種類あります。
例)列(↓)は相対参照、行(→)は絶対参照はこちら。
|
例)列(↓)は絶対参照、行(→)は相対参照の場合。
|
相対参照・絶対参照・複合参照の切り替え
ファンクション「F4」キーを連続して押して切り替えます。
相対参照、絶対参照、2種類の複合参照が切り替えできます。
「F4」キーの切り替えサイクルとは、
|
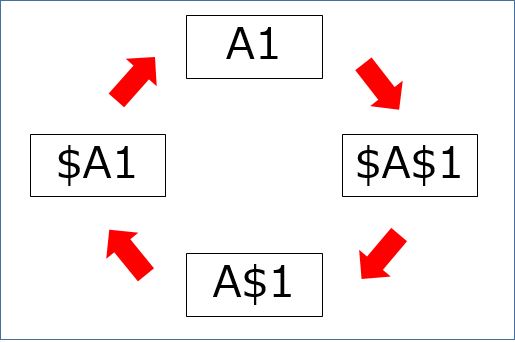
複合参照の使い分け
複合参照で計算の例をご紹介します。
列は絶対参照の行は相対参照の複合参照にする
C5セルに「=B5」と入力する。
「F4」キーを3回押して列は絶対参照にする。
|
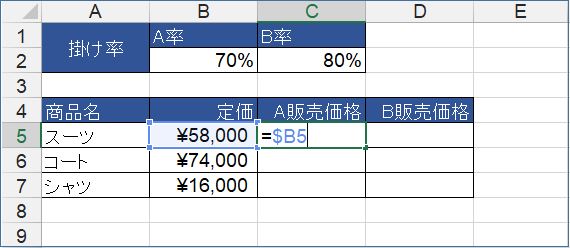
列は相対参照の行は絶対参照の複合参照にする
C5セルに「=$B5*B2」と入力する。
「F4」キーを2回押して列は相対参照、行は絶対参照の複合参照にする。
|
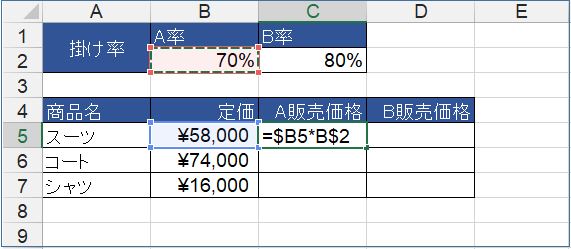
数式を入力する
「Enterキー」を押すと計算結果が表示されます。
セルC4の右下にあるハンドル「■」マークをドラッグしてコピーします。
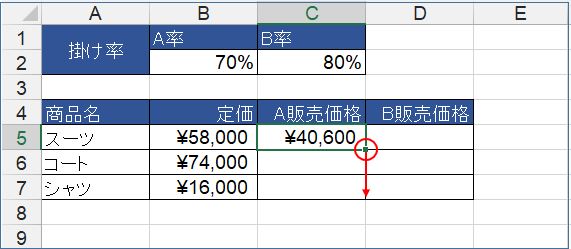
数式をコピーする
C5セルからC7セルまで範囲指定されたままの状態。
C7セルの右下にある「■」ハンドルを右へドラッグしてまとめてコピーする。
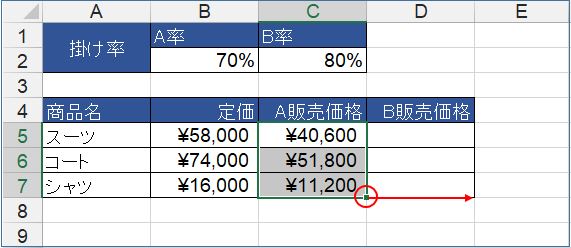
すべてのセルに計算式がコピー、計算結果が正しく表示されます。
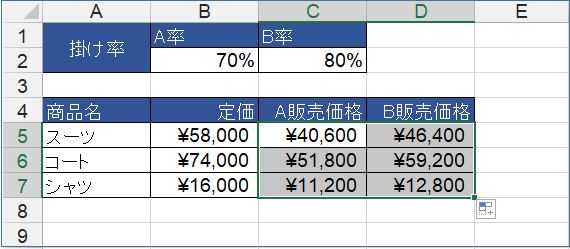
数式を確認する
メインメニューの「数式」タブ、「数式の表示」を選択。
数式を確認します。
相対参照と絶対参照の組み合わせである複合参照を設定することで、
一度の入力した数式をコピーするだけで計算結果を求めることが出来ます。
|
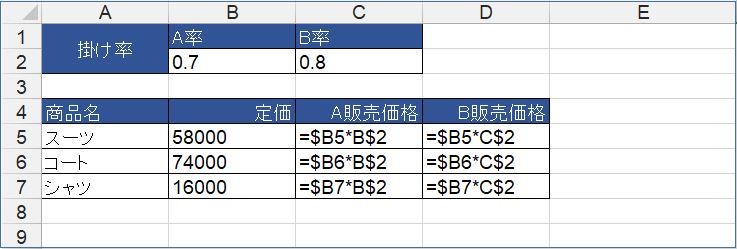
複合参照を使えば1度の入力で1度にコピーで完成させることができ飛躍的に効率がよくなります。
今回のまとめ
というわけで、今回は以上です。
エクセルでは、セルの参照方法には「相対参照」と「絶対参照」の2つの方法があります。
|
絶対参照を使うには、
参照するセルの行番号と列番号の前に「$」を付けます。
「$」は「F4」を押すことで切り替えることが出来ます。
|
相対参照と絶対参照を上手に使い分けることで、
エクセルの便利な機能をより効果的に活用することができます。
また、相対参照と絶対参照を組み合わせることができる「複合参照」は、
|
実際に「F4」キーを押して切り替えながら試してみると、
早く理解されるのでおススメです。
相対参照と絶対参照をマスターしてこそのエクセルです。
いかがでしたでしょうか?
最後まで読んでくださりありがとうございます。
少しでもヒントになればうれしく思います。






