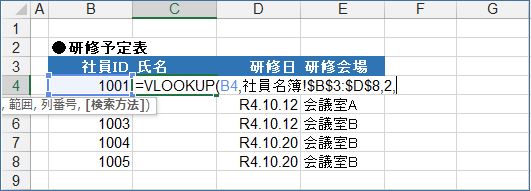今回のテーマは、エクセルVLOOKUP関数です。エクセル関数の中でも特に使う頻度も高く代表的な関数のひとつ。社員リストや顧客リストなどの情報を、社員コードなどから検索して該当データを参照し転記することができるとても便利な関数。本記事ではVLOOKUP関数の特徴、基本の入力方法を解説します。VLOOKUP関数の基本を理解、マスターにつながるはずです。
目次(ページコンテンツ)
VLOOKUP関数の使い方がよくわからない
VLOOKUP関数の構成がわかりにくい。
表から該当データを転記するとは
表から該当データを転記するとはどういうことか!?
ここでは、研修予定表にあらかじめ「社員ID」を入力します。
社員名簿から「氏名」、「所属」が転記され表示されるようC列・D列にVLOOKUP関数を入力します。
番号だけの入力で名前や所属が転記できてとっても便利、
|
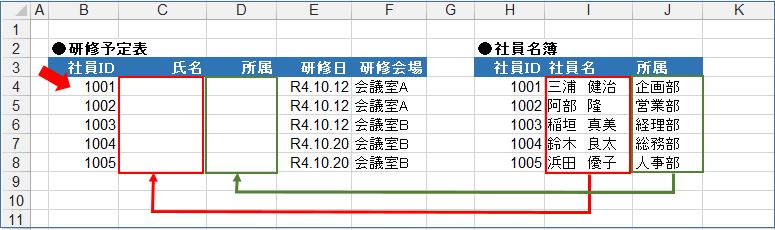
VLOOKUP関数の構成がよくわからない
VLOOKUP関数は4つの引数から構成されています。
構成はこちら、
|
4つそれぞれの内容は、
|
① 検索値・・・検索対象のコードやID番号を入力するセルを指定します。 |
つまり、VLOOKUP関数の構成は次のようになります。
|
VLOOKUP関数でわかりにくいと感じるのは、「検索値」と「範囲」の指定で迷われるようです。
社員名簿から「社員名」を転記する
順を追って、VLOOKUP関数の入力をご紹介します。
関数名を入力する
C4セルに「=VL」と入力する。
「VLOOKUP」と関数名がピックアップ表示される。
ここで、
|
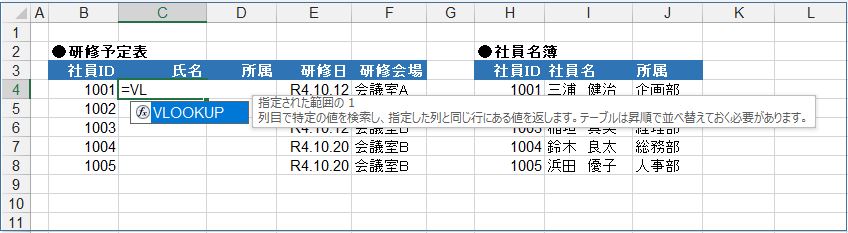
関数名が入力されます。(直接入力しても構いません)
|
検索値を指定する
研修予定表のB列にはあらかじめ社員IDが入力されています。
この社員IDが検索値になります。
C4セルに検索値になるB4セルを指定しカンマを入力する。
|
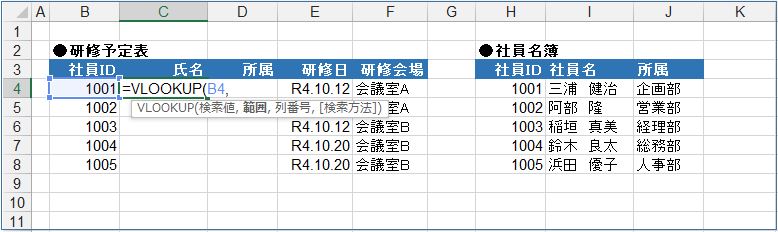
範囲を指定する
範囲は社員名簿です。
ドラッグして範囲指定します。
「=VLOOKUP(B4,H3:J8」と入力される。
ファンクション「F4」キーを押し絶対参照(範囲を固定)にする。
相対参照、絶対参照についてはこちら↓↓↓
【Excel数式の入力】5分で分かる!エクセルの相対参照と絶対参照の使い分け
この後、式をコピーしますので、範囲の絶対参照は必ず必要になります。
|
カンマ「,」を入力する。
|
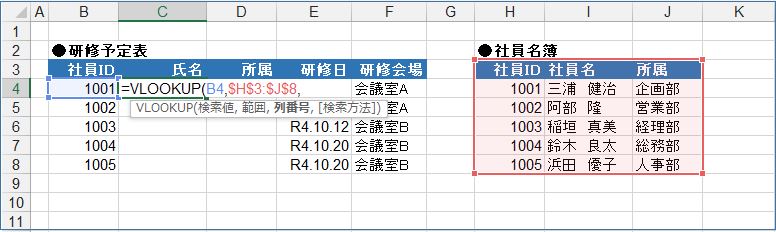
列番号を指定する
範囲指定した元の表(社員名簿)の「社員名」は左から2列目です。
列番号とカンマ、「2,」と入力する。
|
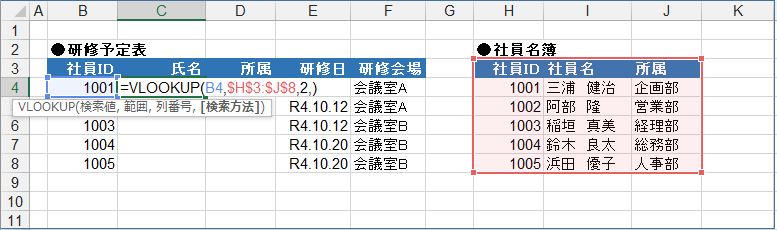
検索方法を指定する
検索方法を指定します。
ここでは、完全に一致する「FALSE」を指定します。
「FALSE」は数字の「0」でも可。
「FALSE」と入力。
|
「Enter」キーを押す。
式の最後に「)」が自動的につき関数式が入力される。
|
ドラッグしてコピーする
「Enter」キーを押して社員名が転記されたことを確認します。
C4セル右下の「■」ハンドルマークをドラッグします。
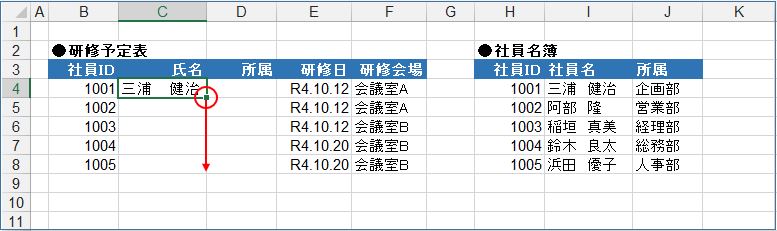
社員名が氏名に転記完了
「Enter」キーを押して「社員名」が転記されたことを確認します。
社員名簿の「社員名」が「氏名」に転記されました。
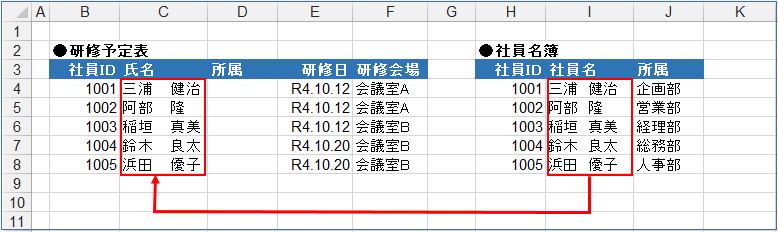
社員名簿から「所属」を転記する
引き続きVLOOKUP関数で社員名簿から「所属」を転記します。
関数名を入力する
列番号のみ変更となります。
社員名簿の「所属」は左から「3番目」です。
列番号は「3」になります。
|
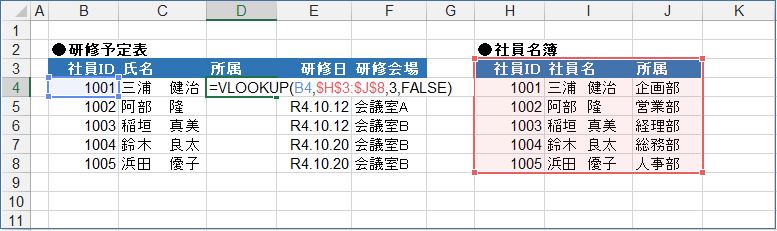
ドラッグしてコピーする
「Enter」キーを押して社員名が転記されたことを確認します。
C4セル右下の「■」ハンドルマークをドラッグします。
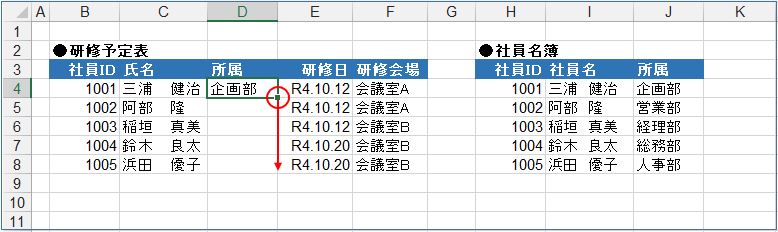
社員名簿の所属が研修予定表の所属に転記完了
「Enter」キーを押して「所属」が転記されたことを確認します。
社員名簿の「所属」が研修予定表の「所属」に転記されました。
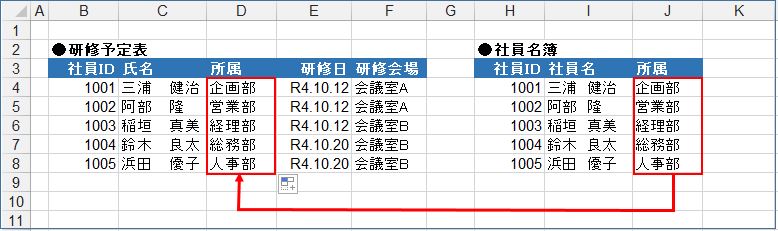
別シートにある表から転記する
VLOOKUP関数の参照する表は、別シートにあっても同じく指定して転記することができます。
「研修予定表」と「社員名簿」は、それぞれ別シートに用意しました。
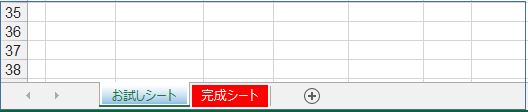
関数名を入力する
C4セルに「=VL」と入力する。
「VLOOKUP」と関数名がピックアップ表示される。
ここで、
|
関数名が入力されます。(直接入力しても構いません)
|
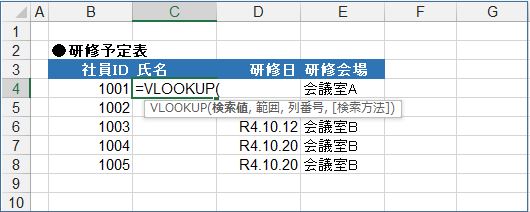
検索値を指定する
B列にはあらかじめ社員IDが入力されています。
この社員IDが検索値になります。
C4セルに検索値とカンマを入力する。
|
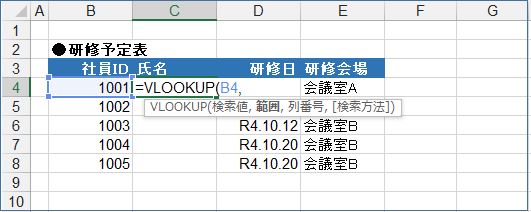
別シートにある表を範囲指定する
範囲は別シートの「社員名簿」になります。
社員名簿が入力されているシートをクリック。
社員名簿を範囲指定する。
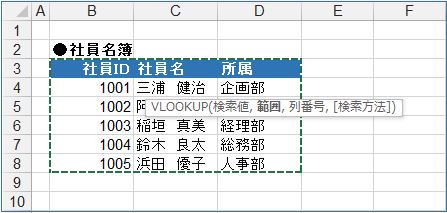
数式バーで指定した範囲が入力されていることがわかります。
シート名に「!」マークが自動的に付きます。
「社員名簿!B3:D8」と、別シートの範囲であることが表示されます。
|
ファンクション「F4」キーを押し絶対参照にする。
|
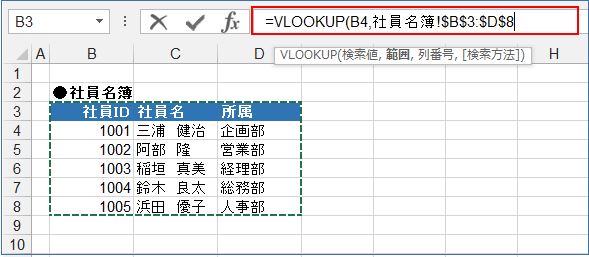
相対参照、絶対参照についてはこちら↓↓↓
【Excel数式の入力】5分で分かる!エクセルの相対参照と絶対参照の使い分け
カンマ「,」を入力する。
|
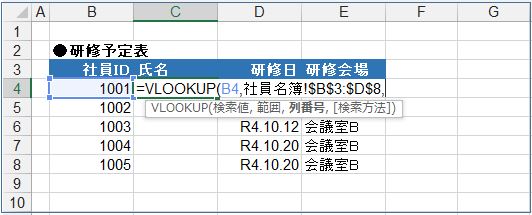
列番号を指定する
範囲指定した元の表(社員名簿)の「社員名」は2列目です。
列番号「2」とカンマ、「2,」と入力する。
|
検索方法を指定する
検索方法を指定します。
ここでは、完全に一致する「FALSE」を指定します。
「FALSE」は数字の「0」でも可。
「Enter」キーを押す。
式の最後に「)」が自動的につき関数式が入力される。
|
ドラッグしてコピーする
社員名が転記されたことを確認します。
C4セル右下の「■」ハンドルマークをドラッグします。
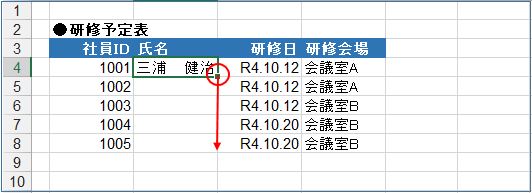
社員名が氏名に転記完了
「Enter」キーを押して「社員名」が転記されたことを確認します。
別シートの社員名簿の「社員名」が、研修予定表の「氏名」に転記されました。
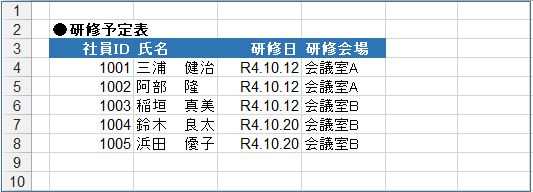
今回のまとめ
というわけで、今回は以上です。
今回のテーマは、VLOOKUP関数。
|
別表は同じシート内でも別シートにある表でも転記することができること。
手順を追ってのご紹介。
本記事で、
|
これであなたは、
|
いかがでしたでしょうか?
最後まで読んでくださりありがとうございます。
少しでもヒントになればうれしく思います。