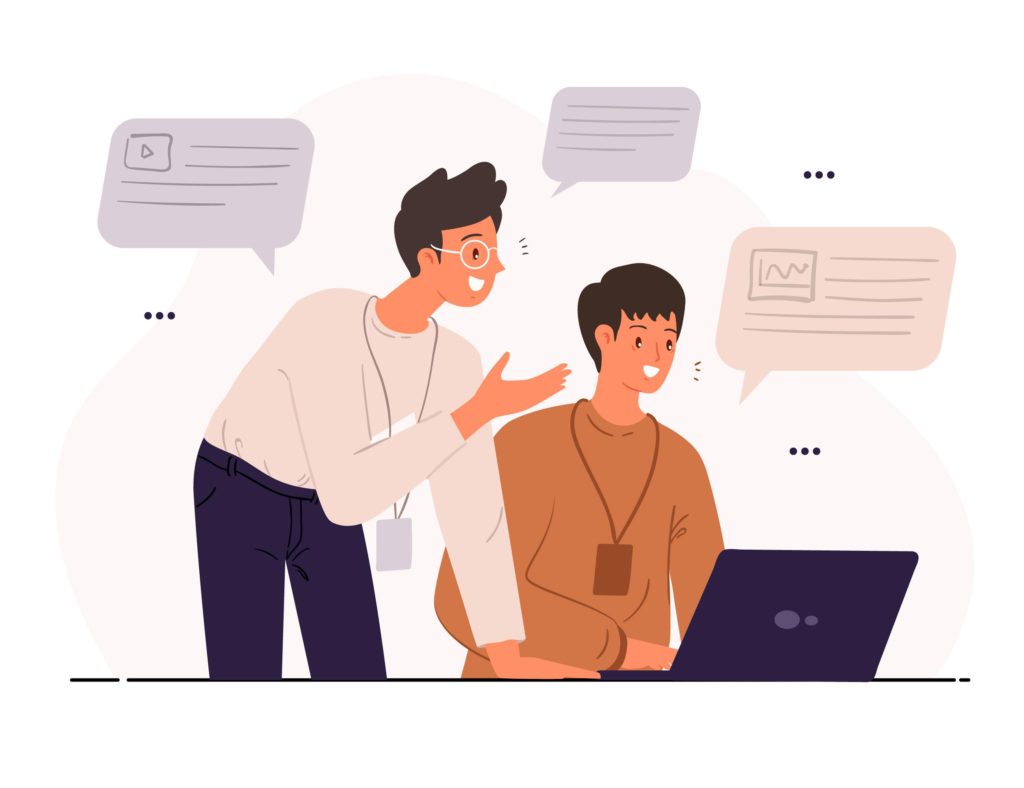 毎日、お世話になります”パソコン”です。ときどき想定外のことが起こります。それは突然のことでした。パソコンの電源をONにして、いつものようにExcelやWordを立ち上げていこうと。ところが、肝心なExcelとWordのアイコンが見当たらない。ついでにPowerPointも。なにもしていないのにアプリの一覧からそれらのアプリが消えているのです。どうしたものか!? 焦りながらもその復旧を試みました。その復旧とWin10のシステムイメージのバックアップ方法をリライトにてご紹介します。
毎日、お世話になります”パソコン”です。ときどき想定外のことが起こります。それは突然のことでした。パソコンの電源をONにして、いつものようにExcelやWordを立ち上げていこうと。ところが、肝心なExcelとWordのアイコンが見当たらない。ついでにPowerPointも。なにもしていないのにアプリの一覧からそれらのアプリが消えているのです。どうしたものか!? 焦りながらもその復旧を試みました。その復旧とWin10のシステムイメージのバックアップ方法をリライトにてご紹介します。
Templates vector created by freepik – www.freepik.com
目次(ページコンテンツ)
エクセルとワードのアイコンが消えた
現在、私のデスクにあるパソコンのOSは”Windows10″。パソコン本体は”DELL”のデスクトップ、どちらも安定した動きでよく働いてくれております。とはいえ長く使っておりますといろんなことが起こります。
まさか、エクセル、ワードのアイコンが消え失せるとは。
すべてはスタートから!?
モニターの左下にある”スタートボタン”をクリックすれば、すべてのアプリが並びます。ご親切によく使うアプリはラインナップの一番上に表示してくれます。タイル側に設定しておけばなおさら見つけやすい、タスクバーに”ピン留め”設定するのもさらに便利なんて言うまでもありません。
実際には、ExcelやWordのファイルを開くときは、ほとんど保存したファイル名をクリックして開くことが多い。なのでいちいちアプリを探す必要もないのですが、これらのアプリが突然消えてしまうとなると、ファイルが開かないわけですから当然困るわけです。
W10のレイアウト、私の場合はできるだけシンプルに設定してます。
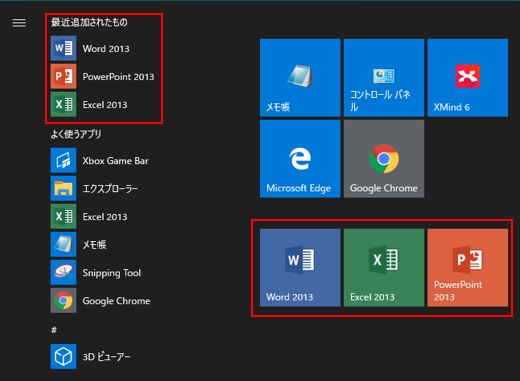
行方不明のアプリだがファイルは開く
こうしてアプリは行方不明となったわけですが、エクスプローラーからファイル名をクリックするとちゃんと起動する状態でありました。これはExcelもWordもPoworPointも同様。どうやらアイコンだけが「すべてのアプリ」のラインナップから消えたという状態とわかりました。とならばあわてることないと胸をなでおろすところではありますが、行方不明の状態のまま使用しているのも少々不安。
とりあえず復旧はしておきたいと”Microsoft”とググるわけであります。
復旧大作戦
タスクバーにあったアイコンが消えたのであれば、設定のし直しで復旧はすぐにできます。すべてのアプリに並ぶお目当てのアプリのアイコンを右クリックして、”タスクバーにピン留めする”で復旧てな感じです。
デスクトップにアイコンが消えてしまった場合も、下記の設定ですぐに復旧はできるのでひとまず安心。ところが今回はすべてのアプリのラインナップからしてアイコンが消えてしまっているので、さてどうしたらいいのやら??
なにか別の方法での復旧が必要となります。
デスクトップのアイコンも消えてしまった
デスクトップにアイコンを設定して使っている方はけっこう多いですね。突然、そのアイコンがすべて消えてしまったなんてことがありますと確かに緊張してしまいます。
ところがこのケースはすぐに復旧できるのでひとまず安心です。
方法は次のとおり。
- デスクトップ画面の何もない場所でマウスの右ボタンをクリック。
- メニューの”表示”にマウスを合わせます。
- デスクトップアイコンの表示をクリック。
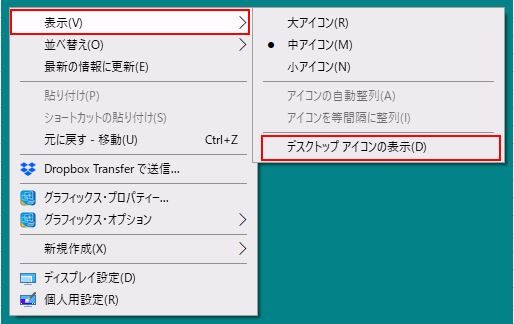
Officeの修復
アイコンが消えただけでなくアプリが消えてしまい、ファイルが開かなくなってしまったなんてのは困ります。もちろんアプリケーションソフトを再度インストールしなおして復旧となります。
その前にWindows10の”アプリ設定”でまずは復旧を試みてみましょう。
以下の方法で復旧することができました。
1.画面左下のWindowsロゴ(スタート)をクリック
2.電源の上にある歯車マークの「設定」をクリック
3.Windowsの設定から「アプリ」を選択
4.「アプリと機能」画面が開きます
5.画面右側にアプリ一覧が表示されます
6.”Microsoft Office”を選びます
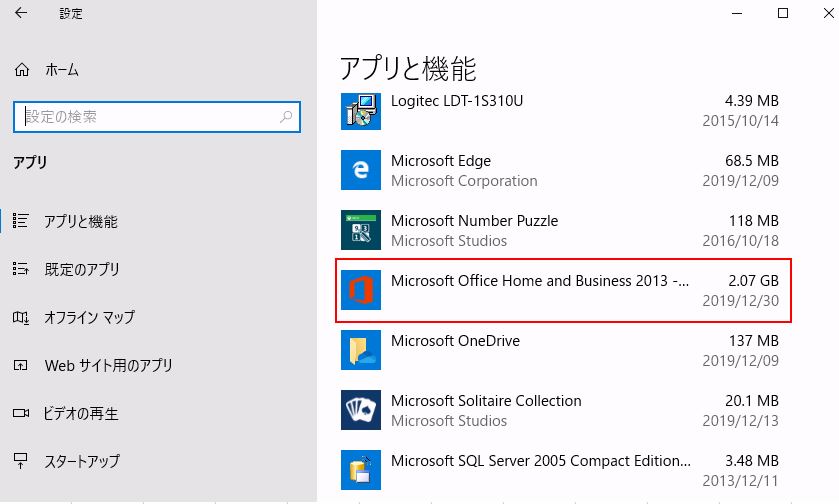
7.変更ボタンをクリックします。
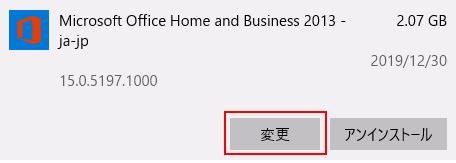
8.変更を加えることを許可する画面が表示された場合は”OK”をクリックします。
9.「修復しますか?」と画面が表示されます。
10.クイック修復のチェックボックスがONになっていることを確認し”修復”ボタンをクリックします。
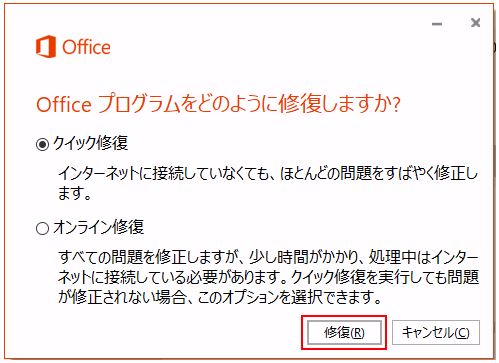
これでOfficeが修復されてアイコンも復活になりました。
Windowsの”システムイメージ”のバックアップがおススメ!
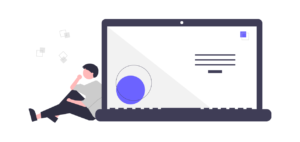 今回はExcel,Word,powepointのアイコンが突然画面から消えてしまった問題でしたが、パソコンが何らかの不具合が生じて、最悪Windowsやアプリケーションソフトを再インストールして設定のやり直しをしなければならないといったケースになることもあります。そんなときのために事前のバックアップも必要。ご存知ない方に少しでも参考になればとご紹介します。
今回はExcel,Word,powepointのアイコンが突然画面から消えてしまった問題でしたが、パソコンが何らかの不具合が生じて、最悪Windowsやアプリケーションソフトを再インストールして設定のやり直しをしなければならないといったケースになることもあります。そんなときのために事前のバックアップも必要。ご存知ない方に少しでも参考になればとご紹介します。
Windowsには超おススメなバックアップ方法があります。
Windowsのシステムイメージとは!?
“システムイメージ”とは、現在のCドライブの状態とパソコンの起動に必要なデータをまとめたものです。現在使っている時点のシステムイメージをバックアップすることで、貴重なファイルや画像データだけでなくその時点までに行ったソフトウェアのインストールや設定内容までもまとめてバックアップ保存することができるので超おススメというわけです。
万が一のトラブルに備えてパソコンが正常な状態のときにこそ、システムイメージのバックアップ!
システムイメージのバックアップの注意事項と準備のポイント
パソコンの動作に問題が生じている場合は問題個所も保存され、復元の際に問題個所も復元してしまうのでこの場合はシステムイメージをバックアップしないこととなります。また「ドキュメント」「ピクチャ」「ビデオ」などの保存先をDドライブに変更している場合、システムイメージにはバックアップされませんのでご注意を。データは個別にバックアップも必要です。
バックアップ先は外付けハードディスクなどが必要。
Windowsのシステムイメージをバックアップする方法
外付けハードディスクに保存する場合は、あらかじめ外付けハードディスクをパソコンに接続します。スタートバトンをクリック>>すべてのアプリの一覧>>「Windowsシステムツール」>>「コントロールパネル」と順にクリックして「コントロールパネル」が表示されますので、コントロールパネルの「バックアップと復元(Windows7)」を選択します。
「システムイメージの作成」から順次指示通りにすすめてバックアップ完了です!
私の感想
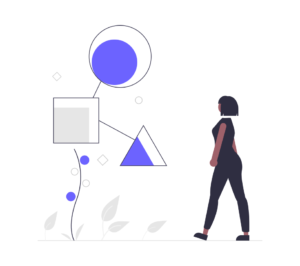 長いことパソコンを使っていますが、最近は職場でも自宅でもパソコンがクラッシュしたりWindowsが動かなくなったということの頻度も少なくなってきているように感じます。
長いことパソコンを使っていますが、最近は職場でも自宅でもパソコンがクラッシュしたりWindowsが動かなくなったということの頻度も少なくなってきているように感じます。
それでもデータのバックアップは、特に記念写真の画像や動画などはけして手を緩めることなくせっせとバックアップするわけで、今回ご紹介のシステムイメージのバックアップもやってみました。
中古の外付けハードディスクを購入して、案外簡単にできましたよ。
気持ちはありますがなかなかどうしてこまめにデータのバックアップと言われると自信はまるでないのですが、それでも貴重なデータや画像などはパソコンのハードディクではなくクラウド系のサーバーを利用できるなどもあって、最近の技術とサービスとにかく助かるばかり。
今後の5Gの環境も楽しみであり、その環境を頂けるなど感謝申し上げるばかりです。
(marusblog記事紹介)
■ エクセルの奥深いSUM関数を極め関数のコピペと素早く入力する方法
■ エクセルVLOOKUP関数でほかの表から必要なデータを自動転記の基礎と応用の保存版
今回のまとめ
アプリケーションソフトのアイコンが突然消えてしまったことから、復旧する操作手順を紹介してみました。Windows10のスタートに並ぶアプリのアイコンを、タイルやタスクバーに設定したりデスクトップに配置したりといろいろ。タイルやタスクバーから消えてしまったら、お目当てのアイコンを右クリックして”タスクバーにピン留めする”で設定しなおせます。
デスクトップのアイコンがすべて消えてしまったなんて時もデスクトップ画面の開いている場所を右クリックして、表示されたメニューから表示を選択し直せばこちらも簡単に復旧になると念のため紹介してみました。今回はOfficeの定番ソフトExcelやWordにPowerPointのアイコンが、すべてのアプリから消えてしまったケースで回復方法のご紹介でした。
それが、「officeの修復」を行っての回復!
単にアイコンが消えてしまっただけでなく、ファイルを開くことができないとなると問題です。ソフトを再インストールすればいいのですが、その前にWindowsの”アプリ設定”の復旧を試してみることを今回はご紹介でした。そして、使っているパソコンの現時点までに行ったソフトウェアのインストールや設定内容までもまとめてバックアップすることができるので超おススメとご紹介でした。
万が一に備えパソコンが正常な状態のときこそ、システムイメージのバックアップ!
実際に復旧やバックアップをされる際には、日ごろからデータのバックアップを進めた上で取り組んでください。少しでもご参考のきっかけにでもなりましたらうれしく思います。
いかがでしたでしょうか?
最後まで読んでくださりありがとうございます。人気ブログランキングに参加中。こちらクリックして頂けましたらうれしく思います。
↓↓↓

Microsoft Officeランキング

