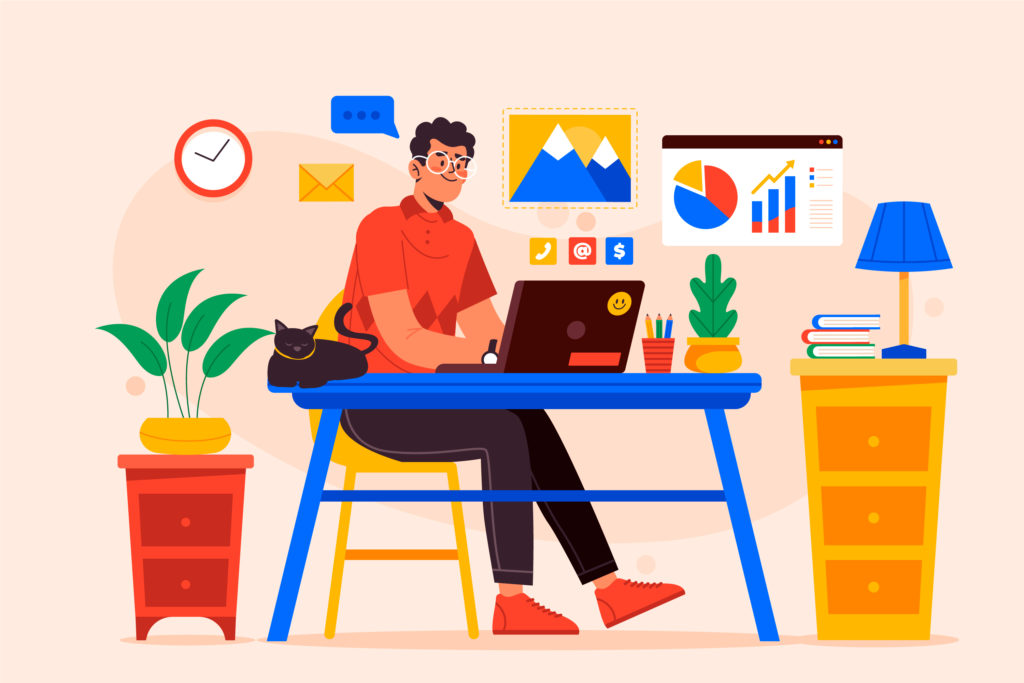
業務でエクセルを使う中、合計関数のSUM関数は特にお世話になる関数のひとつ。最初に覚える関数の代表者でもあるだけに利用するユーザーも多いと思います。ところで、身近なSUM関数は意外と奥深い。そこで、ここでSUM関数を極めるとともに、SUM関数のコピペと便利な関数の入力方法を解説してご紹介します。
Health vector created by pikisuperstar – www.freepik.com
目次(ページコンテンツ)
SUM関数の式指定2つの方法
SUM関数は、指定したセル範囲の合計を求める関数です。「=SUM()」と入力して、カッコの中に計算対象のセル範囲をしてします。関数に指定する範囲や条件を「引数(ひきすう)」といいます。このSUM関数の引数の指定には2つの方法があります。
1.範囲指定方式を使う方法
カッコに入力するセル範囲をマウスでドラッグして「C5:C6」のように、セル範囲の開始と終了のセル番地を「:」(コロン)でつないだ形式で引数のセル範囲が入力されます。
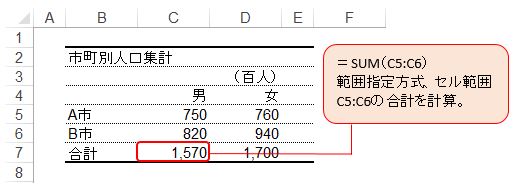
2.個別指定方式を使う方法
複数のセルを個別に指定したい場合は、「Ctrl」キーを押しながら対象のセルを順番にクリックします。すると、「D5,D6」のように、個別のセル番地が「,」(カンマ)で区切られて入力されます。
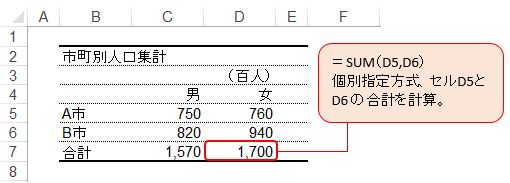
SUM関数の計算結果を他のセルへコピーする方法
1度入力した関数式をコピーすることで、何度も同じ指定入力の手間を省きます。
計算式のコピー
関数で計算した値(ここでは合計値)を別のセルにコピーすると、関数の計算式がコピーされます。このとき、ひとつの関数を元にして同じ位置関係にあるセルの計算を行う際にとても重宝します。
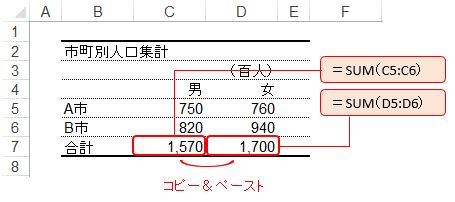
計算式をコピー&ペーストする方法
コピーの方法は、C7セルをクリックし右下にある■(ハンドル)を右(セルD7)にドラッグして貼り付け(ペースト)となります。
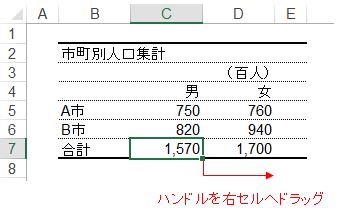
または、C7セルを右クリックから「コピー」をクリック、D7セルで右クリックから「貼り付けのオプション」の「数式(F)」貼り付けを選択して貼り付け(ペースト)することができます。リボンに並ぶアイコンの「クリックボード」グループにある「コピー」と「貼り付け」からも同様の操作ができます。
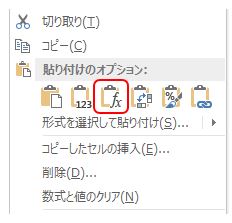
SUM関数の入力を素早く入力する3つの方法と裏技
SUM関数は頻繁によく使う関数です。素早く入力する方法を覚えておくと作業効率は向上します。代表的な入力方法を解説します。
オートSUMを使って入力する2つの方法
「オートSUM」ボタンをクリックで入力。
「ホームタブ」または「数式タブ」のリボンに配列されているコマンドの中にあります。「Σ」のマークでそれとすぐに分かります。
合計セルを選択して「オートSUM」ボタンをクリックすると、合計範囲の候補まで自動入力されるのでとても便利です。
ショートカットキーはさらに便利。
合計セルで「Shiftキー」 + 「Altキー」 + 「=」を同時に押すと「オートSUM」と同様にSUM関数が合計範囲の候補まで自動入力されます。マウスを持ちかえることなく、また「オートSUM」ボタンをクリックすることなく、キーボードのショートカットキーの組み合わせで入力ができます。
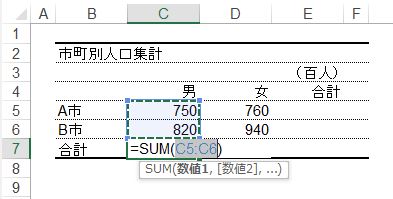
合計セルに「@SU」で関数の入力候補から選択する方法
合計セルに「@SU」まで入力すると、関数の入力候補が表示されます。このリストからSUM関数を選択し「Tabキー」を押すと、「=SUM(」までが自動入力されます。
「=」や「( )」といった「Shiftキー」を利用しないと入力できない文字を手入力しなくともスムーズに入力できます。最後の「)」も「Enterキー」を押すことで自動入力ができます。
表示される説明も参考になり便利です。
SUM関数に限らず、どの関数の入力でもスピードがアップが期待できます。
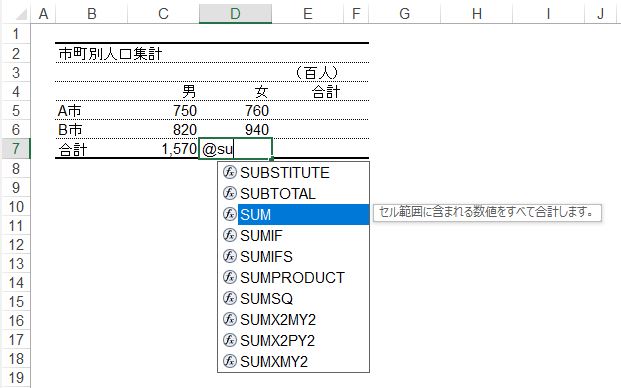
集計表の合計を一度に計算する裏技
下記の図のように、データを含め合計するセルまでドラッグして範囲指定をします。範囲指定した後に「オートSUM」を押すと縦の合計、横の合計共に一度に計算することができます。
セルにSUM関数を入力することも、コピペをする必要もなく、一度に合計計算ができるので素早くとても重宝します。
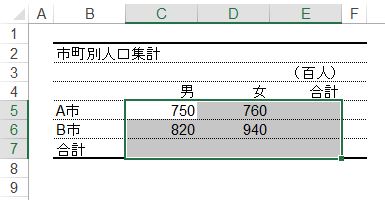
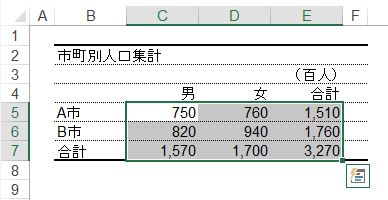
私の感想
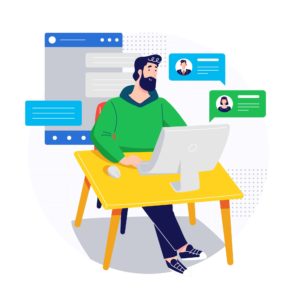 初心者の頃は何がなんでもマウスを使って、オーソドックスな「オートSUM」を使うばかりで、それで良しと思ったものです。エクセルを使い慣れてくるとやっぱりサクサクと作業を進めたいのはもちろん、仕事での必要な情報だけにより効率も求められるようになります。
初心者の頃は何がなんでもマウスを使って、オーソドックスな「オートSUM」を使うばかりで、それで良しと思ったものです。エクセルを使い慣れてくるとやっぱりサクサクと作業を進めたいのはもちろん、仕事での必要な情報だけにより効率も求められるようになります。
今回ご紹介したSUM関数の入力方法やコピペは、他の関数の扱いでも基本的に行う操作。習うよりは慣れろで、まずはやってみることでよりスピーディにストレスなく作業が進むことを実感して頂きたいと思います。
少しでも参考になればうれしく思います。
(marusblog記事紹介)
■ 仕事効率化の決め手!素早くできるいろいろなエクセル合計関数の基本
■ エクセルIF関数で条件に応じた計算結果や表示を変更する条件分けの基本テクニック
■ EXCELのOFFSET関数の使い方と他の関数との便利な組合せを解説
今回のまとめ
よく使いますSUM関数は、その指定方式が2つありました。範囲指定方式と個別指定方式。範囲指定方式は対象となるセルの範囲の開始と終了のセル番地を「:」(コロン)でつないだ形式。個別指定方式は「,」(カンマ)で区切って入力する方式でした。
一度入力したSUM関数を他のセルへのコピペする方法も、入力したセルのハンドルをドラッグする方法や「コピー」「貼り付け」のコマンドをクリックすることでコピペするなどご紹介。
さらに、SUM関数の入力を素早くできる方法なども解説。SUM関数に限らず他の関数でも同じく利用できる操作なのでSUM関数と合わせて操作の基本を身につけましょう。
いかがでしたでしょうか?
最後まで読んでくださりありがとうございます。人気ブログランキングに参加中。こちらクリックして頂けましたらうれしく思います。
↓↓↓
![]()
Microsoft Officeランキング

