
エクセルのSUMIF関数は、検索条件に一致する数値の合計を求める関数でした。SUMIFS(サムイフズ)関数は、特定の条件に一致する数値の合計を求める関数です。条件は一つではなく複数の条件に対応することができます。以下の記事で、SUMIFS関数の基本的な使い方をご紹介します。
目次(ページコンテンツ)
SUMIFS関数
SUMIFS関数について紹介します。
SUMIFS関数とは?
SUMIFS関数は、指定した複数の検索条件に一致するセルの数値を合計する関数です。読み方は、「サムイフズ」、「サムイフス」、「サムイフエス」などと読みます。
Excel2007以降のバージョンで使用できます。Excel2003以降では使用できません。
SUMIFS関数は、複数条件に一致する数値の合計する関数です。
SUMIFS関数の書式
SUMIFS関数の書式を確認しましょう。
(SUMIFS関数の書式)
=SUMIFS(合計対象範囲,条件範囲1,条件1,条件範囲2,条件2,…)
SUMIFS関数は「条件範囲」と「条件」の組合せで複数条件を指定します。最大127個まで組合せを指定することができます。
- 「合計範囲」は、合計の対象となるセル範囲を指定します。
- 「条件範囲1」は、「条件1」の検索対象となるセル範囲を指定します。
- 「条件1」は、「条件範囲1」からセルを検索するための条件を指定します。条件は、数値、式、セル参照、文字列、関数で指定します。
- 「条件範囲2」は、「条件2」の検索対象となるセル範囲を指定します。
- 「条件2」は、「条件範囲2」からセルを検索するための条件を指定します。条件は、数値、式、セル参照、文字列、関数で指定します。
SUMIFS関数の使い方(基本の入力編)
実際に例の表を用意してSUMIFS関数の使い方をご紹介します。セルに関数を入力する方法はいくつかありますが、ここでは効率を重視し直接セルに関数を入力する方法でご紹介します。
SUMIFS関数をセルに入力します
- 下図から9月10日以降のバナナの合計販売数量をSUMIFS関数を利用して求めます。
- セルD11に「=SUMI」(小文字でも可)と入力します。
- 関数の候補が表示されますので、「SUMIFS」を選択し「Tab」キーを押します。
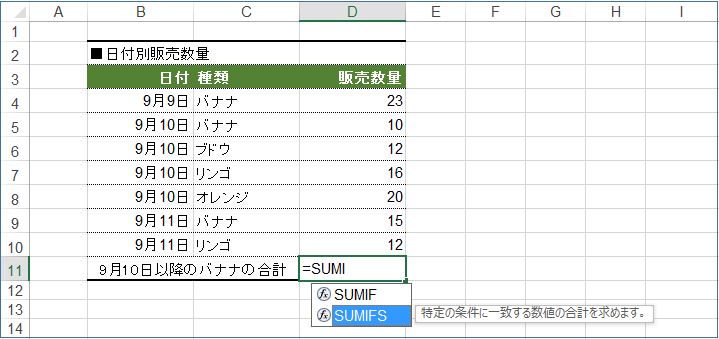
- セルD11に「=SUMIFS(」と入力されました。
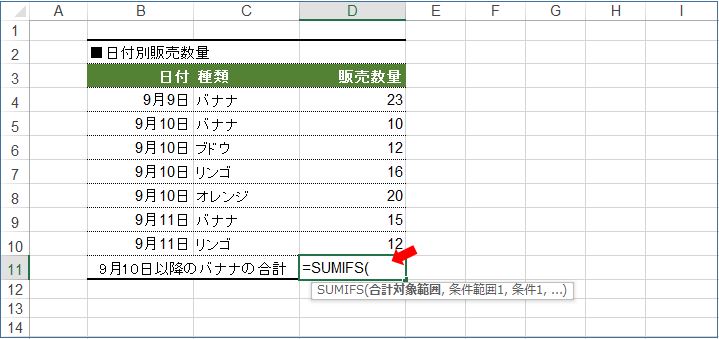
http://marus.info/%ef%bd%85xcel-input-function/
第1引数(合計対象範囲)
- 第1引数は「合計対象範囲」、合計対象は表の「販売数量」です。
- 「SUMIFS(」に続き「D4:D10」と範囲の先頭セルと最終セルを「:」(コロン)で範囲指定します。または、マウスをドラッグ操作して範囲指定します。
- 「,」(カンマ)を入力します。
- 「=SUMIFS(D4;D10,」で、第1引数の「合計対象範囲」が入力され指定されました。
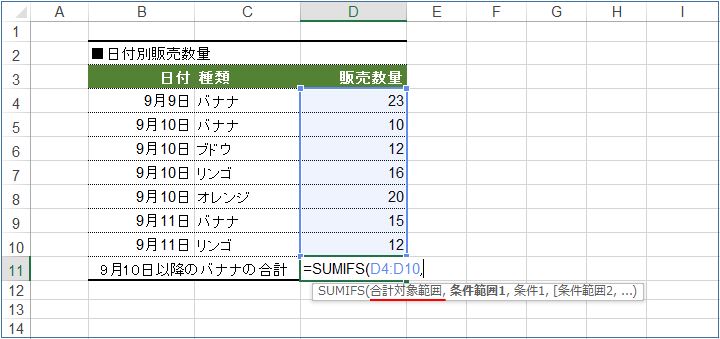
第2引数(条件範囲1)
- 「=SUMIFS(D4;D10,」に引き続き、「条件範囲1」を指定します。
- 合計は「9月10日以降」を条件1に、「バナナの合計」を条件2にします。
- よって「条件範囲1」を「B4:B10」と入力して指定します。(マウスのドラッグ操作でも範囲を入力できます)。
- 「,」(カンマ)で区切ります。
- 「=SUMIFS(D4:D10,B4:B10,」と入力されました。
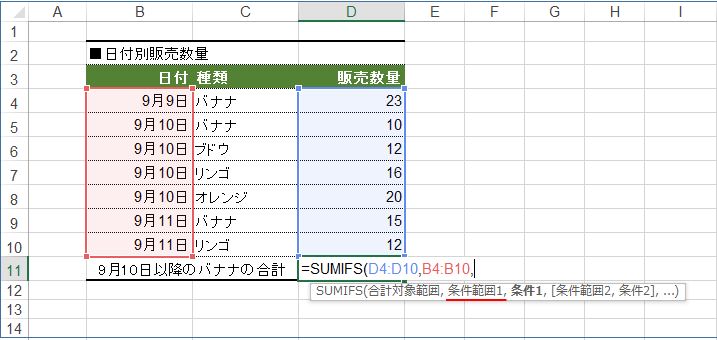
第3引数(条件1)
- 「条件1」は「9月10日以降」です。
- 直接キーボードで「”>=2021/09/10″」と「”」(ダブルクォーテーションマーク)で囲んで入力します。
- 以上は「>=」を使います。
- 「=SUMIFS(D4:D10,B4:B10,”>=2021/09/10″,」と入力されました。
- 表の日付は「9月10日」のように表示されますが、実際は「2021/10/10」と入力されています。
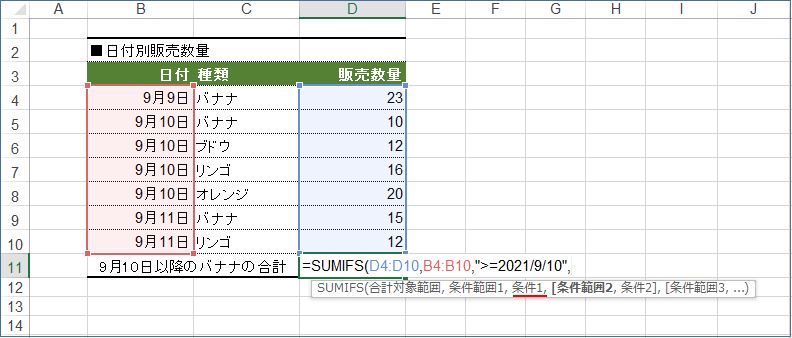
第4引数(条件範囲2)
- 「=SUMIFS(合計対象範囲,条件範囲1,条件1,条件範囲2,条件2,…)」の書式のうち、「=SUMIFS(D4:D10,B4:B10,”>=2021/09/10″」と、条件1まで入力することができました。
- 次は、「条件範囲2」の指定です。
- 2つ目の検索条件は「バナナ」です、「条件範囲2」は種類の列になりますので「C4:C10」です。
- 「=SUMIFS(D4:D10,B4:B10,”>=2021/9/10″,C4:C10,」となります。
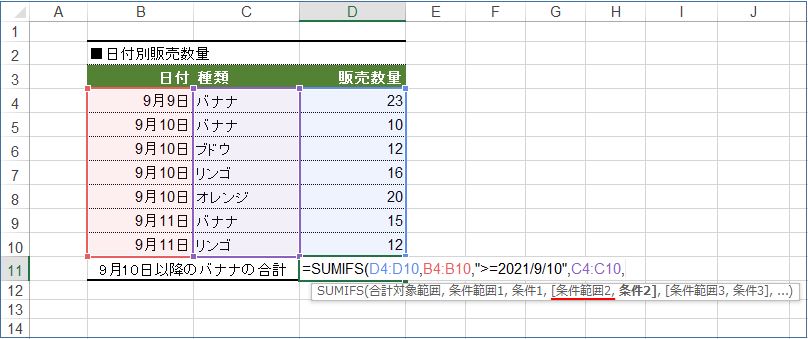
第5引数(条件2)
- 「条件2」は「バナナ」です。
- 式は、「=SUMIFS(D4:D10,B4:B10,”>=2021/9/10″,C4:C10,”バナナ”」となります。
- 最後の「)」を入力せずに、「Enter」キーを押します。
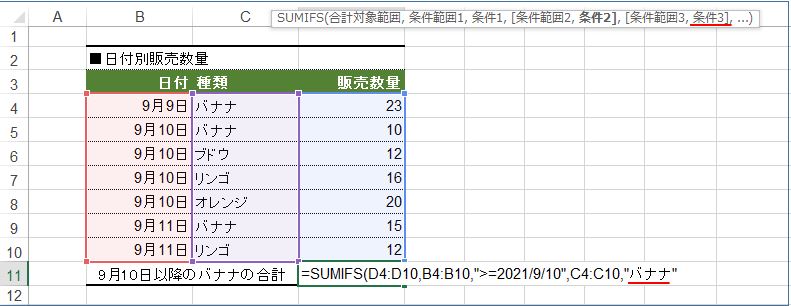
9月10日以降のバナナの合計が計算されました
- 下図のように、9月10日以降のバナナの合計が、セルD11に計算結果が表示されました。
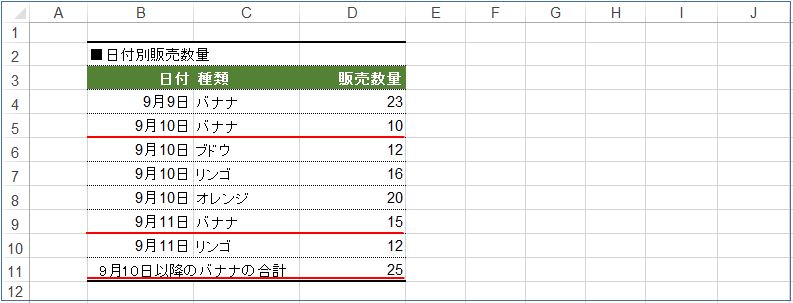
SUMIFS関数の使い方(集計表編)
SUMIFS関数を使って、集計表を完成しましょう。ポイントはひとつのセルに関数式を入力して、他のセルに式をコピーして効率よく集計表を作成する方法を紹介します。
集計表を用意する
- 右の表が集計表になります。
- 縦列に種類、横の行に日付が並びます。
- 列と行の合計を用意します。
- 各種類の各日付の販売数量をSUMIFS関数で集計します。
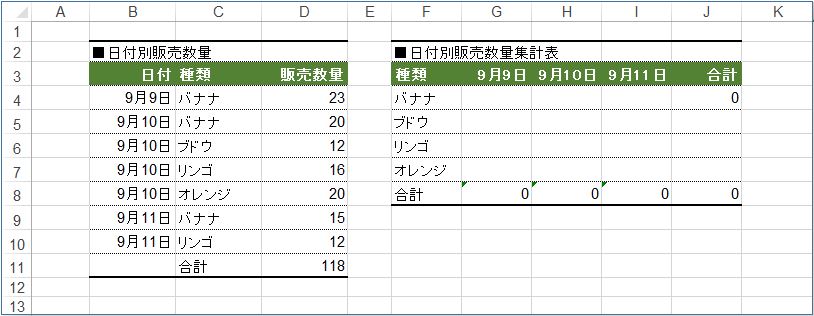
SUMIFS関数を入力します
- セルG2にSUMIF関数を入力します。(入力方法は上記参照)
- SUMIFS関数の書式は「=SUMIFS(合計対象範囲,条件範囲1,条件1,条件範囲2,条件2,…)」です。
- 本来なら、「=SUMIFS(D4:D10,B4:B10,G3,C4:C10,F4)」となります。
- ところで、セルG2に入力したこの式を他のセルにコピーしますので、いずれの引数も絶対値にする必要があります。
- 絶対値はファンクション「F4」キーを押して挿入します。
- 範囲指定は「F4」キーを1回、横に並ぶ項目セルは「F4」キーを2回、縦に並ぶ項目セルは「F4」キーを3回押して絶対値を挿入します。
- 例)F4×1回=「$A$」、F4×2回=「A$」、F4×3回=「$A」、F4×2回=「A」となります。
- 引数を入力した直後「F4」キーを押して絶対値にします。
- 「=SUMIFS($D$4:$D$10,$B$4:$B$10,G$3,$C$4:$C$10,$F4)」
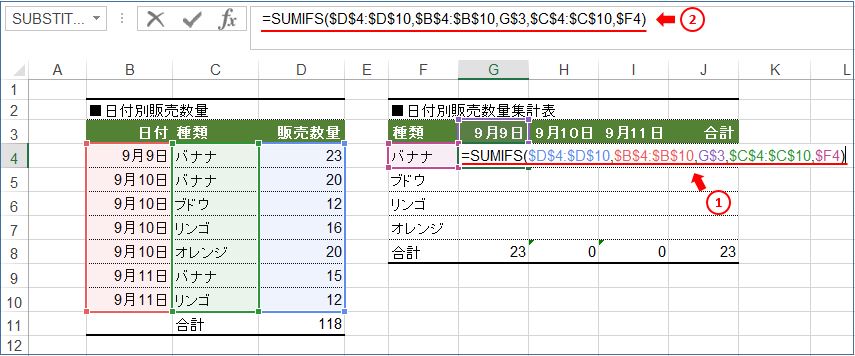
SUMIFS関数式のコピー
- セルG4の右下にある「■」(ハンドル)を横にドラッグして式をコピーします。
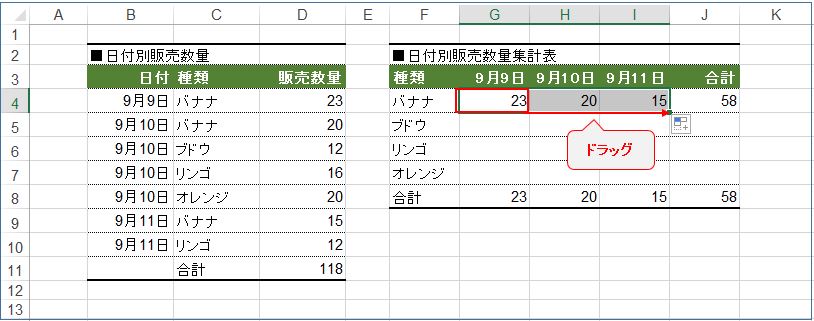
- 上記でコピーしたセル「G4~I4」のセル「I4」の右下の「■」(ハンドル)を下のセルにドラッグします。
- セル「G4~I4」にコピーした式が下のセルにもすべてコピーすることができました。
- SUMIFS関数の各引数を絶対値にしてありますので正しく式がコピーされ集計値が表示されます。
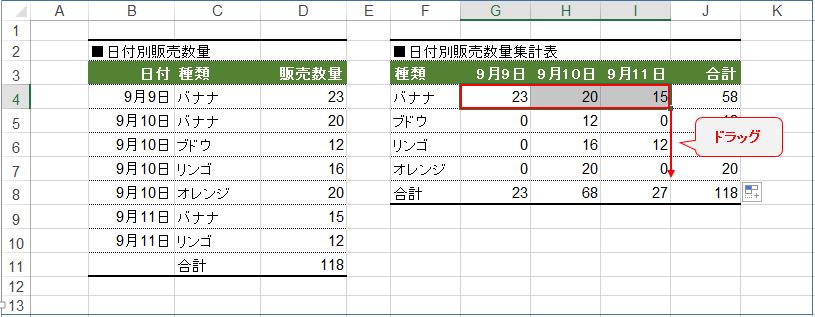
私の感想
データベースから必要なデータの集計する必要もビジネスには多く求められます。SUMIFS関数はまさにこうした分析にすぐれた結果をもたらしてくれます。
年代別男女別の参加者数から状況を分析に利用したり、販売実績のこまかなデータをカテゴリーや用途別に分析して次の販売に役立てたりとか、複数条件の集計が用意にできるのでまさにビジネスには必須の関数になります。
単独のセルには書式通りに式を入力すればいいのですが、集計表になりますと一度入力した式をコピーしますので各引数を絶対値にする必要がある点がポイントになります。この機会に絶対値の挿入についても学んでいただくことをおススメします。
SUMIFS関数は複数条件の集計ができるので、データの分析にすぐれた結果をもたらします。
(marusblog関連記事紹介)
http://marus.info/%ef%bd%85xcel-input-function/
http://marus.info/excel-sumif-marusblog/
http://marus.info/excel-date/
今回のまとめ
「SUMIF関数」に引き続き「SUMIFS関数」をご紹介しました。
SUMIFS関数の書式の解説、関数の基本の使い方、集計表を用意しての集計方法など実例を用意しての解説でした。
複数条件のSUM関数と考えるとSUMIFS関数の特徴が分かりやすいかと思います。ビジネスでデータの分析により便利に役立つ関数です。数量を集計するCOUNTIF関数とCOUNTIFS関数と合わせて検索条件に一致するセルの値を合計するSUMIF関数、SUMIFS関数をよく利用しますのでマスターされることをおススメします。
「SUMIFS関数」の使い方のご紹介でした。
いかがでしたでしょうか?
最後まで読んでくださりありがとうございます。人気ブログランキングに参加中。こちらクリックして頂けましたらうれしく思います。
↓↓↓
![]()
Microsoft Officeランキング

