
エクセルでは表のデータをもとに簡単にグラフを作ることができます。グラフはデータを可視化することができますから、データの比較、分析に適しています。エクセルには棒グラフ、折れ線グラフ、線グラフなど基本のグラフが用意されています中、「円グラフ」操作の基本をご紹介します。
目次(ページコンテンツ)
エクセル円グラフ作成の基本
円グラフは、全体に対して各項目がどれくらいの割合を占めるかを分析するときに使います。
円グラフの作成
表のデータをもとに2000年の人口構成を表す円グラフを作成しましょう。
- 項目となるセル範囲「B6:B8」を選択します。
- 「Ctrl」キーを押しながらセル範囲「D6:D8」を選択します。
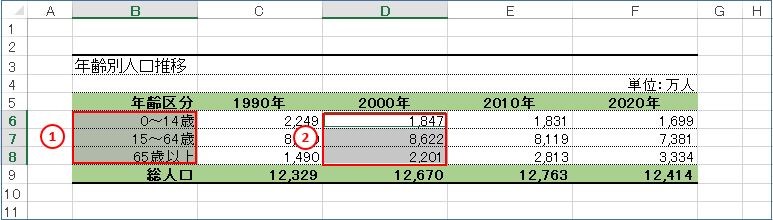
グラフを挿入します。
- リボン(メニューバー)の「挿入」タブをクリック。
- 「グラフ」グループの「円またはドーナツグラフの挿入」の「▼」マークをクリック。
- 円グラフの種類が表示される中「2-D円」を選択します。
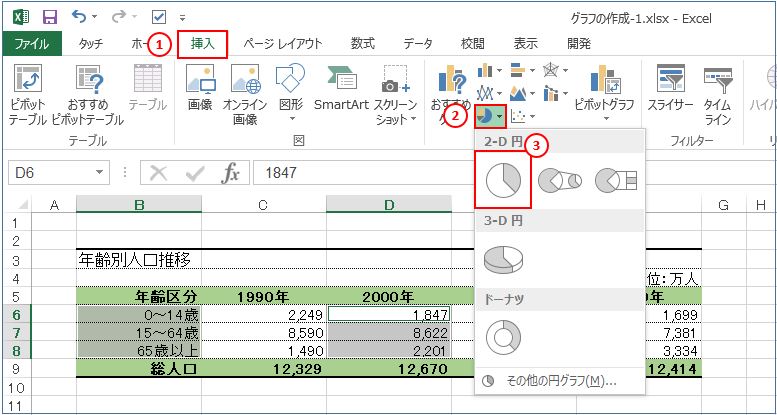
「円グラフ」や「グラフの書式」タブ等が表示されます。
- 円グラフが作成されます。
- グラフの右側に「グラフ書式コントロール」が表示されます。
- リボン(メニューバー)に「グラフツール」タブが表示されます。
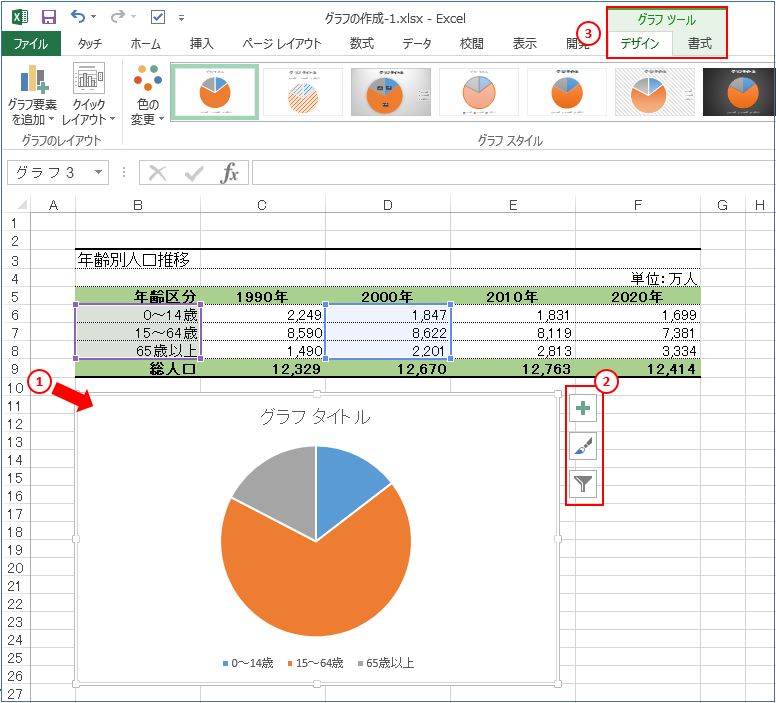
- 上図ではグラフが選択されている状態になっているので選択を解除します。
- グラフ意外の任意のセルをクリックします。
- グラフの選択が解除され、リボン(メニューバー)の「グラフツール」タブも消えます。
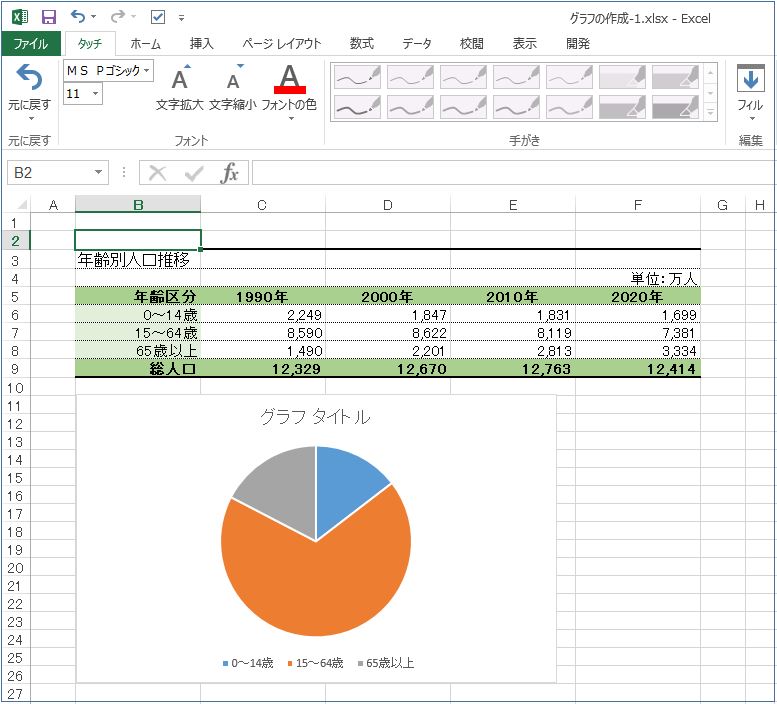
円グラフの構成
グラフを操作する上で細かなコマンドを使うだけに、円グラフを構成する要素を抑えておきましょう。
円グラフを構成する要素
円グラフを構成する要素を確認しましょう。
- グラフエリア-グラフ全体の領域
- プロットエリア-円グラフの領域
- グラフタイトル-クリックしてタイトル名を入力します
- データ系列-元のデータを視覚的に表します
- データ要素-元のデータの個々視覚的に表す扇型です
- データラベル-元のデータの数値を表示します
- 凡例-データ要素の項目を表示します
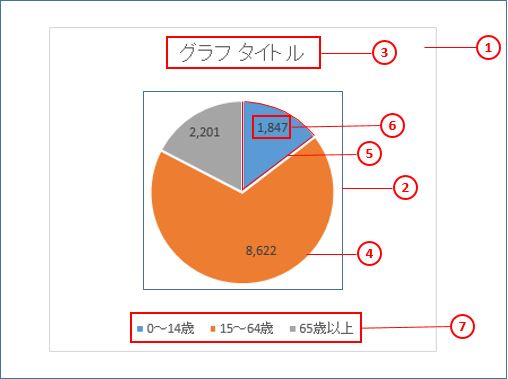
グラフ書式コントロールを構成する要素
グラフを選択すると、グラフの右側に「グラフ書式コントロール」という3つのボタンが表示されます。このボタンを使って、グラフに関するさまざまなコマンドが使用できます。
ボタンの名称と役割は次の通り。
- グラフの要素-グラフのタイトルや凡例などのグラフの要素の表示・非表示を切り替えたり、表示位置を変更したりします。
- グラフスタイル-グラフのスタイルや配色を変更します。
- グラフフィルター-グラフに表示するデータを絞り込みます。
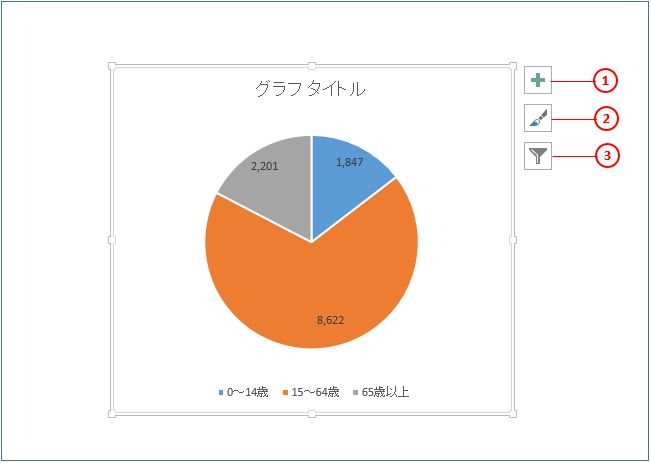
作成した円グラフの操作方法
作成した円グラフのタイトル入力、グラフのサイズ変更や移動、グラフスタイルの変更、グラフの色の変更、切り離し円の作成など、よく使う各種操作方法をご紹介します。
グラフタイトルの入力
グラフタイトルに「2000年人口構成」と入力しましょう。
- グラフをクリックします。
- グラフタイトルをクリックします。
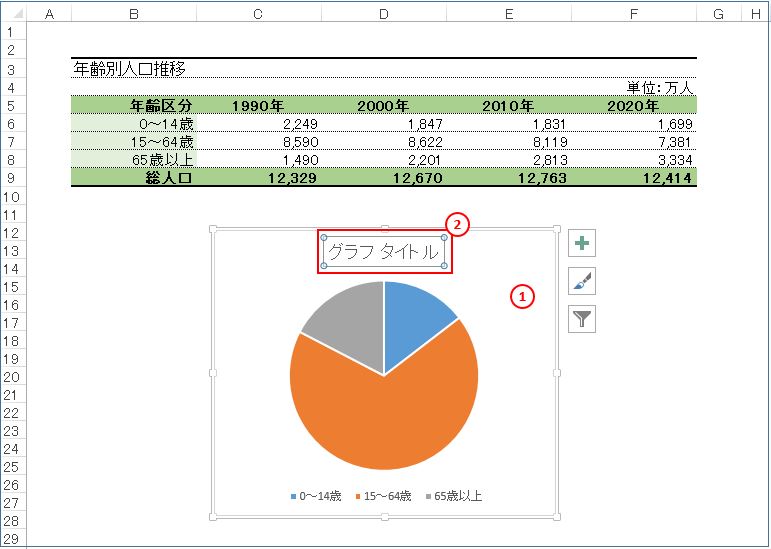
- 「2000年人口構成」と入力します。
- グラフ以外の場所をクリックします。
- グラフタイトルが確定します。
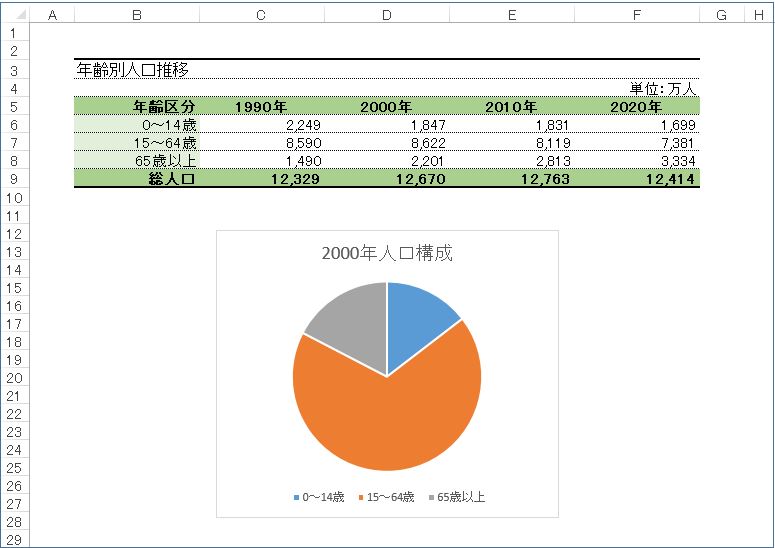
グラフの移動とサイズ変更
グラフを作成後にグラフの位置やサイズを調整することができます。グラフをシート状の適切な場所に移動しましょう。
- グラフエリアにカーソルを合わせます。
- マウスポインターが「➡」の「十字」マークに変わります。
- この状態でグラフをドラッグして移動します。
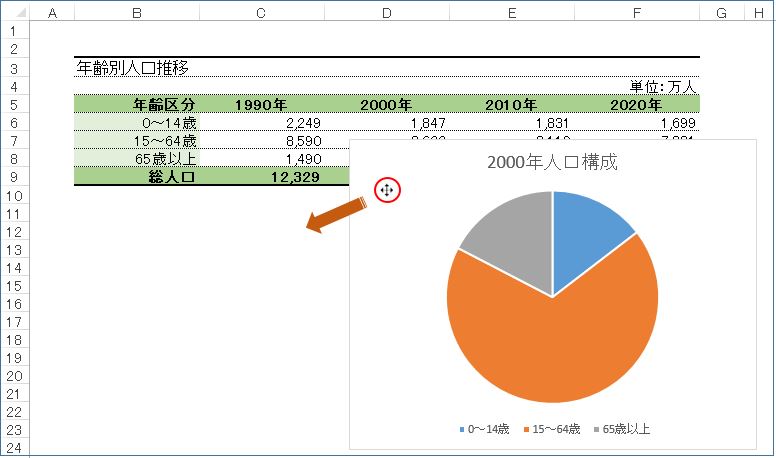
- グラフを移動することができました。
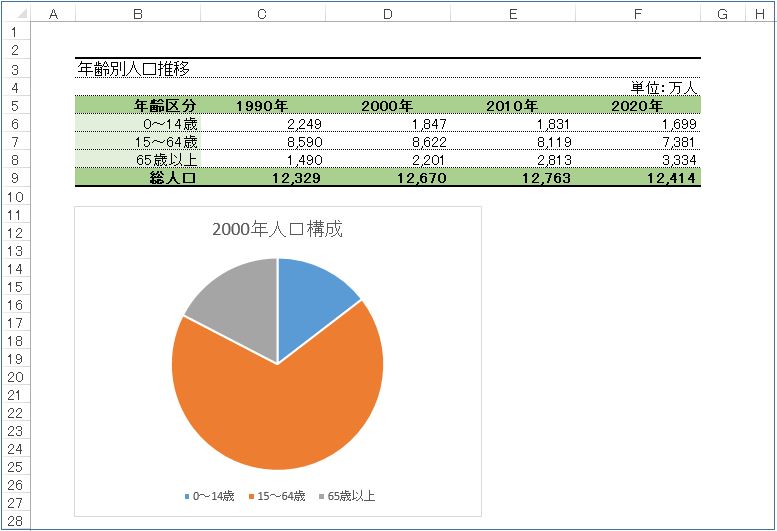
グラフのサイズ変更
グラフのサイズを縮小しましょう。
- グラフを選択します。
- グラフエリアの右下にカーソルを合わせます。
- マウスポインターの形が下図マークのように変わります。
- ドラッグしてグラフのサイズを変更します。
- キーボードの「Alt」キーを押しながらドラッグすると、セルの枠線に合わせて配置されるので便利です。
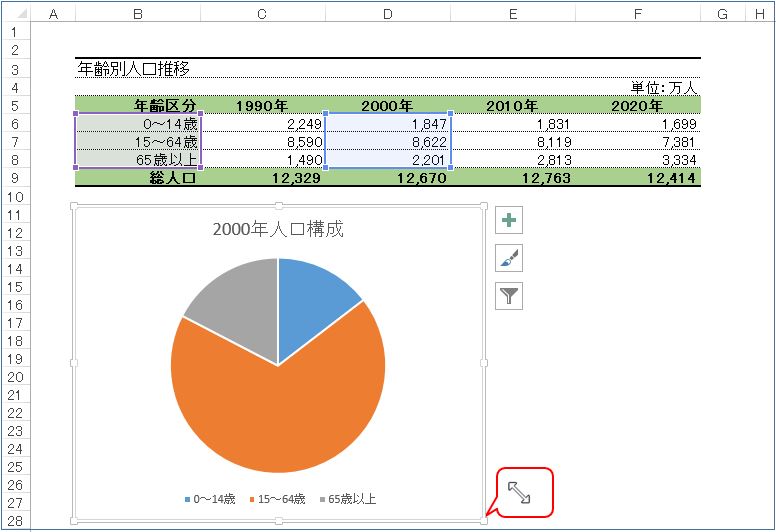
- グラフのサイズが縮小されます。
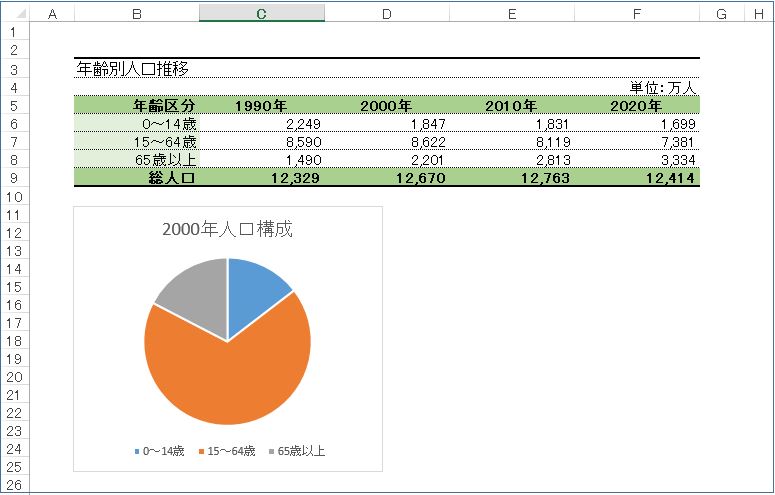
グラフのスタイルの変更
エクセルのグラフには、グラフ要素の配置や背景の色、効果などの組合せを「スタイル」という形で用意されています。一覧から選択するだけで、グラフ全体のデザインを変更することができます。
ここでは、「スタイル7」に変更しましょう。
- グラフが選択されていることを確認します。
- リボン(メニューバー)に表示されます「グラフツール」の「デザイン」タブを選択します。
- 「グラフスタイル」グループの「▼」マークをクリックします。
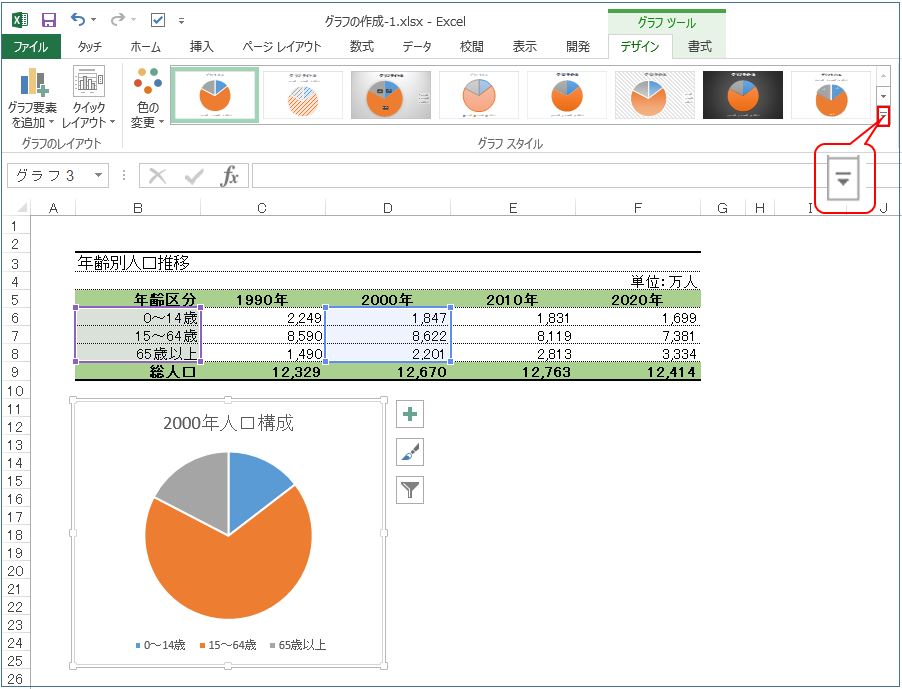
- 表示されたスタイルの中から「スタイル」をクリック。
- グラフが「スタイル7」に変更になりました。
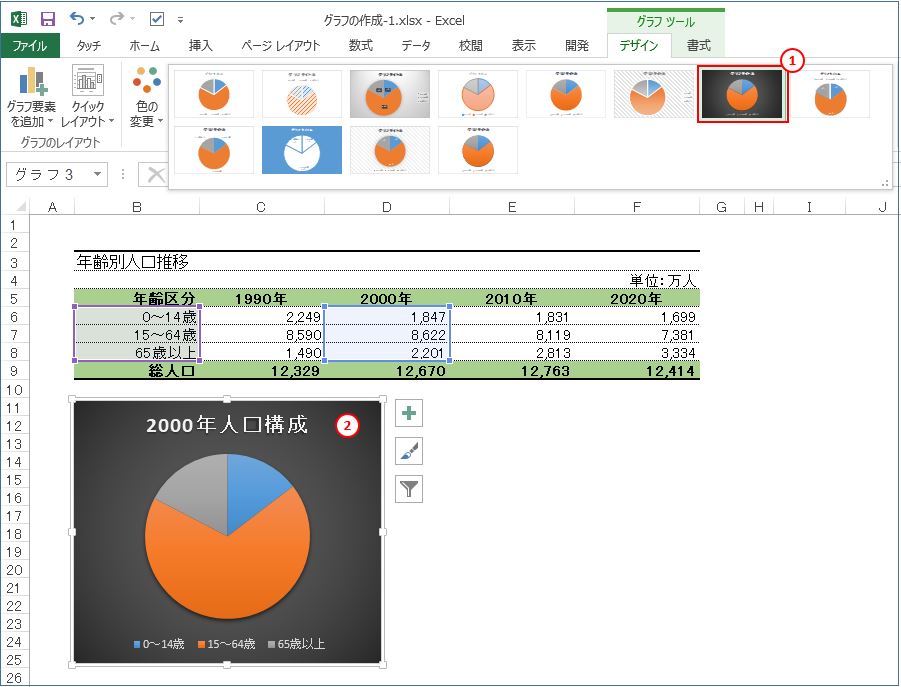
グラフの色の変更
エクセルのグラフには、データ要素ごとの敗色がいくつか用意されています。この機能を使うと、グラフの色を簡単に変更することができます。
グラフの色を「色3」に変更しましょう。
- グラフが選択されていることを確認後、リボン(メニューバー)の「グラフツール」にある「デザイン」タブをクリック。
- 「グラフスタイル」グループの「色の変更」の「▼」をクリック。
- 表示された色の中から「色3」をクリック。
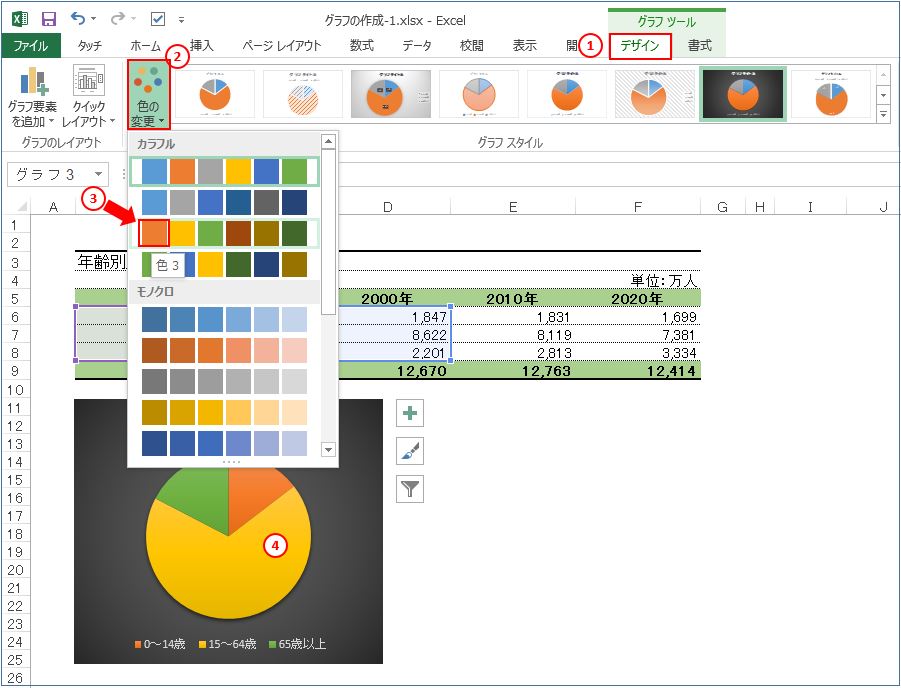
- グラフの色が変更されました。
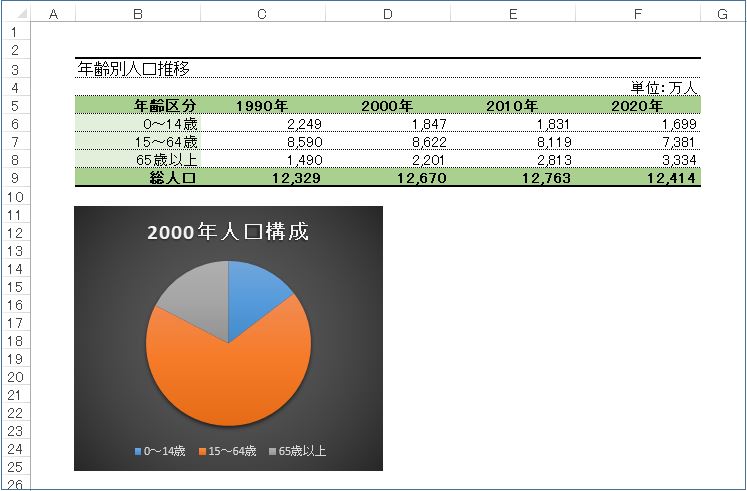
切り離し円の作成
円グラフの一部を切り離して円グラフの特定のデータ要素を強調できます。
データ要素の特定データを強調してみましょう。
- グラフが選択されていることを確認します。
- 円の部分をクリック。
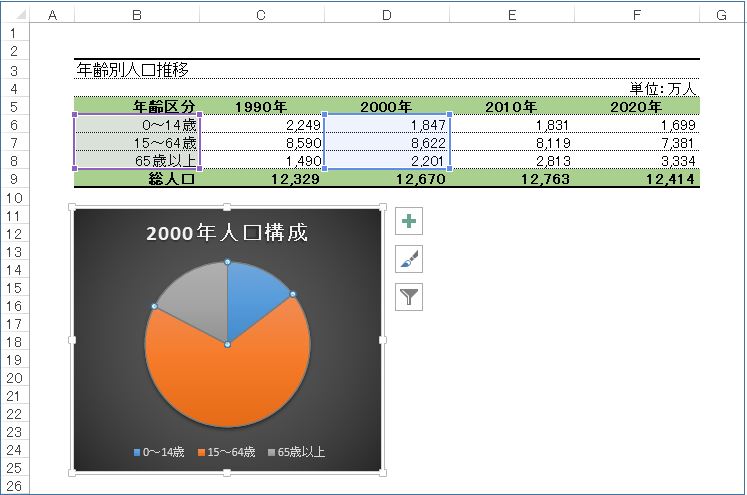
- 図のように円の外側へドラッグします。
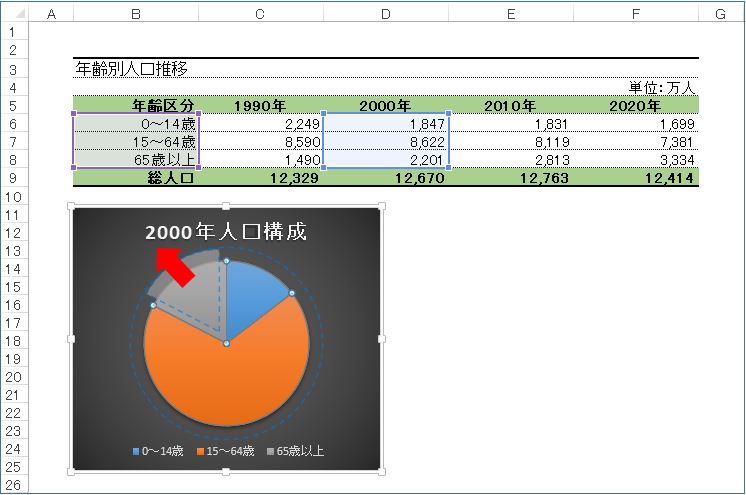
- 選択したデータが切り離されてデータを強調することができました。
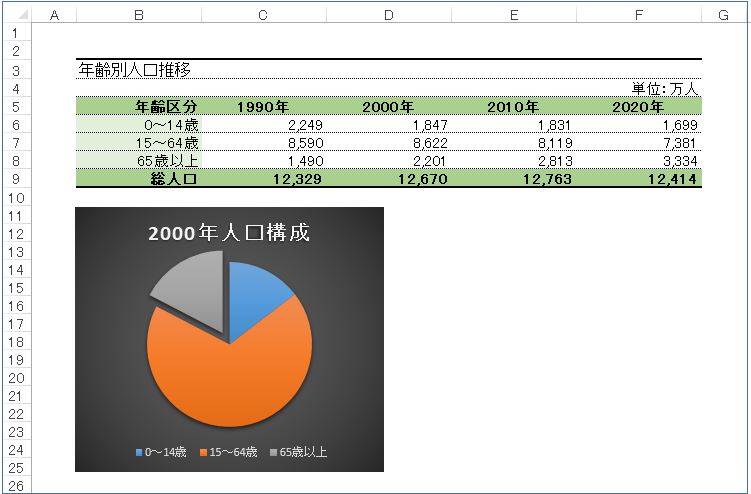
■このチェアにはなにかがある、でなければアマゾン売れ筋ランキング1位にはならんはず!-Amazon売れ筋ランキング1位のゲーミングチェア!【ジーティーレーシング】
![]()
■結局薬局、好きな家具に囲まれて暮らすことが毎日の幸せを感じる基本なのです-ベッド・マットレス通販専門店cacom
![]() ■ワインのサブスクだって!売り切り大特価セットと魅力溢れる、ここだけのお話。-レストラン・ホテルで飲むワイン・洋酒を販売【Million Cellar】
■ワインのサブスクだって!売り切り大特価セットと魅力溢れる、ここだけのお話。-レストラン・ホテルで飲むワイン・洋酒を販売【Million Cellar】
![]()
私の感想
円グラフを使う場面では、データを分析した結果の伝えたい点を分かるように特化することがポイントのように思います。今回ご紹介のサンプルでは「人口構成」の変化ということが分かります。
となれば過去のある時点のデータと、現在の状況の変化を強調して、分析結果を円グラフで強調して表現することがポイントになります。
数字だけではなく視覚的にその変化、特徴がわかると分析結果がよりわかりやすく伝わりやすく成増。その意味でも円グラフの使い方は、ビジネスの場面でとても重要な役割を果たすと思います。
エクセルのグラフはマウスのポイント位置で使う機能が変わってきます。とても細かい操作もありますが、しっかりと把握すればとても有効なツールになるはずです。
データ構成の変化を分析し伝えるにはエクセルの円グラフはとても有効です。
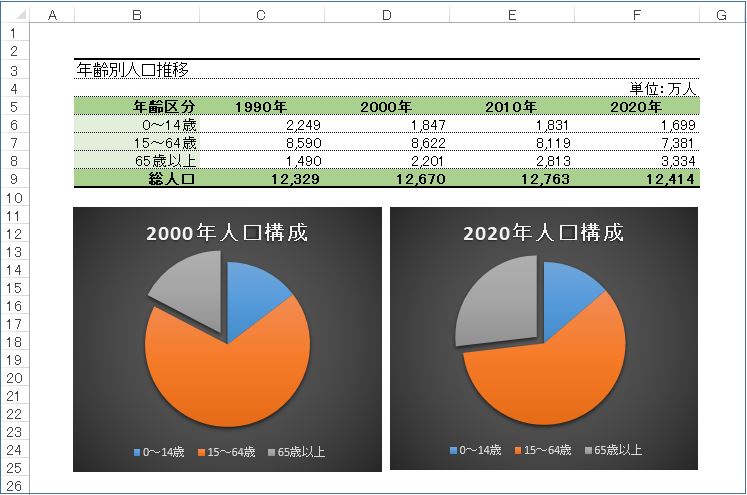
(marusblog関連記事紹介)
http://marus.info/211118-exce-pivot-basic-marusblog/
http://marus.info/211109-word-excel-marusblog/
http://marus.info/word2020/
今回のまとめ
エクセルでは表のデータをもとに簡単にグラフを作ることができます。エクセルには棒グラフ、折れ線グラフ、線グラフなど基本のグラフが用意されています中、今回は「円グラフ」の操作方法の基本をご紹介しました。
操作はマウスとリボン(メニューバー)のコマンドを使って、とても簡単に素早くグラフを作成することができました。ところで、グラフの構成は比較的に細かいので、マウスのポインタをどの位置に合わせるかで操作の手順が変わったり、選択するコマンドが違ってくるなどは注意が必要です。
また、円グラフは全体に対して各項目がどれくらいの割合を占めるかを分析するときに使いますから、元のデータの範囲指定、複数並べての比較などが求められます。グラフの一部を切り離して強調するなど細かな工夫で、よりわかりやすく伝わりやすいグラフの提供が実現できます。
円グラフを有効に利用できると仕事で求められる分析力のスキルアップにつながります。
いかがでしたでしょうか?
最後まで読んでくださりありがとうございます。人気ブログランキングに参加中。こちらクリックして頂けましたらうれしく思います。
↓↓↓
![]()
Microsoft Officeランキング

