
今回のテーマは、Windowsのフォントにお気に入りのフォントを追加する方法。 たとえば「手書き風のフォント」やとにかく印象的なフォントとか、シチュエーションに合わせてお気に入りのフォントを使い分けたい。インターネットではフリーフォントが豊富に用意されています。選んだフォントをダウンロードしてWindowsに取り入れる方法をご紹介します。
目次(ページコンテンツ)
フリーフォントをダウンロード
ネットからフリーフォントをダウンロードしてみましょう。今回は「FONT FREE」サイトを利用して、選んだフォントをダウンロードをご紹介します。
インターネットでフリーフォントを検索する
ネットで「フリーフォント ダウンロード」などと検索してみましょう。
こちら「FONT FREE」は、無料で使える日本語フリーフォント投稿サイトです。
漢字やカタカナ、ひらがなをはじめとした日本語の無料フォント。
URL:https://fontfree.me/
|

フォントのダウンロード
メニュー「手書き風」から「昔々ふぉんと」をダウンロードしてみましょう。
|
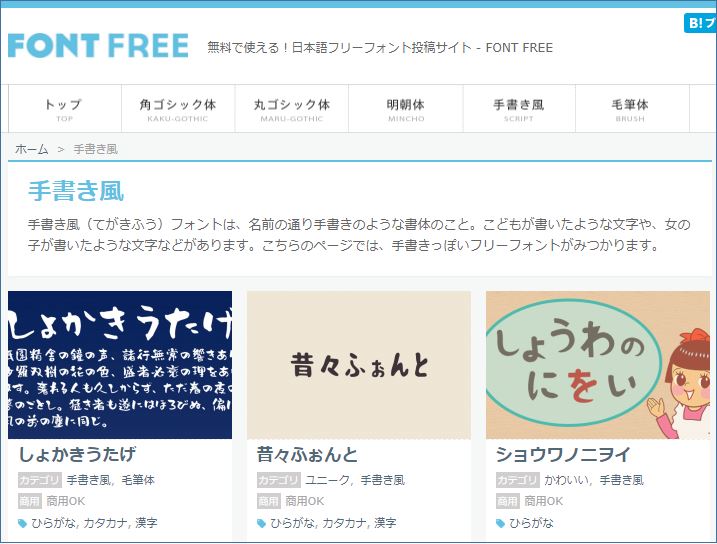
ダウンロードボタンを押します。
|
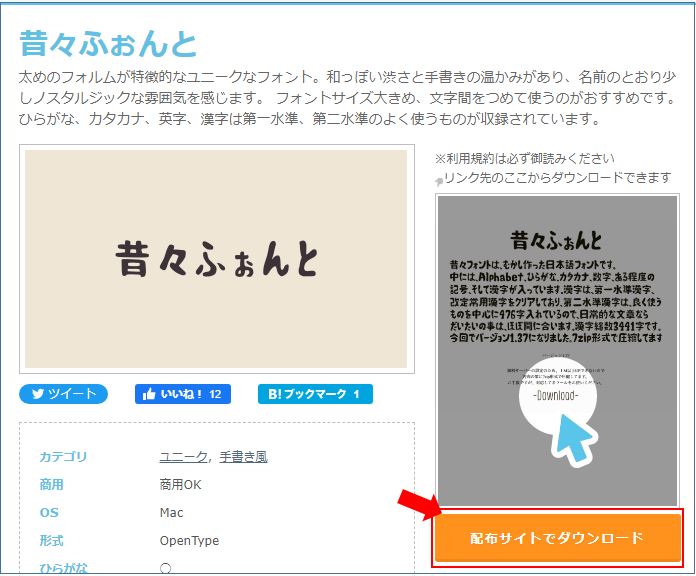
画面左下(スタートボタン上)にダウンロードのメニューが表示されます。
|
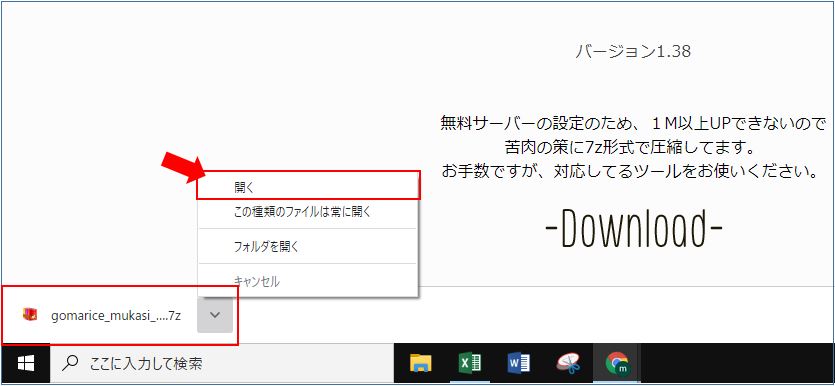
ファイルを解凍します。
|
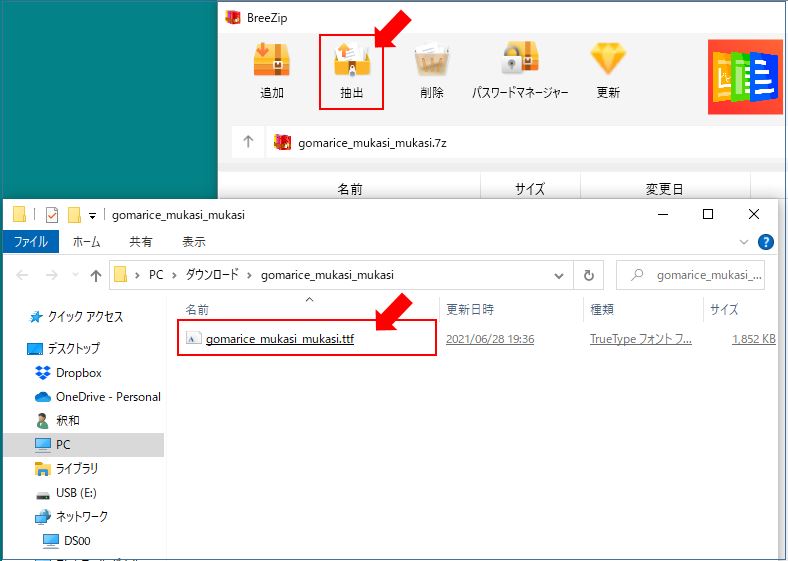
フォントファイルをデスクトップに移動します。
|
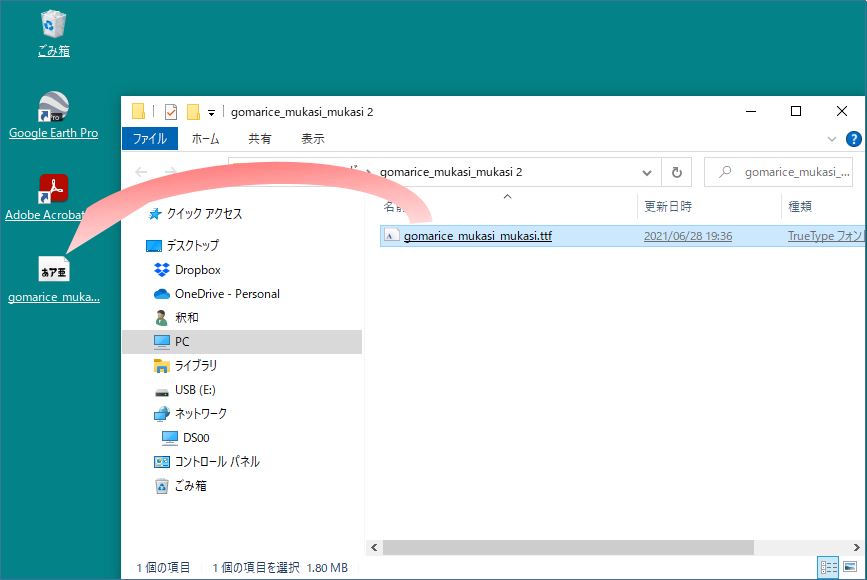
WindowsのFontフォルダにコピーする
ダウンロードしたフォントフォルダをWindowsのFontフォルダにコピーしましょう。
Windowsにコピーする
エクスプローラーを開きます。
|

Windowsフォルダを開きます。
|
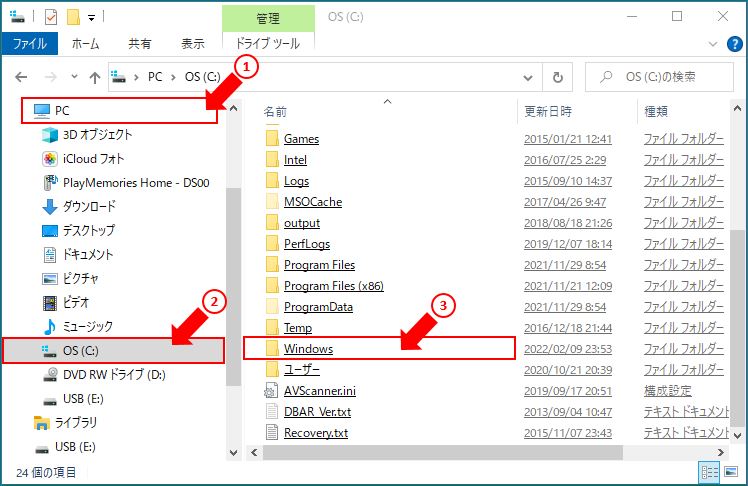
「Fonts」フォルダーを開きます。
|
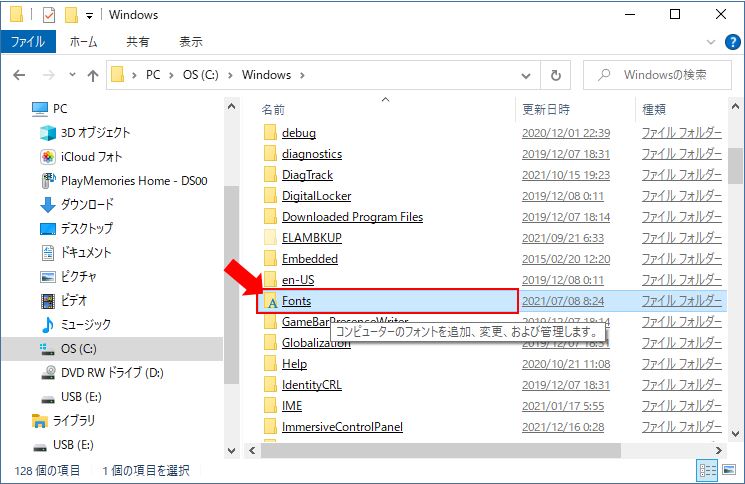
フォントフォルダにコピーします。
|
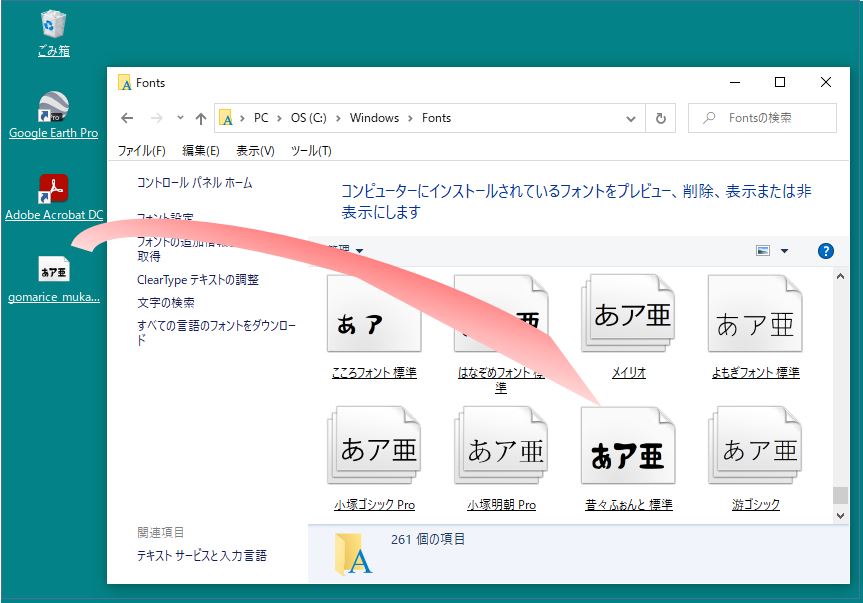
ダウンロードしたフォントを使ってみる
メモ帳でダウンロードしたフォント(昔々ふぉんと)を使ってみましょう。
メモ帳を開きます。
書式設定をします。
|
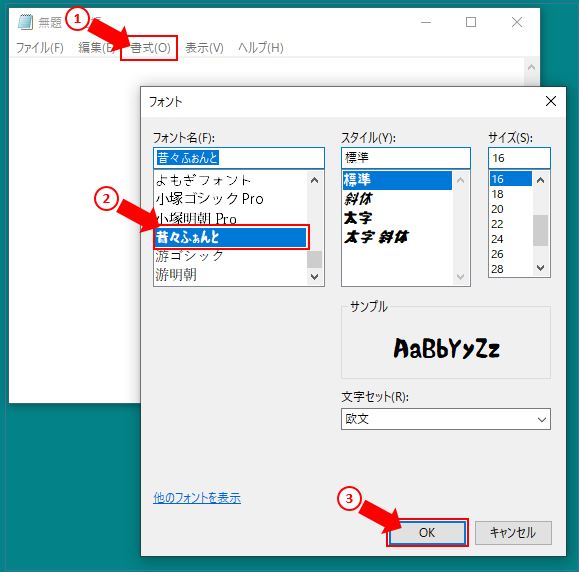
昔々ふぉんとを使って文字を入力
ダウンロードして保存した文字を入力してみましょう。
|

今回のまとめ
今回はここまで。
テーマは、Windowsのフォントにお気に入りのフォントの追加。
選んだフリーフォントをダウンロードしてWindowsに取り入れる方法のご紹介でした。
フリーフォントをお使いのWindowsに取り入れてPCライフをより楽しく。
いかがでしたでしょうか?
最後まで読んでくださりありがとうございます。
少しでも参考になればうれしく思います。

