
今回のテーマは、エクセルファイルのPDF化です。エクセルで作成したファイルを、人に送信するときなどにPDF形式にするのは、もはやビジネスマナーのひとつ。お相手が使うエクセルバージョンによっては、せっかく送付したファイルが開かないなといったアクシデント防止のためにもPDF化は不可欠。そこで、エクセルファイルをPDF形式に変換する一般的な方法と、クリックひとつでPDF化する便利ワザを合わせてご紹介します。
目次(ページコンテンツ)
エクセルの一般的なPDF形式に変換する2つの方法
エクセルシートをPDF形式に変換する一般的に使われている方法はこちら。
【1】名前を付けて保存からPDF形式に変換する
- ファイルを準備する。
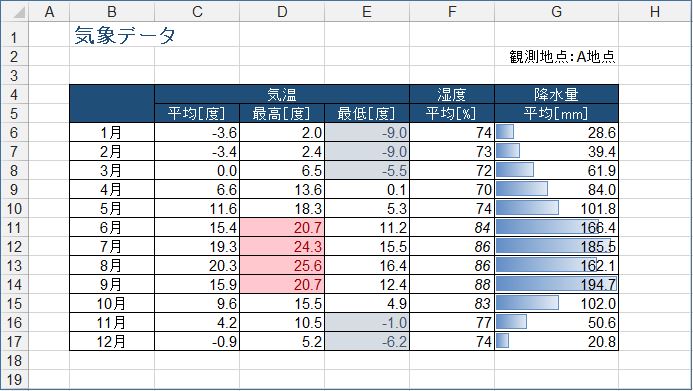
- 左上の「ファイル」タブを選択する。
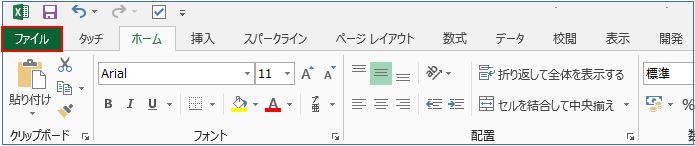
- 「名前を付けて保存」を選択する。
- その後、保存するフォルダを選択する。
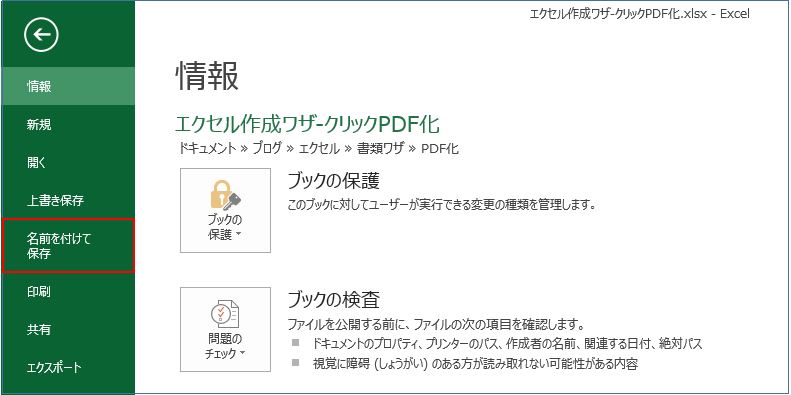
- 「名前を付けて保存」ダイアログボックスが開く。
- ファイル名を指定する。
- その下のプルダウンメニューで「Excelブック」となっているのを確認する。
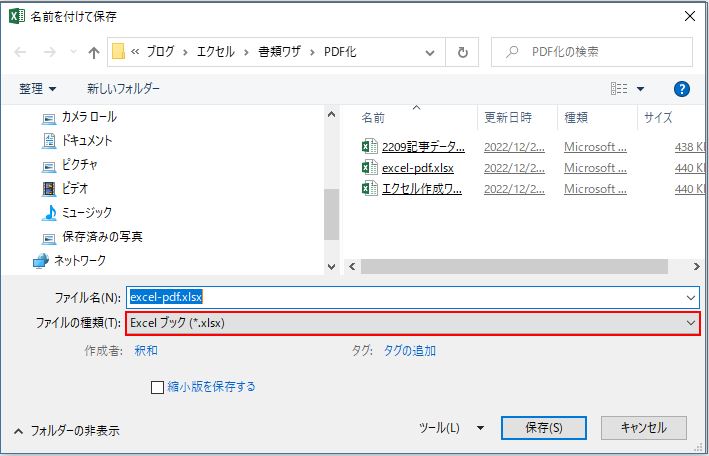
- プルダウンメニューから「PDF」を選択する。
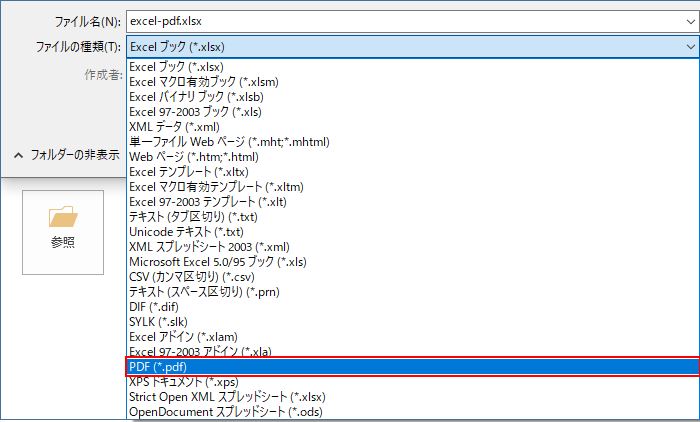
- ファイルの種類が「PDF」になったことを確認する。
- 「保存」ボタンを押す。(「発行後にファイルを開くのチェックを入れてあると直接ファイルが開きます、チェックを外すとファイルが開くことなく指定のファイルに保存されます)
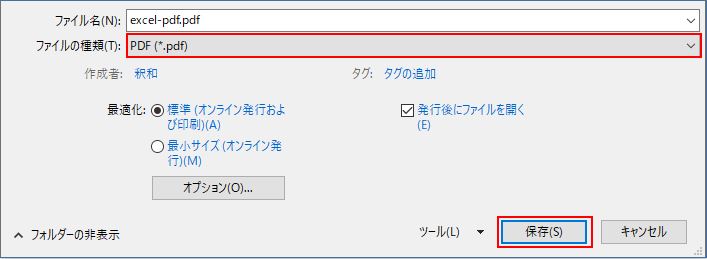
- 「保存」する前に、PDFに変換する範囲などを指定する場合は「オプション」を押します。
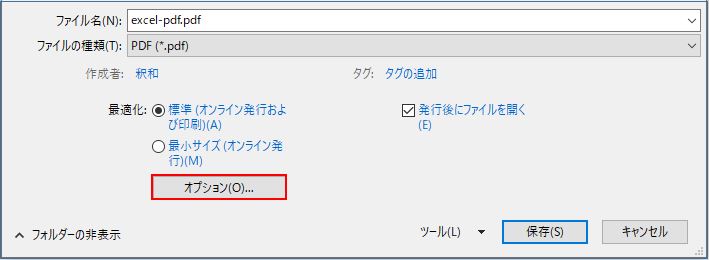
- 「オプション」ダイアログボックスで、PDFに変換する範囲を指定することができます。
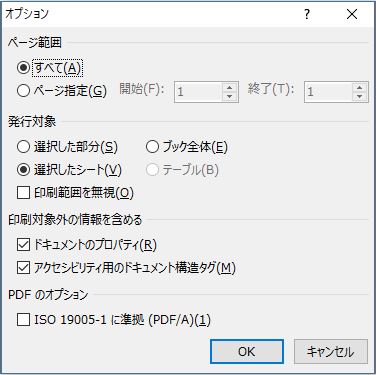
- PDF形式で保存されました。
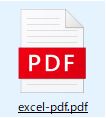
保存したPDFファイルを開きます。
- PDFプレビューソフトで閲覧、確認してみましょう。
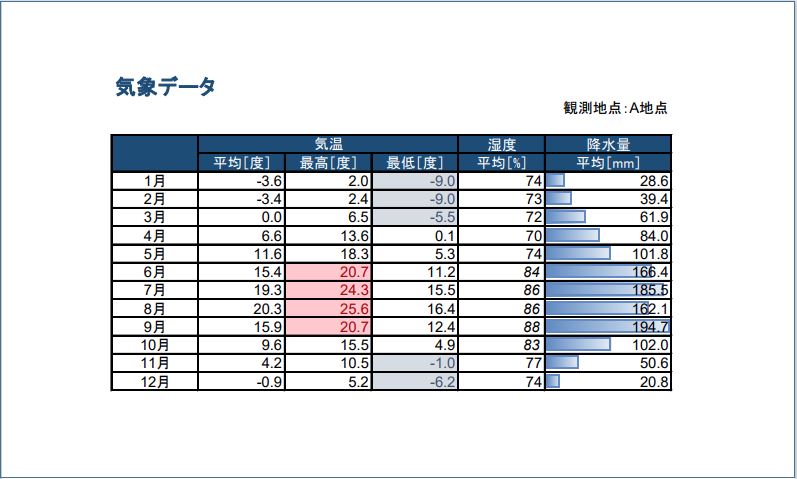
【2】エクスポートからPDF形式に変換する
- ファイルを準備する。
- 左上の「ファイル」タブを選択する。
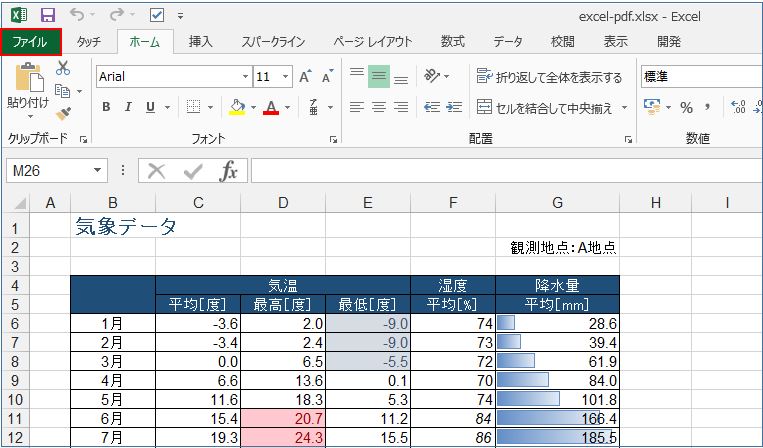
- 「エクスポート」を選択する。
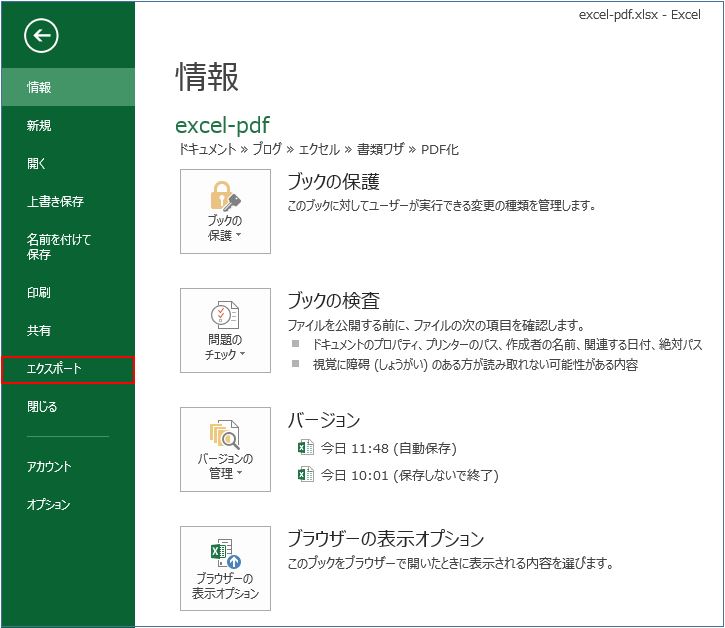
- 「PDF/XPSの作成」を押します。
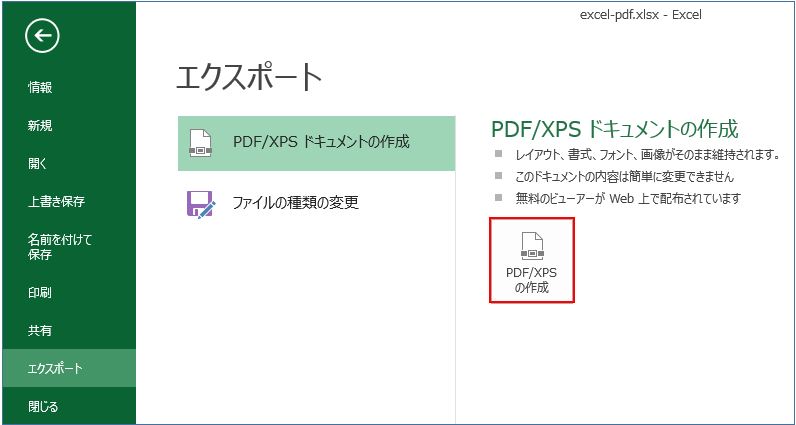
- 「ファイルの種類」が「PDF」になったことを確認する。
- 「発行」ボタンを押す。(発効後にファイルを開くにチェックが入っていると「発行」後ファイルが直接開きます。チェックを外すとファイルが開くことなく指定先に保存されます)
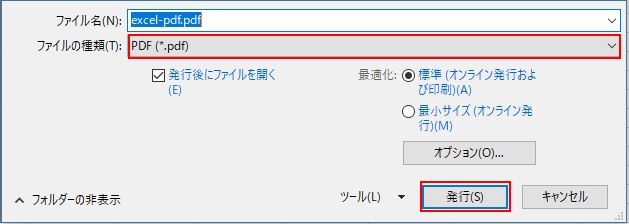
- PDF形式で保存されました。
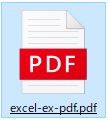
クリックひとつでPDF形式に変換する方法
エクセルの画面左上にある「クイックアクセスツールバー」を使って、もともとあるボタンに「PDF変換」を追加すれば、操作を大幅に短縮できます。
クイックアクセスツールバーに「PDF変換」ボタンを登録する
クイックアクセスツールバーに「PDF変換」ボタンを追加してみましょう。
- 画面の左上にある「クイックアクセスツールバー」の「▼」をクリックする。
- メニューの中から「その他のコマンド」を選択する。
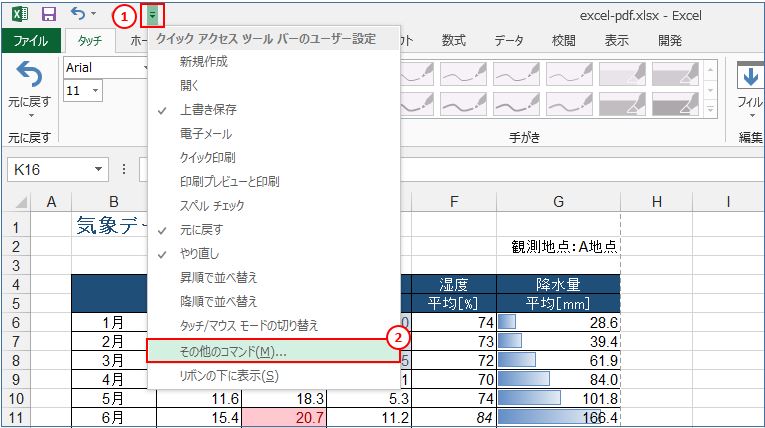
クイックアクセスツールバーをカスタマイズします。
- コマンドの選択で「ファイル」タブを選択する。
- 「PDF または XPS 形式で発行」を選択する。
- 「追加」ボタンを押す。
- 右側の「クイックアクセスツールバーのユーザー設定」に、「PDF または XPS 形式で発行」が表示されているのを確認します。
- 「OK」ボタンを押す。
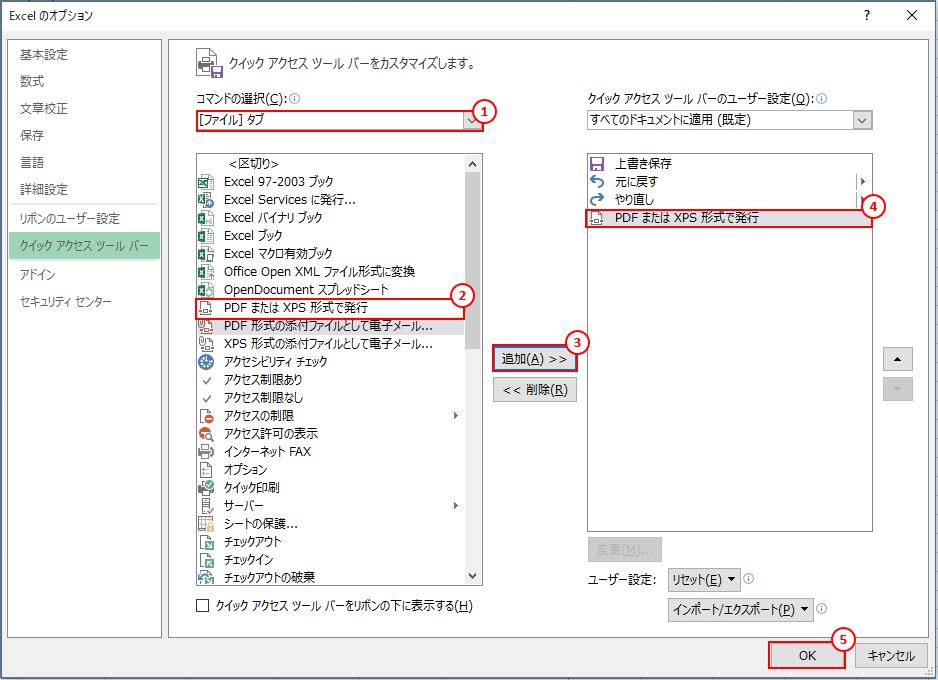
「PDF変換」ボタンをクリックひとつでPDF化
クイックアクセスツールバーに「PDF変換」ボタンを押してPDFに変換してみましょう。
- 「クイックアクセスツールバー」に「PDF または XPS形式で発行」のが登録され、マークが表示されます。
- 「マーク」を押す。

- 「ファイルの種類」が「PDF」になったことを確認する。
- 「発行」ボタンを押す。(発効後にファイルを開くにチェックが入っていると「発行」後ファイルが直接開く。チェックを外すとファイルが保存先に保存される)
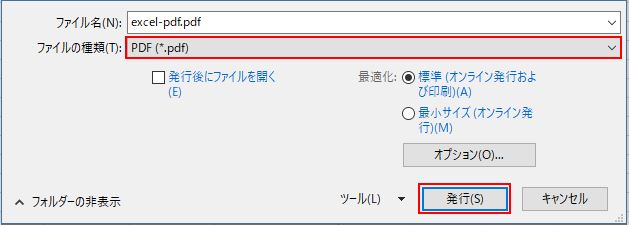
- PDF形式で保存されました。
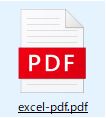
今回のまとめ
というわけで、今回は以上です。
今回は、エクセルをPDF形式に変換をする一般的な方法とクリックひとつで変換方法のご紹介でした。
|
エクセルファイルをPDF形式へ変換する機会は多いだけに覚えておきたい作成ワザでした。
いかがでしたでしょうか?
最後まで読んでくださりありがとうございます。
少しでもヒントになればうれしく思います。

