
エクセルでブックを複数のシートに分けて利用しているユーザーも多くいらっしゃるはずです。シートは簡単に追加することができますし、シート名をクリックすれば目的のシートで作業することができるから便利です。ところが、シート数が非常に多くなると目的のシートを探すのも面倒です。目次シートを用意して、目次のタイトルをクリックすることで必要なシートが開くようにすることができ改善することができます。さらに、別のブックのファイルやWebのURLもリンクして活用することができます。今回は目次をクリックして目的のシートを開く設定方法をご紹介します。
目次(ページコンテンツ)
クリックするとシートが開く目次とは
目次シートを用意して目次を作成します。作成した目次をクリックすると、同じブック内の指定したシートが開きます。
目次シートとは
●サンプルを用意します。
下図のように「東ストアシート」、「西ストアシート」、「集計シート」の3つのシートのエクセルブックを用意しました。
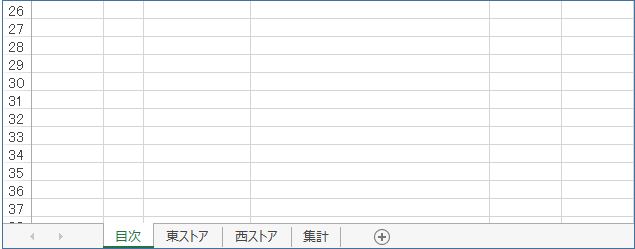
●目次シートを用意します。
目次シートには、東ストアと西ストア、そして集計の3つのシートの目次を用意します。この目次に「ハイパーリンク」機能を設定して各シートとリンクを貼ります。
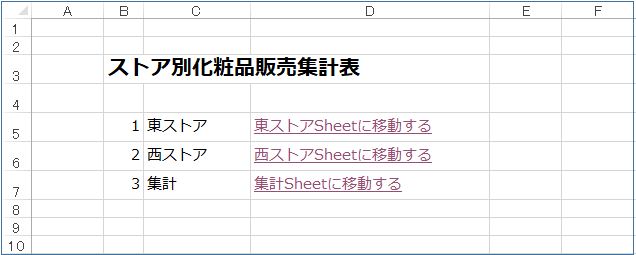
目次のリンクをクリックして別のシートに移動する
●設定した「ハイパーリンク」をクリックします。
ここでは「東ストアSheetに移動する」のリンクをクリックします。

●「東ストア」シートに移ります。

目次Sheetにもどる
●目次Sheetにもどるリンクをクリック。
東ストアシートには目次シートにもどるリンクを貼ります。リンクをクリックすると目次シートにもどります。
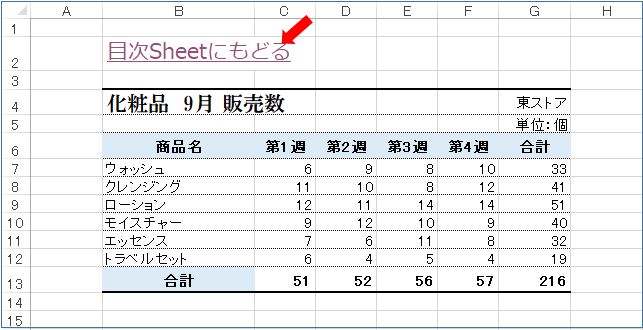
●目次シートにもどる。
目次シートと各シートは設定したリンクをクリックすることで、お互いのシートを行き来することができとても便利です。
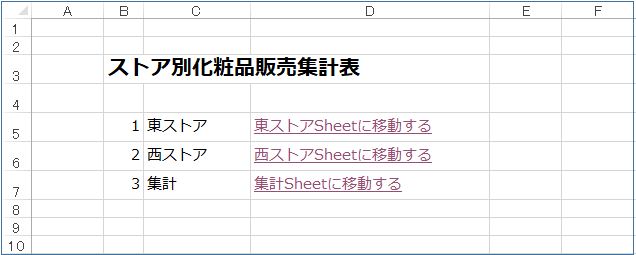
ハイパーリンクを貼る手順
ハイパーリンクを設定する手順をご紹介します。
目次に「東ストアSheetに移動する」ハイパーリンクを設定する
●「ハイパーリンク」機能で設定する。
- リンクを貼るセルを選択する。
- リボンの「挿入」タブをクリック。
- 「リンク」グループの「ハイパーリンク」をクリック。
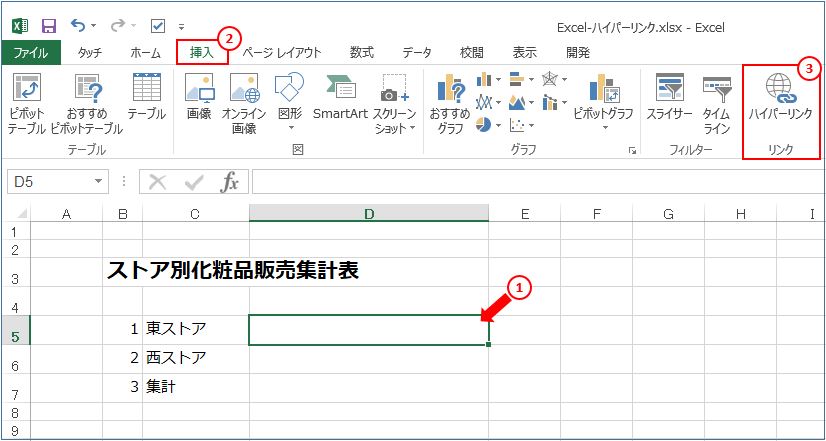
●「ハイパーリンクの挿入」ダイアログボックスが表示されます。
- リンク先から「このドキュメント内」を選択します。
- リンクの表示文字列を指定、ここでは「東ストアSheetへ移動する」と入力します。
- 異動先の「東ストアSheet」に移動した際のセル番地を指定、ここでは「東ストアSheet」の「A1」セルを指定。
- 「ドキュメント内の場所を選択してください」の中から「東ストア」を選択。
- 「OK」ボタンをクリック。

●設定した「東ストアSheetへ移動する」のリンク表示の文字列が表示されました。
- リンクをクリックすれば「東ストアSheet」へ移動することができます。
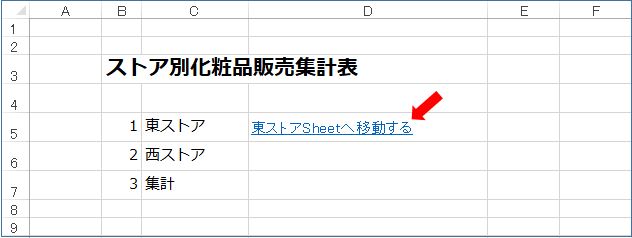
東ストアSheetに「目次に戻る」ハイパーリンクを設定する
●ここではB2セルにハイパーリンクを設定します。
- リンクを設定するセルにカーソルを合わせます。
- リボンの「挿入」タブをクリック。
- 「リンク」グループの「ハイパーリンク」をクリック。

●「ハイパーリンク挿入」ダイアログボックスが表示されます。
- リンク先から「このドキュメント内」を選択します。
- リンクの表示文字列を指定、ここでは「目次Sheetにもどる」と入力します。
- 異動先の「目次Sheet」に移動した際のセル番地を指定、ここでは「目次Sheet」の「A1」セルを指定。
- 「ドキュメント内の場所を選択してください」の中から「目次」を選択。
- 「OK」ボタンをクリック。
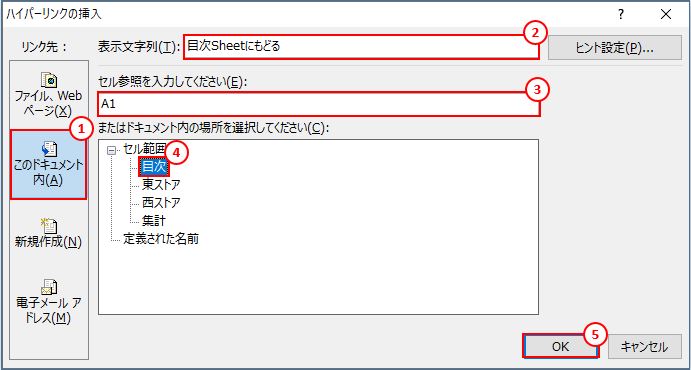
●設定した「目次Sheetへ移動する」のリンク表示の文字列が表示されました。
- リンクをクリックすれば「目次Sheet」へ移動することができます。
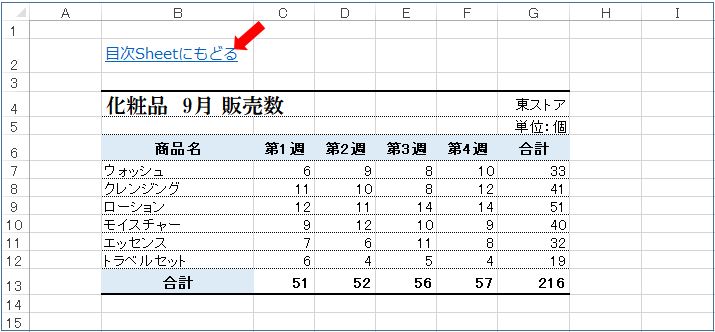
私の感想
●ハイパーリンクは移動先と移動先セルの指定で作業効率倍増。
目次を用意し目次から目的シートへリンクを通して移動することができると、大きなエクセルファイルの扱いももとてもスピーディで飛躍的に効率がよくなるのでススメです。
移動先シートのセルも指定することができるので、大きなシートなどで移動後スクロールして目的セルを探す必要もなく、ストレスなく目的を果たせる点もとても便利です。
●別のファイルやWebもリンクができる。
今回は同じブック内(このドキュメント内)にあるシートにリンクを貼り、目的のシートに移動したり、目次シートにもどるというハイパーリンク設定をご紹介しました。
ハイパーリンクの挿入には、別のフォルダーにあるファイルやWebのURLをリンクにするということもできるの点もとても便利で活用することができます。詳細はリンク先で確認というパターンは、詳しくはサイトでとリンクを貼ることで、エクセルシート内の情報武装を高めることができる点も活用の幅が広がります。
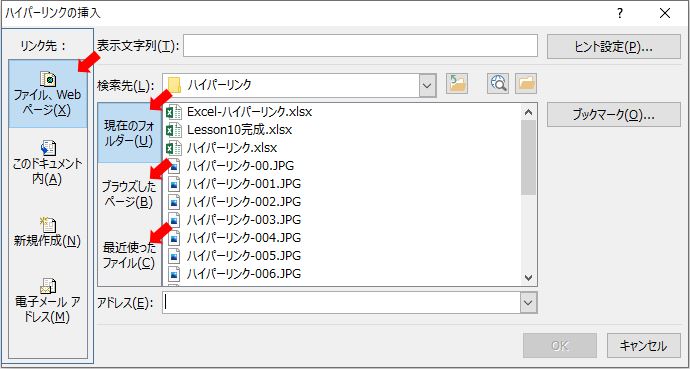
(marusblog関連記事紹介)
http://marus.info/2202-stock-management-marusblog/
http://marus.info/2201-excel-format-condeitional/
http://marus.info/211126-excel-wrong-total-marusblog/
今回のまとめ
●ハイパーリンクの挿入。
エクセルシートが多くなるとシートを探すが面倒です。このとき、目次シートを用意して、目次のタイトルをクリックすることで必要なシートが開くようにすることができます。今回は特に、目次からブック内の目的シートへ移動し、移動先シートからもまた目次に戻るパターンをご紹介し、その設定方法を解説しました。
リボンの「挿入」タブから「ハイパワーリンク」をクリック、「ハイパーリンクの挿入」ダイアログで設定を行います。表示する文字列、リンク先シートの指定、リンク先セルの指定をしOKを押して設定完了、とても簡単に設定ができます。
●別ファイルやWebのURLともリンクができる。
目次を作ってリンク設定をすると速やかに同じブック内の目的のシートやセルにたどり着けることができました。同じブック内のシートだけでなく、別のブックのファイルやWebのURLをリンクすることもできるので活用の幅が広がります。画像とリンクしたり関連するファイルやWebにリンクすることもできるの点も活用が期待できます。
同じブック内、別ファイル、Webとリンクが簡単に貼ると作業が圧倒的に効率よく活用が広がります。
いかがでしたでしょうか?
最後まで読んでくださりありがとうございます。人気ブログランキングに参加中。こちらクリックして頂けましたらうれしく思います。
↓↓↓
![]()
Microsoft Officeランキング

