
今回のテーマは「Excel表示形式の基本」第4弾。エクセルのセルに入力された、何千万や何十億というような大きな数字を扱うときは、桁数が大きすぎて把握しづらいことがあります。そのようなときは、千や百万の位に桁をまるめて表示するとわかりやすくなります。「ユーザー定義」の表示形式を使えば自由に桁数を設定することができます。設定方法をご紹介します。
目次(ページコンテンツ)
桁数が大きすぎる問題
桁数が大きすぎる表は桁数の調整が求められます。
桁数が大きすぎて把握しづらい
下図の売上集計などよく目にする表です。
金額が大きくなると把握しづらさを感じてしまいます。

千円以下を省略して表示したい
桁数が大きすぎるときは、千や百満などの位に桁数をまるめて表示するとわかりやすくなります。
設定方法は、
|
下図は「ユーザー設定」で、千円の位に桁をまとめて表示した表です。
単位は「千円」になります。
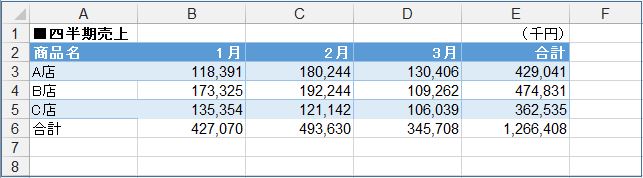
だいぶ見やすく把握しやすくなります。
次に、「ユーザー定義」で表示形式を設定する方法をご紹介します。
千円以下を省略して表示する方法
桁数を自在に設定できると、作成した表は格段に分かりやすくなります。
ユーザー定義で桁をまるめて表示する
ここでは「ユーザー定義」を使って設定を行います。
1.設定するセルを範囲指定。
2.範囲指定内でマウスの右クリック。
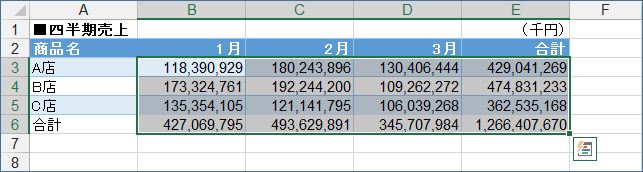
3.メニューの中から「セルの書式設定」をクリック。
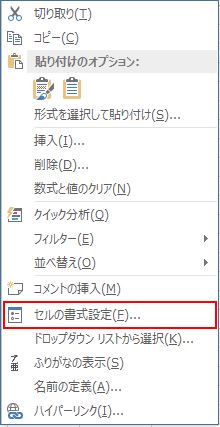
4.「セルの書式設定」ダイアログボックスが開き、「表示形式」タブをクリック。
5.「分類」から「ユーザー定義」をクリック。
6.「種類」欄に「#,##0,」と入力。(カンマがポイントです)
7.「サンプル」で確認。
8.「OK」ボタンを押す。
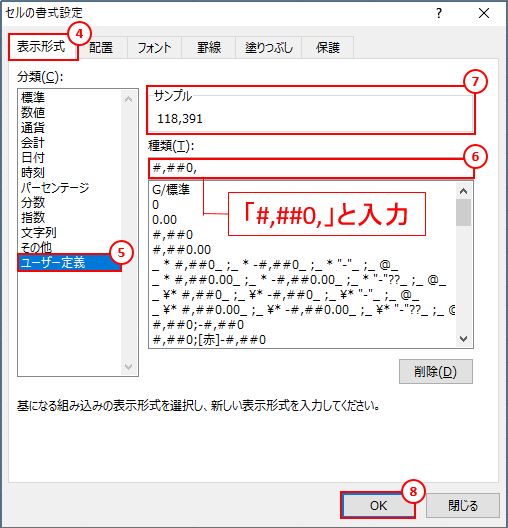
9.「千円」の位でまるめられて表示されました。
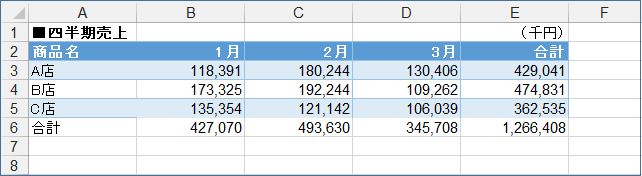
表示は変われど元の数字は変わらず
表示形式を変更してのメリット。
数式バーで元の数値を確認する
ここでは表示形式を千円以下省略して見やすくなりました。
この時点のポイントは、
|
下図のように表示されているセルは千円単位でも元の数値を数式バーで確認できます。
元の数値には何の変化もないことが分かります。
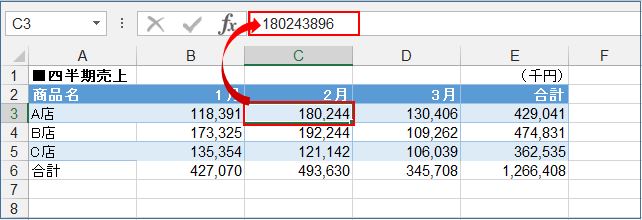
百万単位に省略する方法
百万単位に桁数を変えることも可能です。
上図のように「セルの書式設定」を開きます。
「種類」の欄で、
|
「サンプル」で百万単位に桁数が省略されているのが確認できます。
「OK」ボタンを押します。
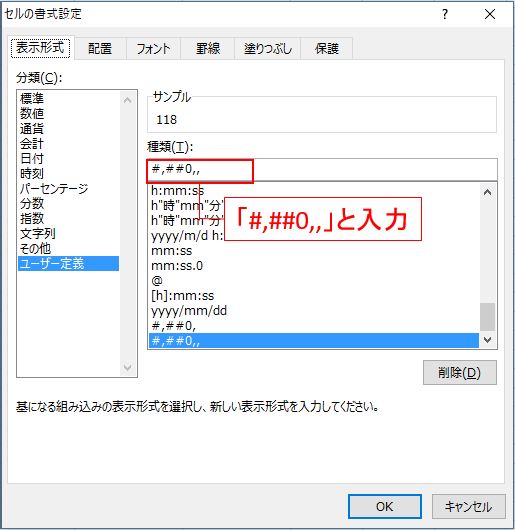
桁数が百万単位に変更になりました。

ROUND関数でまるめる注意点
桁数をまるめる際に「ROUND関数」を利用する方法もあります。
ここでは百万単位にROUND関数を使って桁数をまるめます。
セル「B12」に、
|
この数式は「もとの金額(セルB3)を1,000,000で割り一の位で四捨五入する」という意味です。
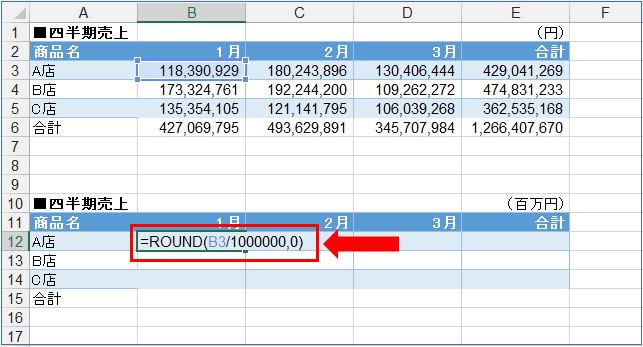
ただし、注意が必要です。
|
この数式で求めた金額の合計と、もとの金額の合計が一致しなくなる点には注意が必要になります。
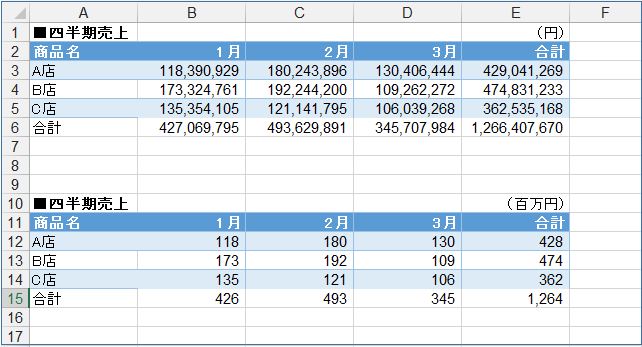
今回のまとめ
というわけで、今回は以上です。
今回のテーマは「Excel表示形式の基本」第4弾。
エクセルのセルに入力された、何千万や何十億というような大きな数字を扱うとき。
桁数が大きすぎて把握しづらいことがあります。
そのようなときは、千や百万の位に桁をまるめて表示するとわかりやすくなります。
|
桁数を元の数値を変更することなく表示形式だけを変える。
便利な「ユーザー定義」の設定方法のご紹介でした。
いかがでしたでしょうか!?
最後まで読んでくださりありがとうございます。
少しでもヒントになればうれしく思います。

