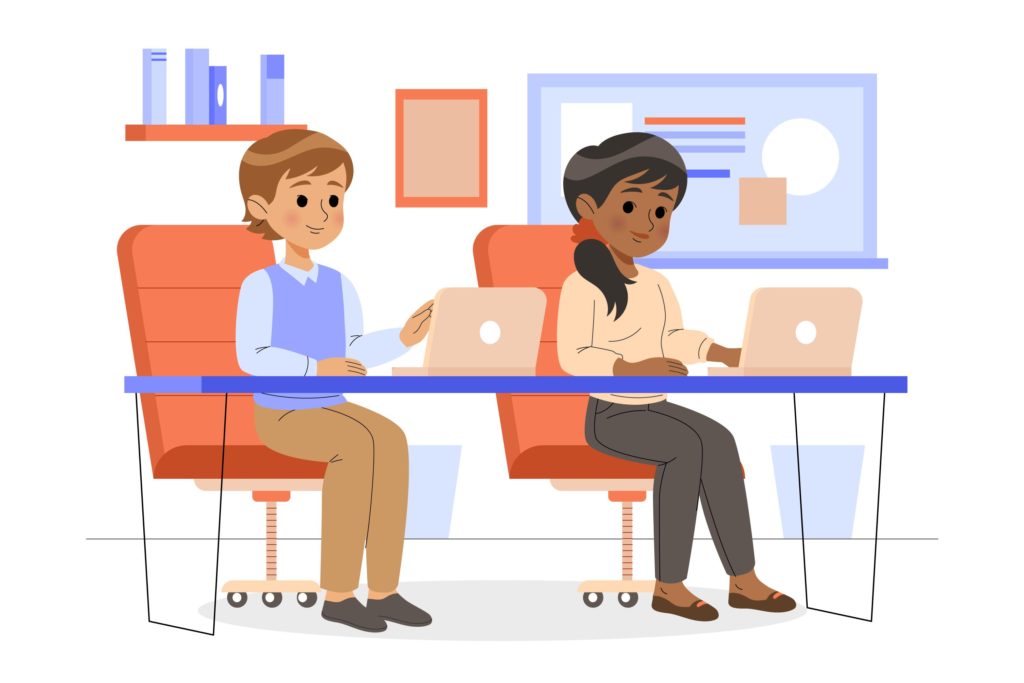
エクセルで関数(SUM関数など)を使った簡単な計算式を、いつものようにコピペしてみると計算されずただのコピーになってしまった。「なんてことありませんか?」。エクセルが突然計算をしなくなったというわけです。今回は、「エクセルが自動計算されなくなったときの原因と対処法!」をお伝えします。
Business vector created by pikisuperstar – www.freepik.com
目次(ページコンテンツ)
エクセルが突然計算をしなくなってしまった事例
下図のように「ホームページ・アクセス数」という月別の集計表を用意しました。各サービスの合計と各月ごとの合計欄があります。
表をまとめるにあたって合計値を計算します。まず、ニュースの合計(セルE4)に合計SUM関数を挿入してエンターを押します。続けて挿入した計算式をコピーし下のセルに数式の貼り付けをします。当然、行の合計の計算結果が表示されるはずです。
行の合計も同様。先頭の7月の合計(セルB10)にSUM関数を挿入してエンターキーを押し、挿入されてた計算式をコピペして各月の合計結果を表示されるという具合。
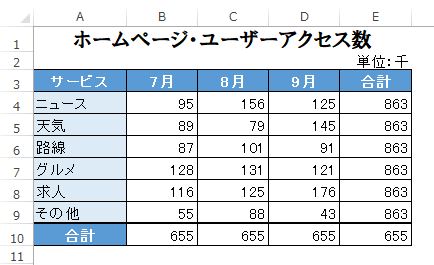
ところが、上記のエクセル表のように、合計欄は計算されずに単に数値のコピーとなってしまうなんてことがあります。ユーザー側はなにも設定を変更した覚えもないのにです。この原因と設定方法の変更を知らないと焦りまくり困り果てるというわけです。
計算方法の設定!
この問題は、エクセルにある計算方法の設定が、「自動」から「手動」に切り替わってしまっているからです。手動計算では「名前を付けて保存」や「上書き保存」をする際などではじめて計算がされます。
つまり、計算の設定方法を「自動」にもどせば問題解決となります。
(操作手順)
- エクセルの「ファイル」タブ(シートの一番上に並ぶ「タブ」の一番左にあります)をクリックします。
- 画面が切り替わり左に並ぶメニューから「オプション」をクリック。
- 下図のように、「Excelのオプション」のダイアログボックスが登場します。
- 左に並ぶメニューから「数式」をクリック。
- 「計算方法の設定」の「ブックの計算」の「自動」の〇印にチェックを入れます。
- 「OK」をクリックして終了。
元のように計算結果が自動的に反映します。
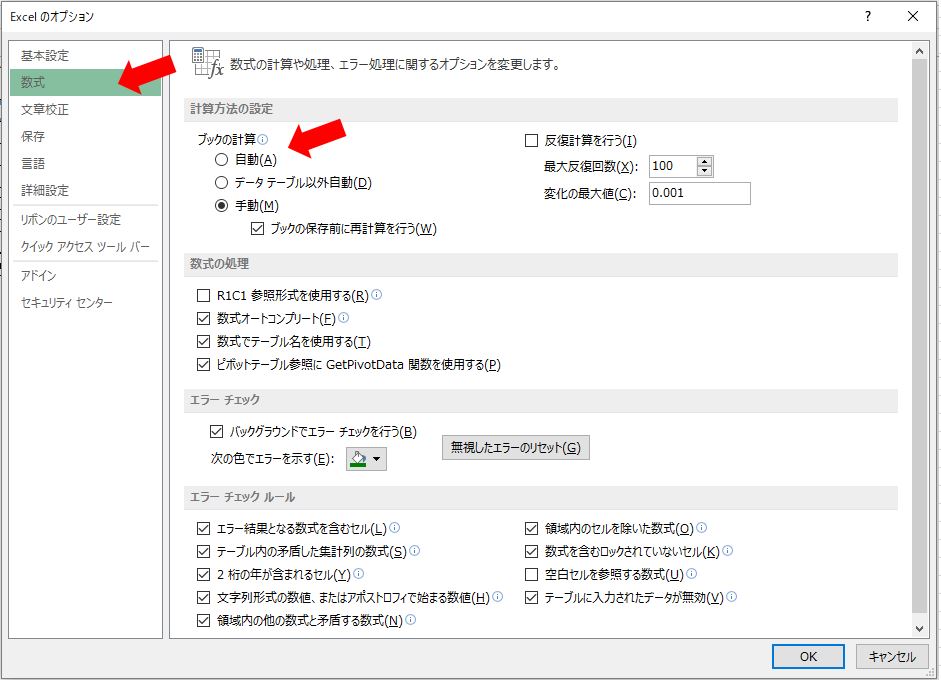
私の感想(補完説明です)
よく使うエクセルですが今回ご紹介のように、たまに自動計算ができない状態を経験することがあります。特別な処理とかなにか意図的に設定方法を変えたからということもなく、突然計算されなくなってしまい戸惑います。計算方法の設定の存在を知っていればすぐに対処できるので覚えておきたいひとつ。
そもそもなぜ手動計算なる設定が設けられているのでしょうか?これは、複雑な計算などが入力されているシートまたはbookは自動計算では処理が重くなり、作業を進める上で計算が終えるまで待たされてしまう。そんな時には作業を優先して計算を後に行う手動計算の設定が必要になるというわけであります。
たしかに追加入力や書式設定など作業を進める中で、エンターキーを押したたびに長々と自動計算されてしまっては作業がなかなか進みません。シートやbookの状況と作業の内容によって、計算方法のセレクトで作業効率を上げるというのもひとつ考慮しておきたいものというわけです。
(marusblog記事紹介)
■ エクセルの奥深いSUM関数を極め関数のコピペと素早く入力する方法-marusblog
■ 条件に一致したら「◎」や「×」を表示するエクセルIF関数の基本と使い方-marusblog
■ Excelで見やすい表を作りたいあなたへ見やすくするための7つのルール-marusblog
今回のまとめ
エクセルの自動計算ができなくなった原因は、「Excelオプション設定」が「手動」になっているから。Excelのオプション設定の数式にあります「ブックの計算」を「手動」から「自動」に切り替えれば対処できるというわけでした。
何らかの原因で自動から手動に設定が切り替わるようで、対処方法を知っていれば余裕のヨッチャンで修正できるというわけです。よく使うエクセルだけに覚えておきたい設定のひとつです。
今回は、「エクセルが自動計算されなくなったときの原因と対処法」をお伝えしました。
いかがでしたでしょうか。
最後まで読んでくださりありがとうございます。人気ブログランキングに参加中。こちらクリックして頂けましたらうれしく思います。
↓↓↓

Microsoft Officeランキング

