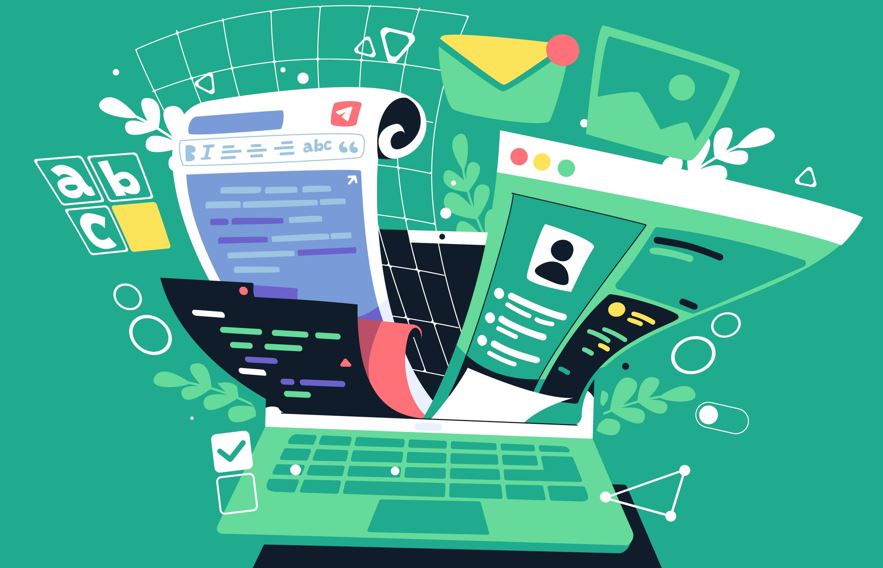
エクセルでもワードでも、例えば作成したデータを名前を付けて保存したり、プリントアウトをしたり、PCに作業を指示するにはマウスを使いうのが通常です。ところで、これらの一連の作業をマウスに手を持ち替えることなく、キーボードに手をおいたままできるとしたら、作業は驚くほどスピーディに進むので超おススメ。キーボードで作業を指示するポイントは「Alt」キーを使うことです。今回は、この「Alt」キーの便利な使い方をご紹介します。
Computer vector created by freepik – www.freepik.com
目次(ページコンテンツ)
マウス操作と「Alt」キー操作のプリントアウト比較
マウスを使ってプリントアウトする手順と、「Alt」キーを使う手順を比較してご紹介します。
マウスを使ったプリントアウトの手順
気象データがあります。この表をマウスを使ってプリントアウトをします。
あらかじめ、プリントの設定は済ませてあります。
1.「ファイル」タブをクリックします。
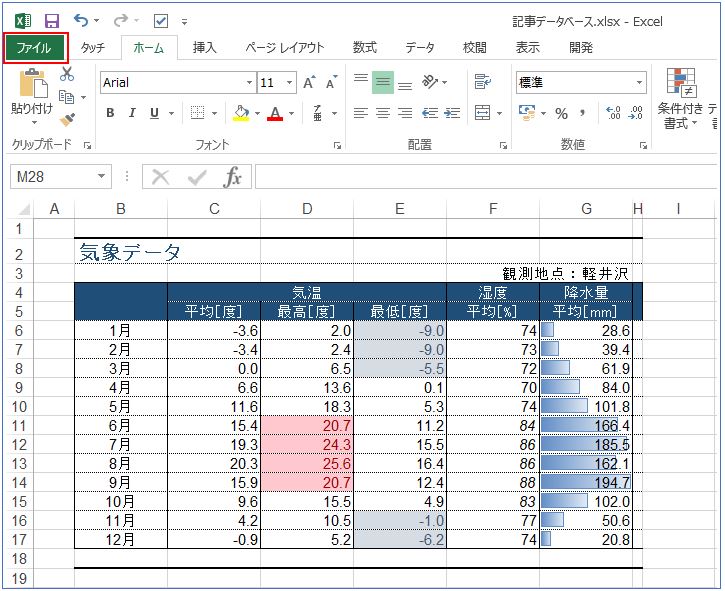
2.メニューの「印刷」をクリックします。
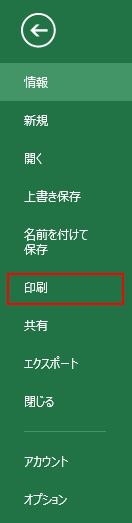
3.印刷設定は終えていますので「印刷」をクリックしてプリントアウトが実施されます。
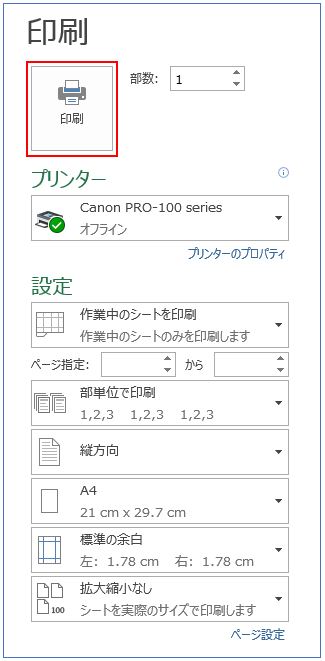
「Alt」キーを使ったプリントアウトの手順
マウスを使わずキーボードの「Alt」キーを使って、上記と同じデータをプリントアウトをします。
あらかじめ、プリントの設定は済ませてあります。
「Alt」キーはこちらです。
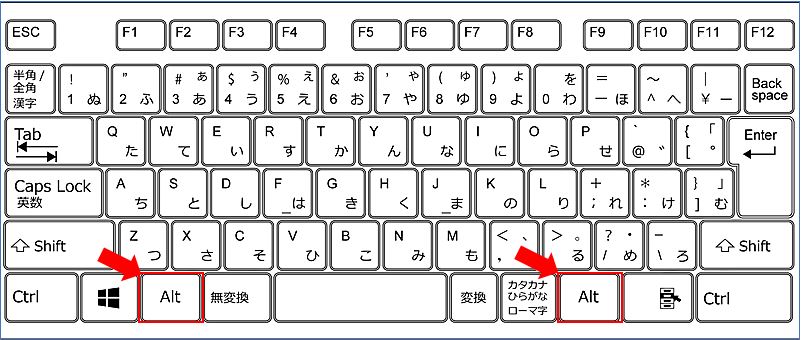
1.「Alt」キーを押します。
リボンの各タブにアルファベットが表示されます。
2.「ファイル」タブに「F」が表示のキーボードの「F」を押します。
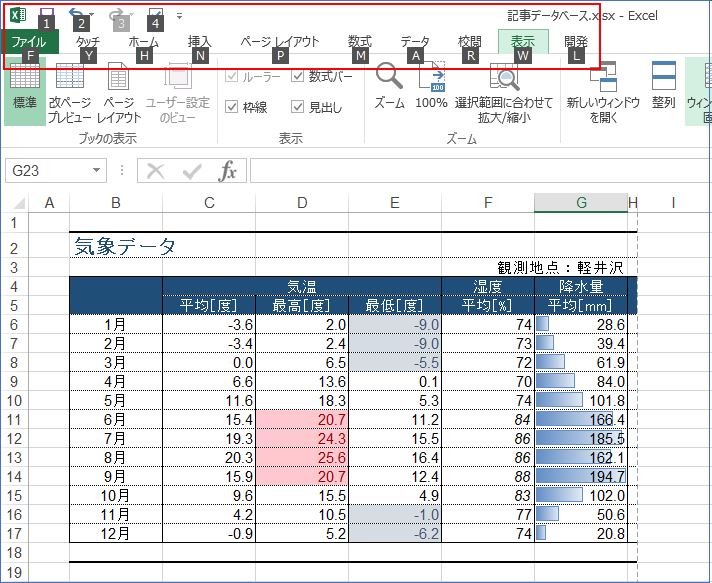
2.表示されたメニューにもアルファベットが表示されています。
「印刷」にある「P」をキーボードで押します。
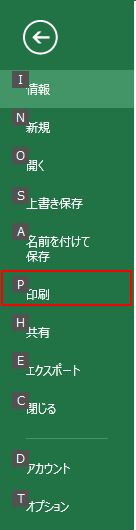
3.表示された印刷設定画面もアルファベットが表示されています、「印刷」の「P」をキーボードで押します。
プリントアウトが開始されます。
マウスを持ち替えることなくキーボードを押すだけでスピーディに印刷をすることができとても効率的です。
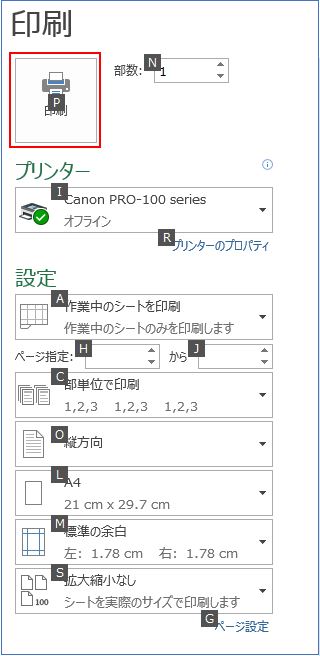
「Alt」キーを使って保存とアプリを閉じる手順
「Alt」キーを使って開いているエクセルファイルを保存し、アプリケーションを閉じる手順をご紹介します。
「Alt」キーを使ってデータを保存します
現在使用のエクセルファイルをあらかじめ名前を付けて保存している状態です。
1.「Alt」キーを押します。
リボンの「タブ」にアルファベットが表示されます。
2.「ファイル」タブの「F」を押します。
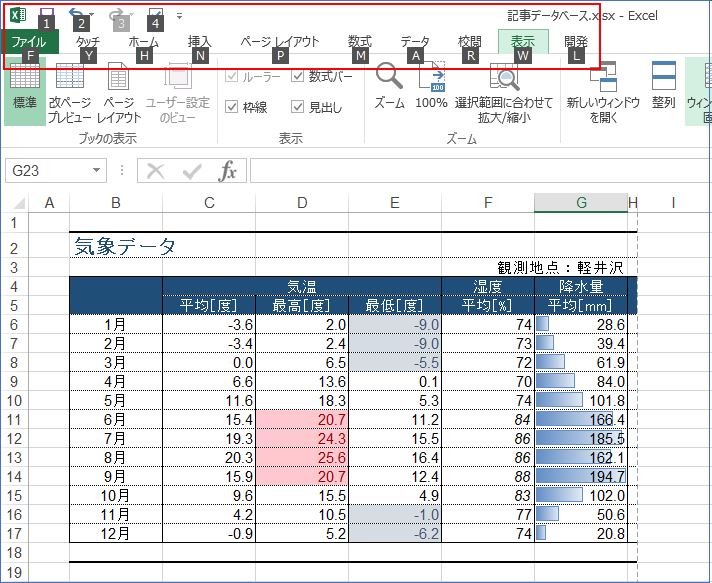
3.「上書き保存」に表記されている「S」をキーボードで押します。
画面上の変化はありませんが、これで「上書き保存」は完了です。
!ショートカットキーの「Ctrl」キー + 「S」キーでも上書き保存ができます。
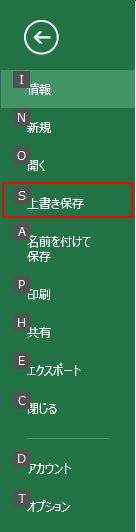
4.エクセルを「Alt」キー+「F4」のショートカットキーで閉じます。
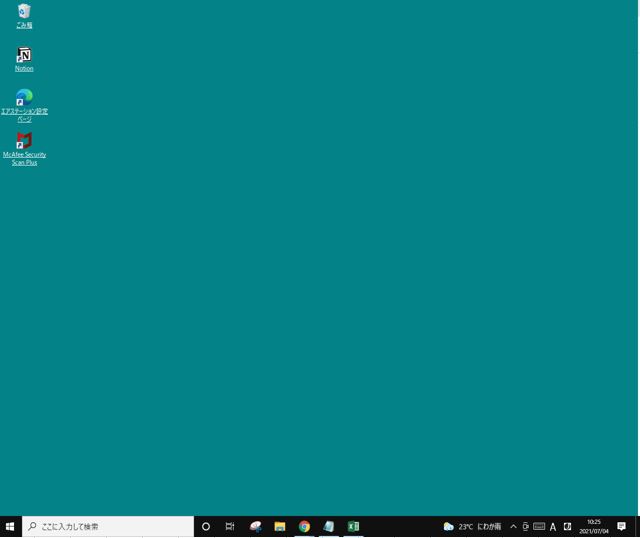
私の感想
ビジネスで使うエクセルやワードは、ファイルの種類が違ってもほとんど操作は同じことの繰り返しです。今回ご紹介の「Alt」キーを使うと、リボンのタブをはじめ各コマンドをすべてキーボードのアルファベットを押すことで操作することができますので、慣れてくるとすべてマウスを使わずに作業を完了させることができます。
これはとても効率的で作業を随分早く終わらせることができるのでおススメします。
(marusblog記事紹介)
■ エクセル関数の入力を完全マスターできる5つの方法-marusblog
■ エクセル関数で表示されるエラーメッセージを関数で非表示にする方法-marusblog
■ エクセル表の行の高さと列の幅をコピペする方法-marusblog
今回のまとめ
マウスを使わず「Alt」キーを使って操作を進める方法をご紹介しました。実際にマウスを使ったプリントアウトと、「Alt」キーを使ったプリントアウトの作業手順を比較してのご紹介。
さらに、エクセルを閉じる際の「上書き保存」とエクセルそのものを閉じるショートカットキーで作業を完結する手順も合わせてご紹介しました。予想以上に作業がスピーディに進められます。
エクセル、ワードとも作業開始からデータ作成、そして終了までマウスを使わずに進められます。
いかがでしたでしょうか。
最後まで読んでくださりありがとうございます。人気ブログランキングに参加中。こちらクリックして頂けましたらうれしく思います。
↓↓↓
![]()
Microsoft Officeランキング

