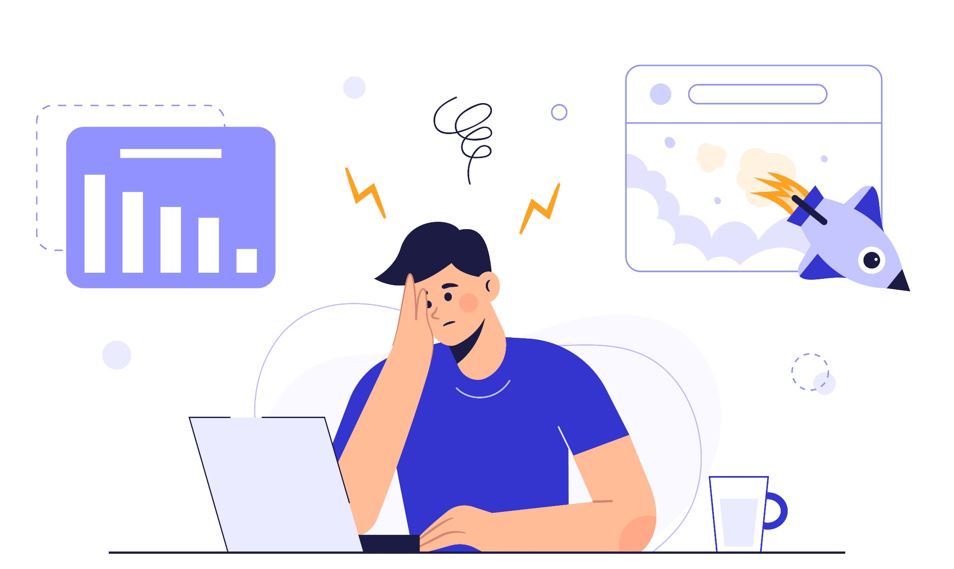 エクセルの印刷がなかなかうまくいかないとイライラしてしまった経験はありませんか。A4サイズに印刷したいのに、用紙からほんの少しはみ出してしまったり、いろいろと印刷設定をするも、ちょうどピッタリにおさまらずに苦労してモチベーションが下がりっぱなしなんてことも。ところで、エクセルの印刷設定は用意した用紙サイズに自動的にピタリと印刷範囲を合わせてくれる機能があるのでこれを使わない手はありません。そんなエクセルの印刷設定についてご紹介します。
エクセルの印刷がなかなかうまくいかないとイライラしてしまった経験はありませんか。A4サイズに印刷したいのに、用紙からほんの少しはみ出してしまったり、いろいろと印刷設定をするも、ちょうどピッタリにおさまらずに苦労してモチベーションが下がりっぱなしなんてことも。ところで、エクセルの印刷設定は用意した用紙サイズに自動的にピタリと印刷範囲を合わせてくれる機能があるのでこれを使わない手はありません。そんなエクセルの印刷設定についてご紹介します。
Business vector created by pch.vector – www.freepik.com
目次(ページコンテンツ)
改ページプレビューを使ってA4サイズ縦用紙の幅ピッタリに合わせる印刷設定の方法
作成した表をA4サイズに印刷しようとするとすると、1枚の用紙にはみ出してしまう。そこで、用紙の幅と長さピッタリ合わせて印刷を行う方法をご紹介します。
現在の印刷設定状況を確認します。
1.作成した表を用意します。
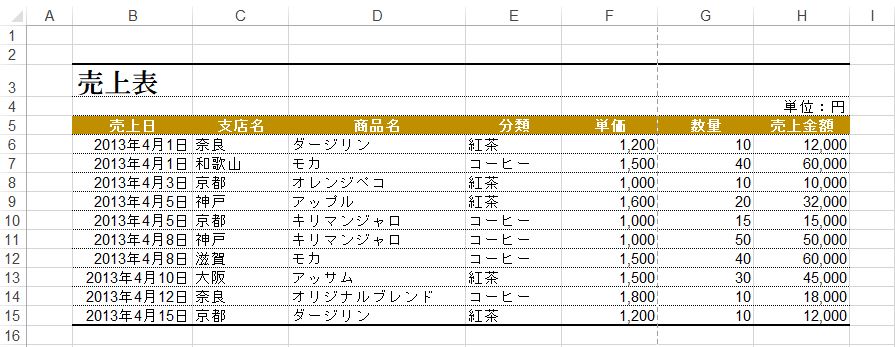
2.「ファイル」タブをクリックしまず。
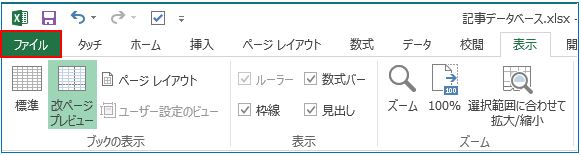
3.「印刷」を選択しプレビューを確認します。

4.プレビューで確認すると1ページにおさまらず2ページになっているのが確認できます。
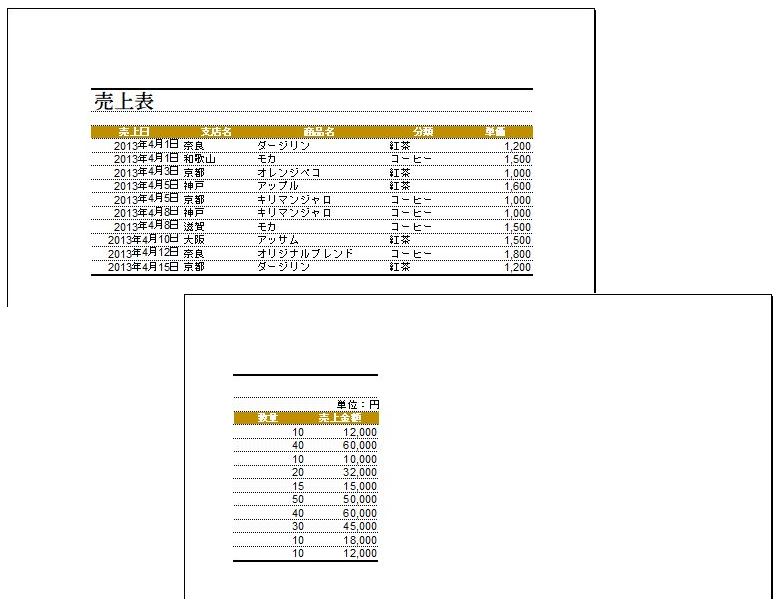
改ページプレビューモードで印刷ページの設定をします
1.エクセル画面の下にある「ステータスバー」の右端の方にあります「表示選択ショートカット」、このショートカットには3つ並ぶ一番右の「改ページプレビュー」をクリックします。

2.「改ページプレビュー」の画面が表示され、現在の印刷範囲の設定状況が分かります。
印刷プレビューで2ページになっているのが画面で把握できます。
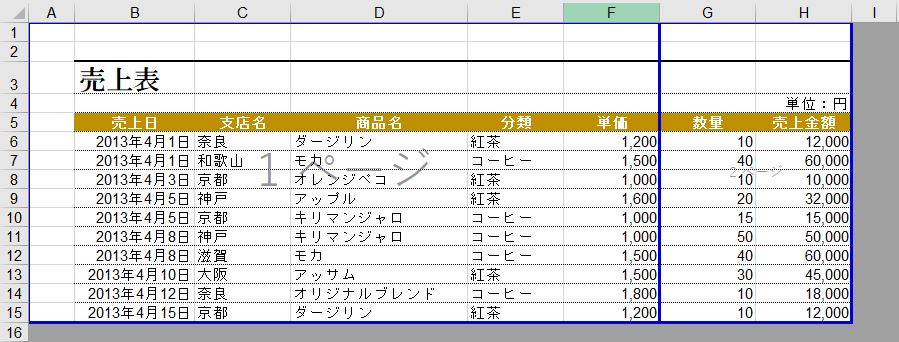
3.「改ページプレビュー」で2ページの印刷範囲を1ページに変更します。
四方にある青いラインの上にカーソルを合わせると矢印マークに変わります、変わった状態でマウスでドラッグして印刷範囲を指定します。
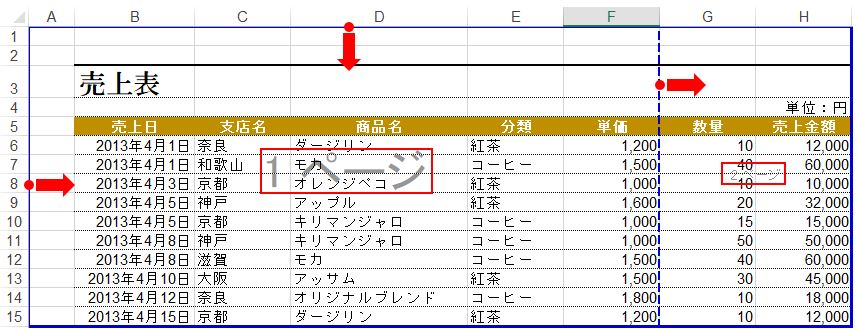
4.1ページに印刷範囲が指定されました。
エクセル画面の下にある「ステータスバー」の右端の方にあります「表示選択ショートカット」に並ぶモードを「標準」モードに変更をしておきます。
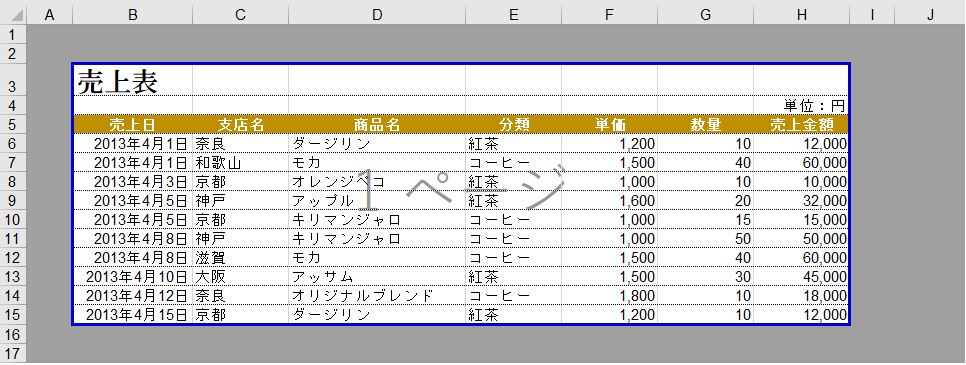
5.印刷プレビューで確認します。
「ファイル」タブから「印刷」を選択し、印刷プレビューで印刷範囲が1ページにおさまっているのが確認でき、1ページで印刷することができます。
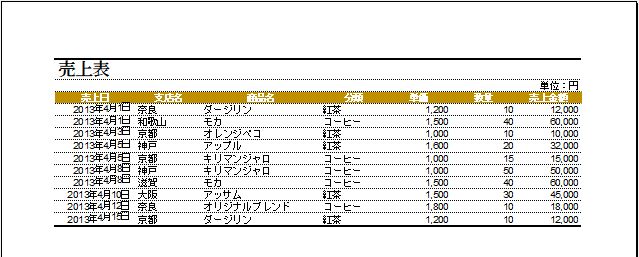
改ページプレビューを使ってA4サイズ1枚に縦横とも合わせる印刷設定の方法
少し大きいデータをA4サイズ1枚に横(データの列)も縦(データの行)も合わせる印刷設定の方法をご紹介します。
現在の印刷設定状況を確認します。
1.作成した表を用意します。
表のサイズが少し大きめのデータになっています。
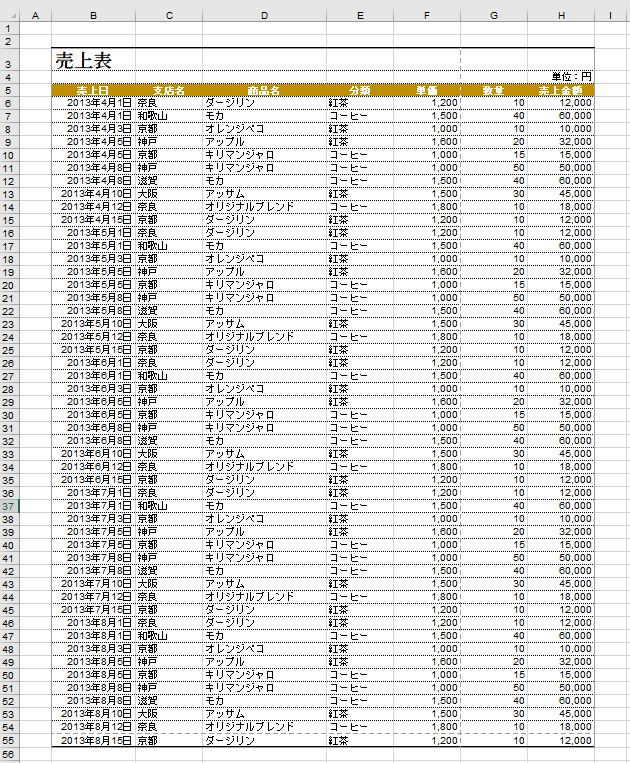
2.「ファイル」タブをクリックしまず。
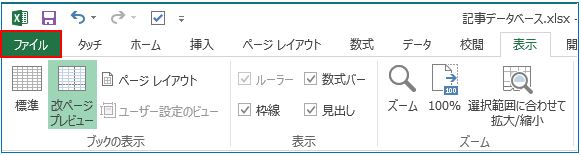
3.「印刷」を選択しプレビューを確認します。

4.プレビューで確認すると1ページにおさまらず、4ページになっているのが確認できます。
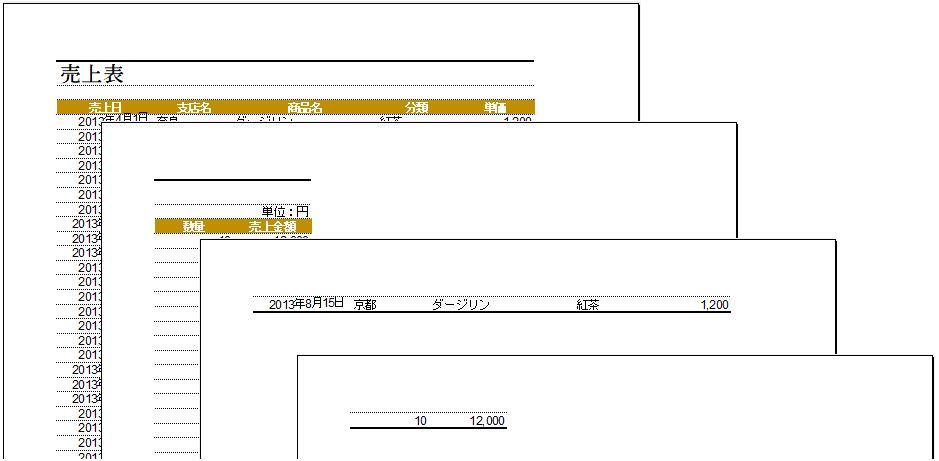
改ページプレビューモードでページ設定をします
1.エクセル画面の下にある「ステータスバー」の右端の方にあります「表示選択ショートカット」、このショートカットには3つ並ぶ一番右の「改ページプレビュー」をクリックします。

2.「改ページプレビュー」の画面が表示され、現在の印刷範囲の設定状況が分かります。
印刷プレビューで4ページになっているのが画面で把握できます。
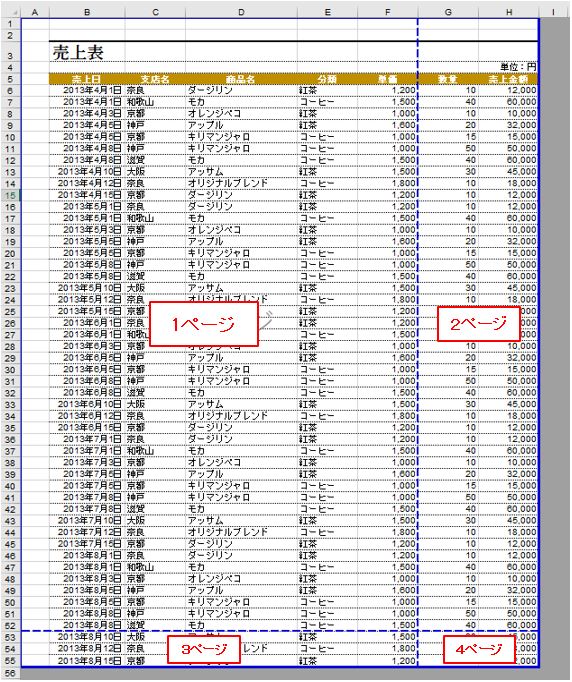
3.「改ページプレビュー」で4ページの印刷範囲を1ページに変更します。
四方にある青いラインの上にカーソルを合わせると矢印マークに変わります、変わった状態でマウスでドラッグして印刷範囲を指定します。
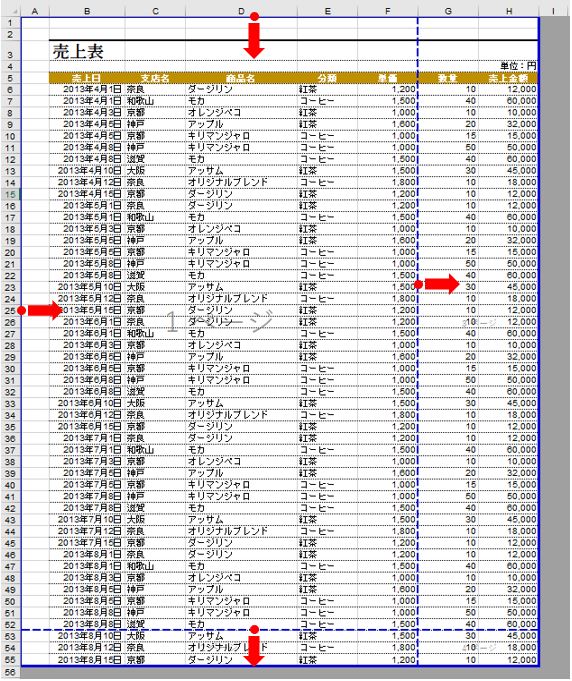
4.1ページに印刷範囲が指定されました。
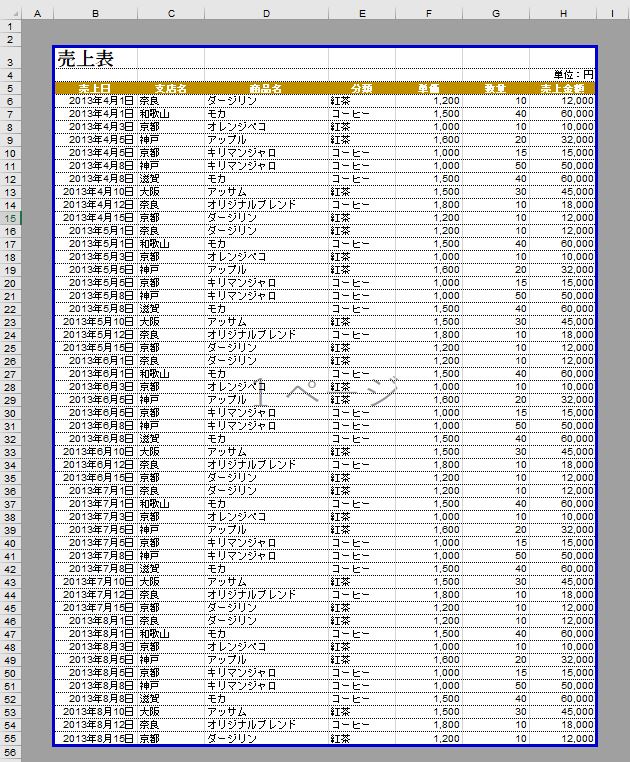
5.印刷プレビューで確認します。
「ファイル」タブから「印刷」を選択し、印刷プレビューで印刷範囲が1ページにおさまっているのが確認でき、1ページで印刷することができます。
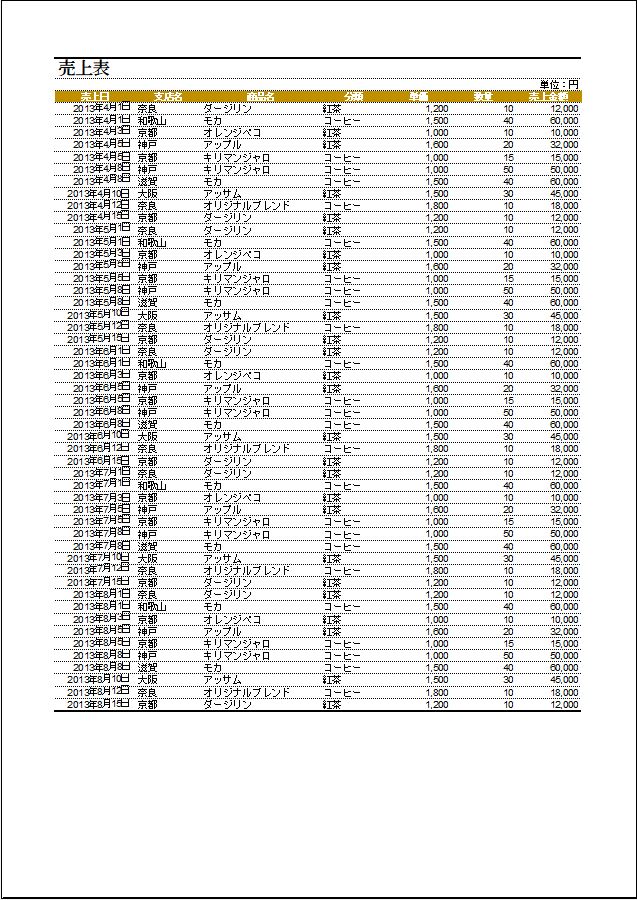
私の感想
「改ページプレビュー」モードで印刷範囲を指定しなくとも、「印刷」の設定で簡易的にサイズを調整することもできます。
「ファイル」タブをクリックし「印刷」を選択した後、「拡大縮小の設定」を選択のドリルダウンの「▼」マークをクリックします。
メニューの中の「シートを1ページに印刷」、「すべての列を1ページに印刷」、「すべての行を1ページに印刷」を印刷用紙に合わせ必要に応じて使い分けして使います。
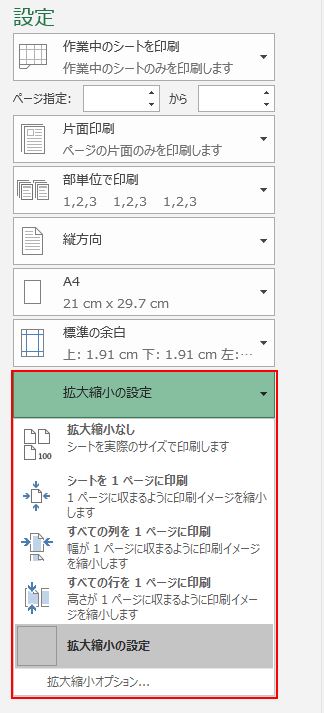
(marusblog記事紹介)
http://marus.info/excel-zero/
http://marus.info/twitter-list/
http://marus.info/word-tabe21/
今回のまとめ
エクセルで印刷をする際、用紙のサイズにちょっとだけはみ出しては、何度も印刷をやり直す羽目になってしまうという経験が誰しもあるのではないでしょうか。印刷の範囲設定の操作を知ればこれらの悩みも問題も解決します。エクセルはワードとは違って、用紙のあらかじめ用紙サイズの用意がありません。列と行のシートの様式ですから、ユーザー自ら利用する用紙サイズに合わせた印刷範囲の設定をしなければなりません。
特にビジネスでエクセルを利用する場合は印刷にてこずってしまうというのは問題が残ります。作業の効率は悪く、やり直しの時間ばかりかかってしまうようではエクセルを使う理由も危うくなってしまいます。必要なデータを適時作成しさっさと印刷してすべての作業を短時間にスピーディに行えることは必然であるだけに、苦手な方まだエクセル初心者の方は今回の操作方法を参考にして、ぜひエクセルの印刷をマスターして頂きたいと思います。
習うよりも慣れろ、頑張りましょう。
いかがでしたでしょうか。
最後まで読んでくださりありがとうございます。人気ブログランキングに参加中。こちらクリックして頂けましたらうれしく思います。
↓↓↓
![]()
Microsoft Officeランキング

