
エクセルでうまく印刷できないとお悩みの方いらっしゃいませんか。ワードならばそもそもサイズが決まっていますので、印刷に悩むことはないのですが、エクセルは利用するサイズは自由ですから、印刷になると逆に悩ましいところであります。もちろん特別な才能も技術も必要ありません。設定の方法だけ理解すればいつでも誰でも速やかに、思いどおりに印刷することができます。その設定方法その印刷方法のキホンをご紹介します。
目次(ページコンテンツ)
印刷範囲を設定する
まずはじめに、印刷範囲の設定を確認しましょう。
印刷範囲を設定をする
- 印刷範囲をドラッグします。
- 「ページレイアウト」タブをクリック。
- 「印刷範囲」をクリック。
- 「印刷の設定」をクリックで印刷範囲の設定が完了します。
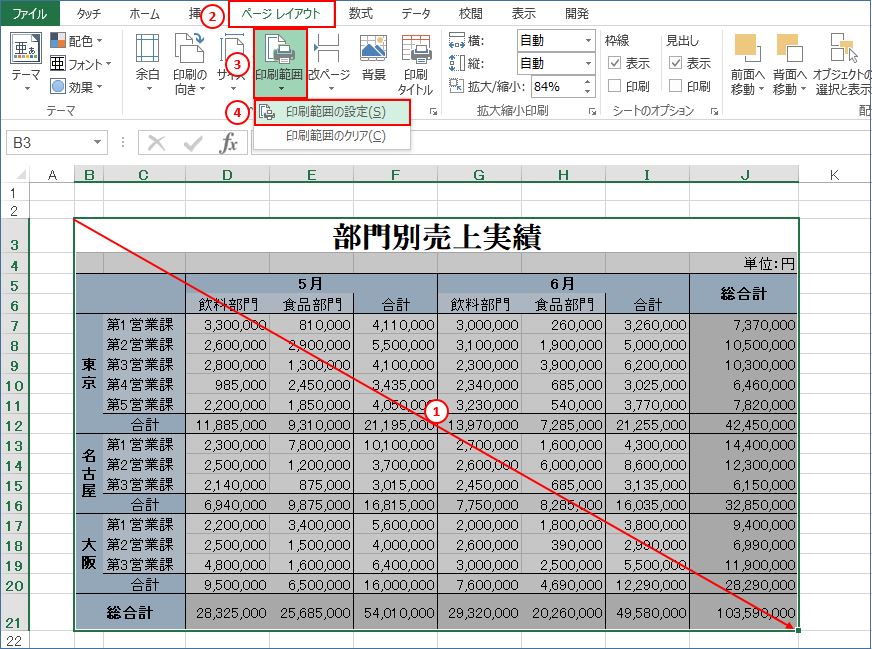
印刷プレビューで確認する
- 「Ctrl」+「P」を押して印刷プレビューを開きます。
- または、リボンに並ぶタブの中から一番左にある「ファイル」タブをクリック。
- 開いた画面の左に並ぶメニューから「印刷」をクリックして印刷プレビューを開きます。
- 「設定」には「作業中のシートを印刷」,「部単位で印刷」,「横方向」,「A4」,「ユーザー設定の余白」,「拡大縮小の設定」と設定メニューが用意されています。

- 上図、設定した範囲が「A4」サイズの「横方向」の設定になっていることを確認します。
- 印刷プレビューの一番下にページ数が表示されています。
- 範囲設定がA4サイズの横方向印刷設定1枚におさまっていることが確認できます。

印刷の出力方法を設定する
印刷の出力方法を設定します。用紙の選択等は、お使いのプリンターに合わせる必要があります。
部単位かページ単位か選択する
- 印刷プレビューの画面の「設定」で「部単位」で印刷を行うか、「ページ単位」で行うか印刷の出力方法を選びます。
- プレビュー1枚の場合はどちらでもかまいません。
- 複数ページ(2ページ)の場合、「部単位」を選ぶと「1/2→2/2,1/2→2/2」の順で印刷されます。
- 複数ページ(2ページ)の場合、「ページ単位」を選ぶと「1/2→1/2,2/2→2/2」の順で印刷されます。
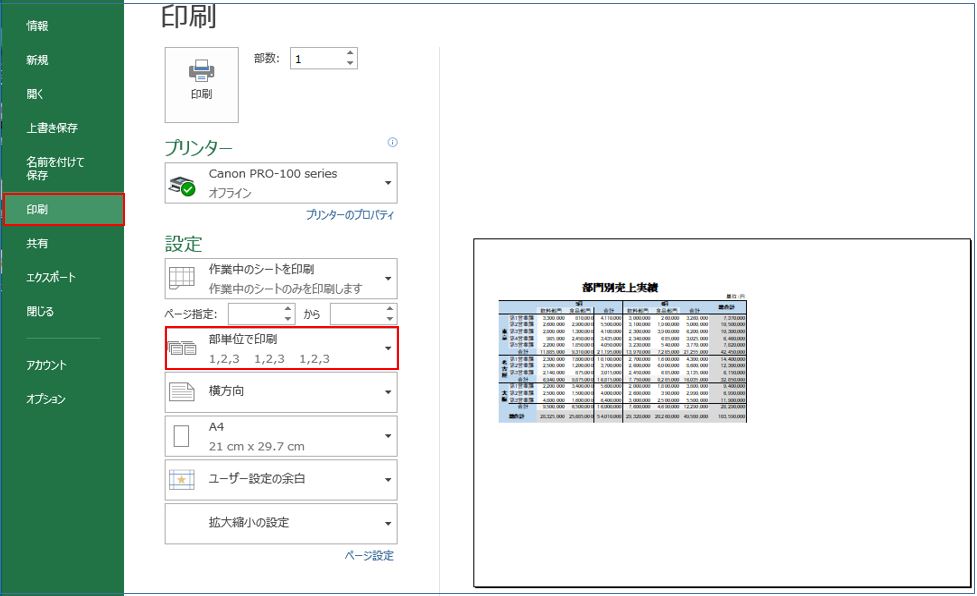
印刷する用紙の方向を縦に設定する
- 上図は印刷する用紙サイズの方向が「横方向」に設定されていました。
- ここでは「縦方向」に設定を変更します。
- 印刷プレビューの「設定」から「横方向」をクリックし「縦方向」を選択します。
- 印刷プレビューの印刷する用紙サイズが「A4」サイズの「縦方向」に切り替わったことが確認できます。
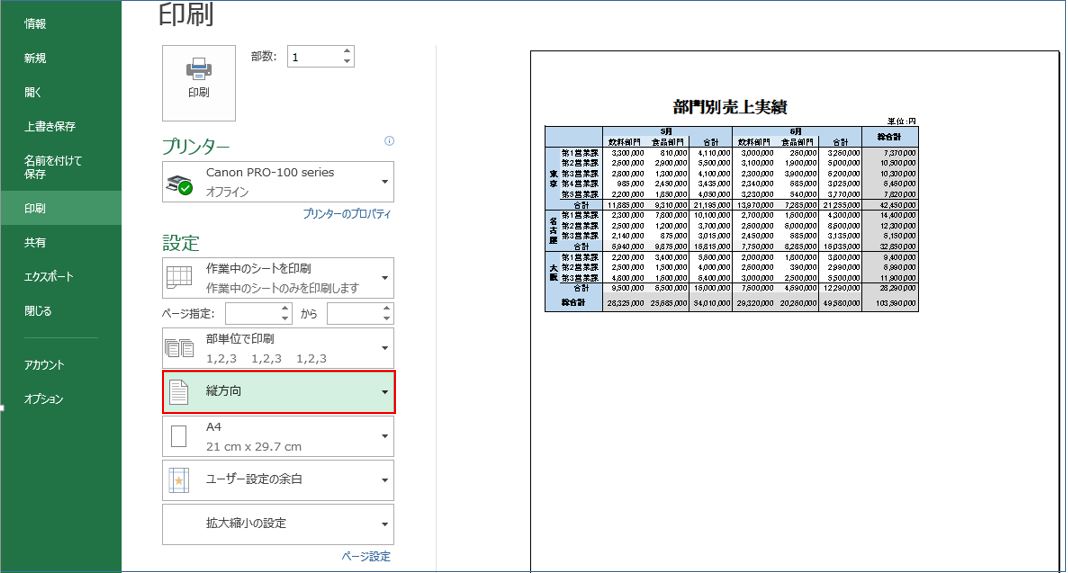
用紙サイズを設定する
- 出力する用紙サイズを設定します。
- ①「A4」サイズの箇所をクリック。
- ②ここでは「B5」サイズを選択します。
- サイズが「B5」サイズに変更されます。
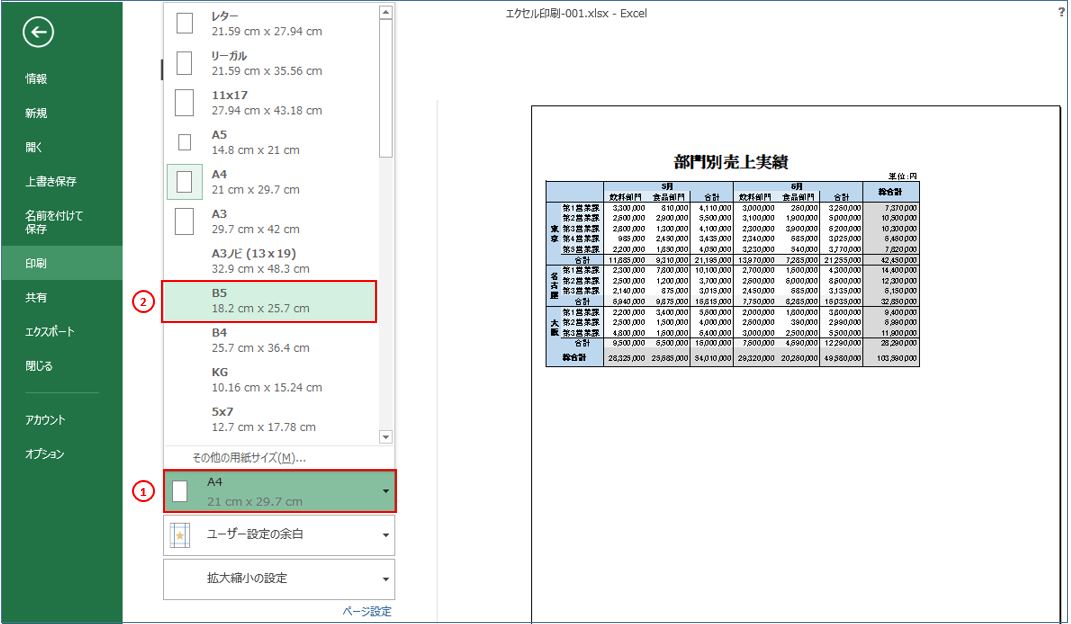
余白を設定する
- 下図は、「A4」サイズの出力方法は「横方向」の設定に戻した状態で余白の設定です。
- ①印刷プレビュー画面で、「ユーザー設定の余白」をクリック。
- ②「最後に適用したユーザー設定」メニューの中から、「ユーザー設定の余白」をクリック。
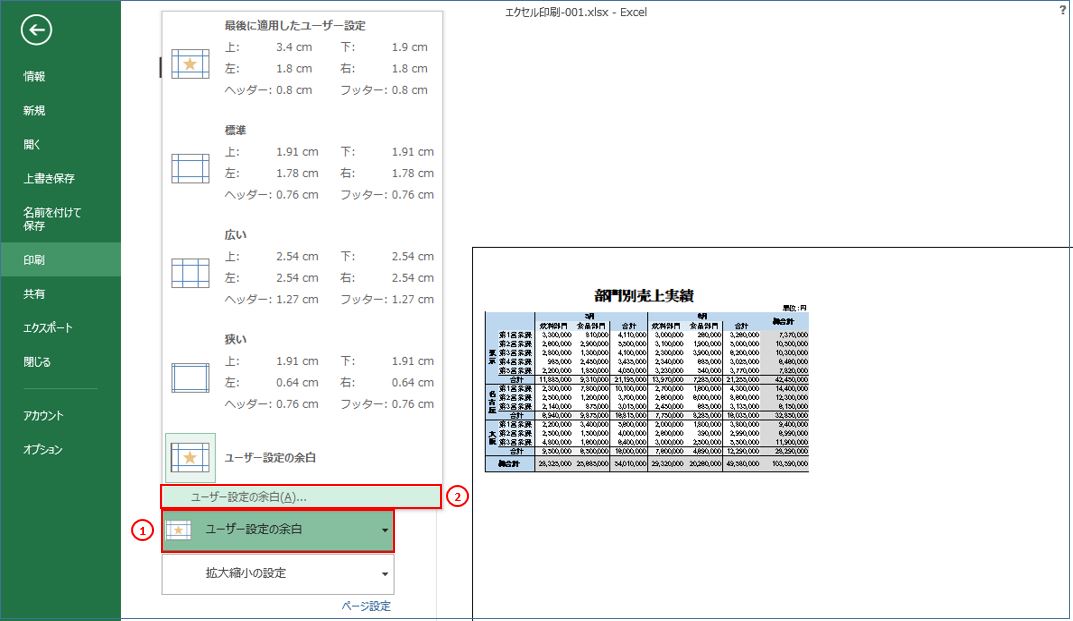
- 「ページ設定」ダイアログボックスが開きます。
- 上下左右の箇所(青色〇印、青色➡)で、余白の大きさを細かく指定できます。
- また、印刷範囲を上下左右中央揃え(用紙のど真ん中)にしたい場合、「ページ中央」の①「水平」と「垂直」のチェックをクリックして入れます。
- ②「OK」ボタンを押します。
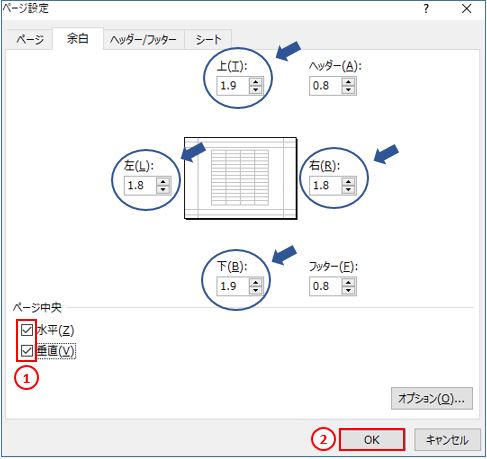
- 用紙の真ん中に印刷範囲が設定されました。
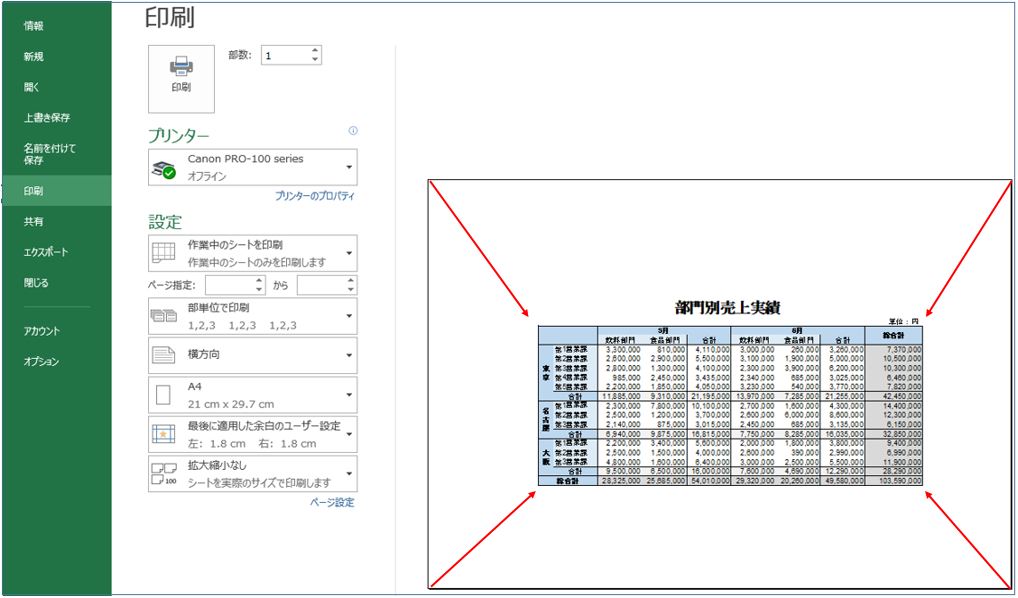
拡大縮小の設定
- 下図のように、集計表のサイズが大きくなると「A4」サイズにおさまりきらないというケースが多々あります。
- 「A4」サイズ「横方向」の印刷設定に印刷範囲がおさまるよう縮小しましょう。
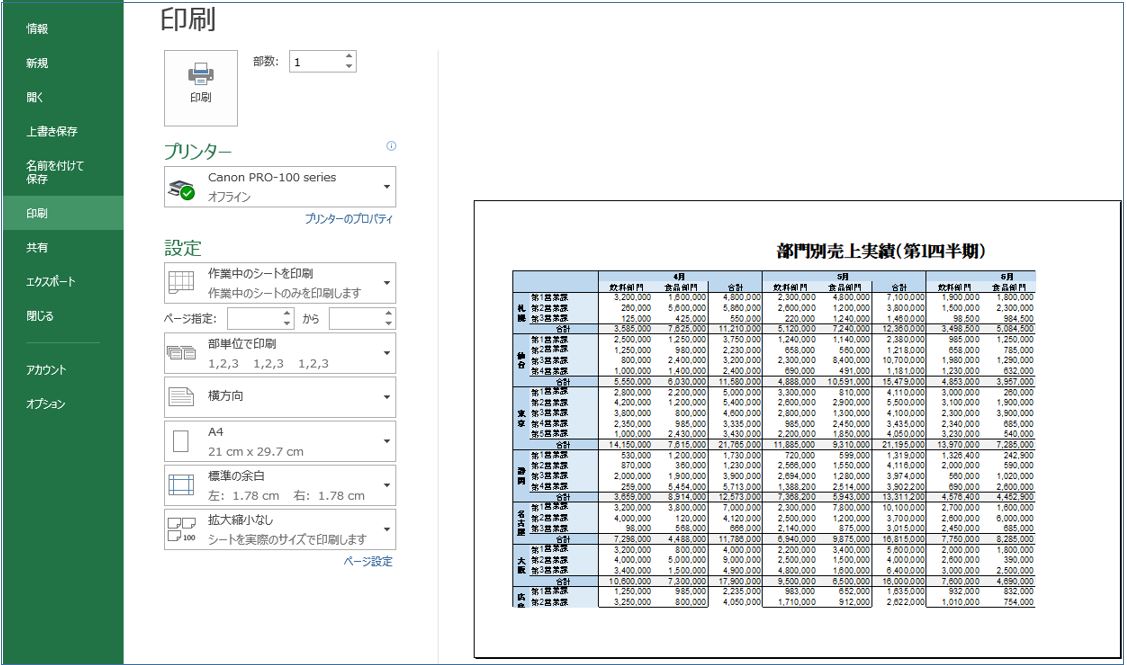
- ①印刷プレビュー画面の「設定」にある「拡大縮小なし」をクリック。
- 表示されたメニューの中から、②「シートを1ページに印刷」をクリック。
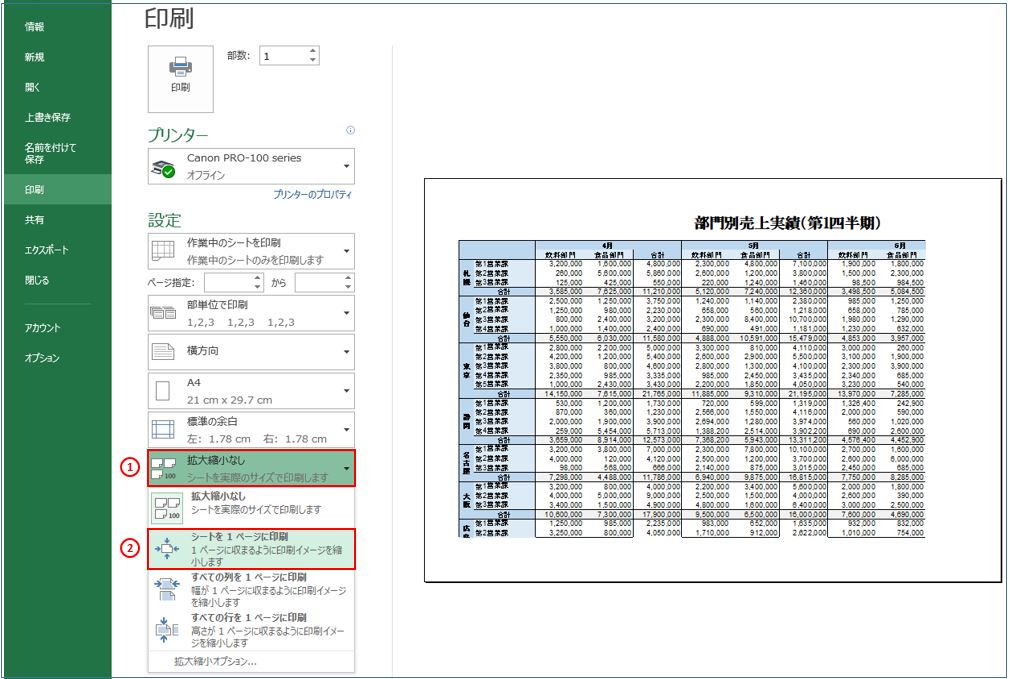
- 下図のように、指定した用紙1ページに範囲指定したデータがおさまり切りました。
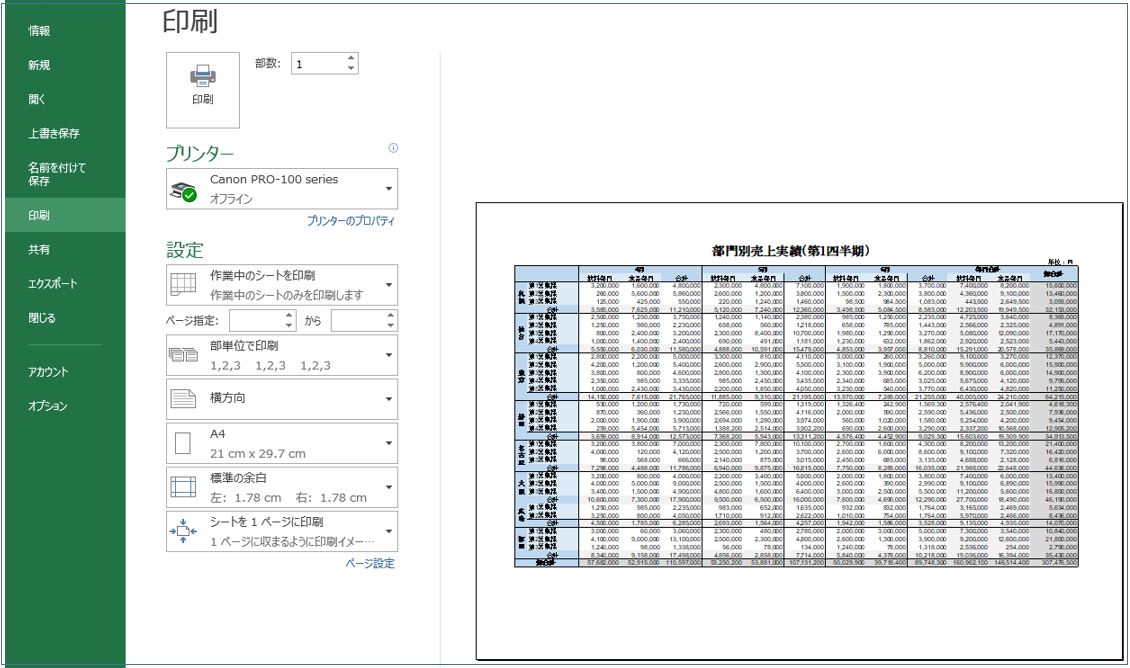
部数を設定して印刷する
部数を指定して、実際に印刷してみましょう。
部数の設定
- 部数を設定します。
- 印刷プレビュー画面の「印刷」マークの横にある「部数」で指定します。
- 今回は「1枚」を印刷しますので「1」となっていることを確認します。
- 部数の▲▼マークを押して数値を変更し部数設定をします。
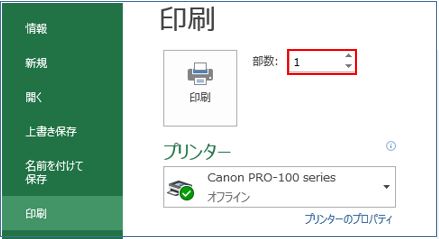
印刷する
- 上記の設定が完了しましたら、「印刷」ボタンを押して印刷がはじまります。
- 印刷が完了したところで「上書き保存」すれば、印刷設定も保存されます。
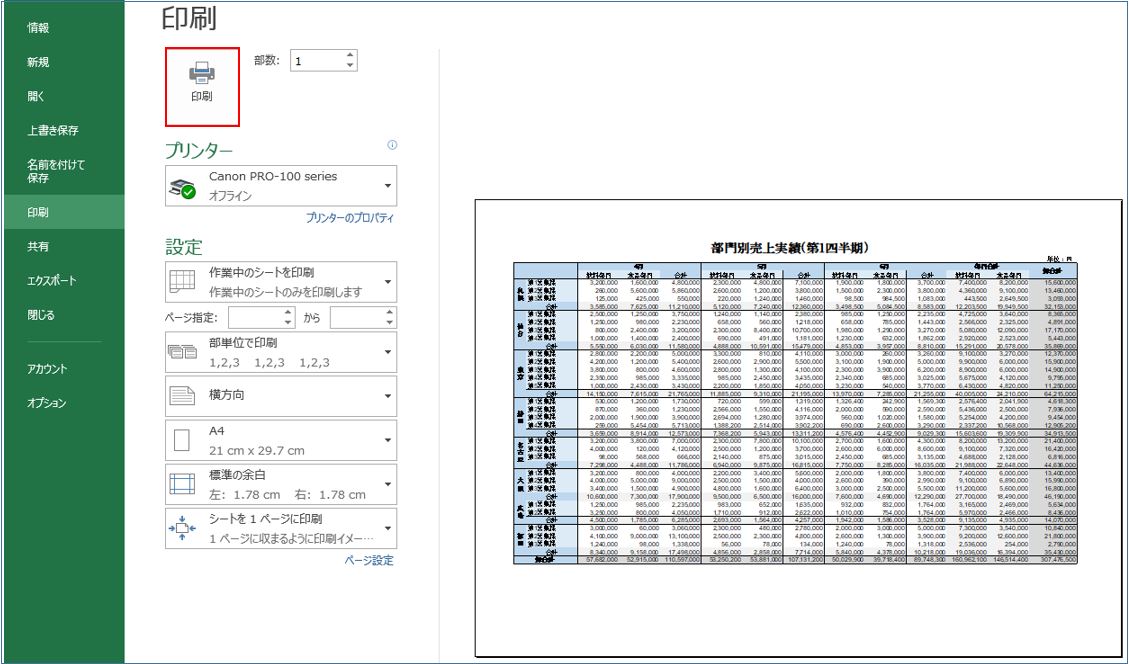
私の感想
エクセルではワードとは違って、印刷範囲をユーザーを指定しなければなりません。エクセルは使っているけど、印刷の設定やその方法がよくわからないという声を聞くことがあります。いちいち設定しなくても印刷範囲が出力用紙に収まればいいのですが、収まりきらないとなると悩ましくも慌ててしまいます。
印刷範囲は1回して名前を付けて保存をすれば印刷範囲とその設定も保存されますので、1度使用のプリンターで対応できる設定をすれば、後の印刷はスムーズになります。逆に、印刷で出力が必要であれば、しっかりと印刷の設定をしておきたいものです。
印刷範囲が少し変わってしまったときの修正方法など、エクセルの印刷について続きご紹介します。
(marusblog関連記事)
http://marus.info/excel-division-marusblog/
http://marus.info/excel-multipcation-marusblog/
http://marus.info/excel-subtraction-marusblog/
今回のまとめ
エクセルの印刷設定がよくわからない、なんとなく使っているというユーザーの方に、印刷設定と印刷方法のキホンのご紹介でした。まず、印刷範囲の指定、出力方法の設定、部数の設定して印刷の流れで解説でした。
印刷範囲は範囲をドラッグしたあと、リボンにある「ページレイアウト」タブの「印刷範囲」をクリックし、「印刷範囲の設定」をクリックするだけで印刷範囲を指定し設定することができました。
印刷の出力方法の設定と部数を設定して印指するまで、「印刷プレビュー」内でそれらの設定をすることができることなどを、その流れに沿ってご紹介してみました。
悩ましいと感じていらっしゃるユーザーも、今回ご紹介のエクセルの印刷設定のキホンを理解すれば、エクセルの印刷に悩むことなく、自在に印刷することができます。ぜひ、この機会にしっかりとエクセルの印刷設定をマスターしてみましょう。
少しでもご参考になればうれしく思います。
いかがでしたでしょうか?
最後まで読んでくださりありがとうございます。人気ブログランキングに参加中。こちらクリックして頂けましたらうれしく思います。
↓↓↓
![]()
Microsoft Officeランキング

