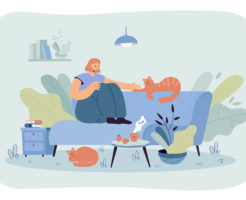4月に入社した新入社員、新しい環境で仕事に奮闘する社会人、そして毎日育児に奮闘するママさん。新生活が始まり、あれよあれよと2ヶ月が経とうとしています。目標に向かって頑張っているあなたにとって、5月は大きな山場かもしれません。しかし、同時に心身ともに疲れが溜まりやすい時期でもあります。そこで今回は、新入社員や新しい環境での仕事、子育てのママパパさん、5月病の原因と対策について調べ、AIを利用して要約してみました。少しでも参考になればとお伝えします。
GWノープランの方朗報!身体も気持ちも再スタートできるゴールデンウィークの過ごし方
今回のテーマはゴールデンウィークの過ごし方。ゴールデンウィーク、のんびり休日を過ごすもよし、家族と仲間と旅行に出かけるもよし、いずれにしても楽しみです。ところで、4月に新しい生活をはじめた皆さん、または新天地で再スタートなんていう方々。目まぐるしい環境変化に、気持ちや体がついて行けてないという人もけっこういらっしゃるのでは?そんな方こそゴールデンウィークはチャンス。いろいろなGWの楽しみ方の中で、体や心のリフレッシュをして身体も気持ちも新たに再スタートできる、とっても手軽でおススメの過ごし方をご紹介します。
コミュニケーションが苦手でも大丈夫!『悪魔の傾聴』で親密度を高める絶大なる秘訣
あなたはコミュニケーションが苦手だと感じたことがありますか?日本人は年代を問わず、本音をオブラートに包みがちです。コミュニケーション能力の有無とは関係なく、自然と本音を聞き出せるテクニックを身に付けることができたら。中村 […]
ストレス対処の新常識!ストレスを避けるのではなくストレスから学び生きがいを見つける方法
人間は不快なものやストレスを避けることが自然な反応です。しかし、スタンフォード大学心理学研究者のケリー・マクゴニガルさんは、不快なものやストレスを避けようとするよりも、それが何を意味するのかを考えることが健康に良いと主張 […]
毎日を楽しむための3つのコツ!所ジョージと心理カウンセラーのアドバイスで退屈な日常を楽しく変える
毎日を仕事や用事で忙しく振り回されていると、自分は人生を楽しんでいるのだろうかと、ふと気になることってありませんか!? できることなら、日常の経験をより楽しいものにしたい。あの所ジョージさんは、「大人になるとやらないのよ […]
脳の再プログラム!吉井雅之氏の秘訣思考習慣で仕事ができる人になる方法
仕事で足を引っ張ってしまったり、他の人に追いつけなかったりと悩んだことはありませんか?仕事ができる人とそうでない人の違いは、能力ではなく、思考の習慣にあるという吉井雅之氏。著書、「仕事ができる人になる思考習慣」で解説され […]
手帳愛好者も苦手な人も必見!コモンプレイス手帳術で記録の効果を最大限に引き出す
今回のテーマは手帳術。手帳はスマホで十分という方はもちろん、アナログ手帳を活用されている方も多くいらっしゃいます。さまざまな手帳術がある中、そもそも何をそんなに手帳に書いているのと、正直、不思議に思うこともありました。と […]
やる気なしでもすぐ行動できる!すぐに行動するための3つのヒント
誰もが、何かをしなければならないと思っているが、なかなか行動する気力が湧かないという経験をしたことがあると思います。プロジェクトの締め切りがあるのにも関わらず、先延ばしにしてしまい、最後には手遅れになってしまうこともあり […]
片づけが続かない?家を長期的にキレイに保つ3つのマインドセット
何度片付けをしても、数日後にはまた散らかってしまうことに疲れたことはありませんか? 本記事では、整理収納トレーナーのHikichi KiwakoさんによるYouTube動画に基づいて、むやみに片付けに手をつけてはすぐさま […]
人間関係を劇的に改善する!否定しない習慣で手に入れる信頼関係の秘訣
本書、『否定しない習慣』では、相手を否定しないことが良好な人間関係を築くために必要な能力であると述べています。著者である林健太郎さんは、コミュニケーションのプロであり、多くのビジネスリーダーや経営者に対してコーチングを行 […]